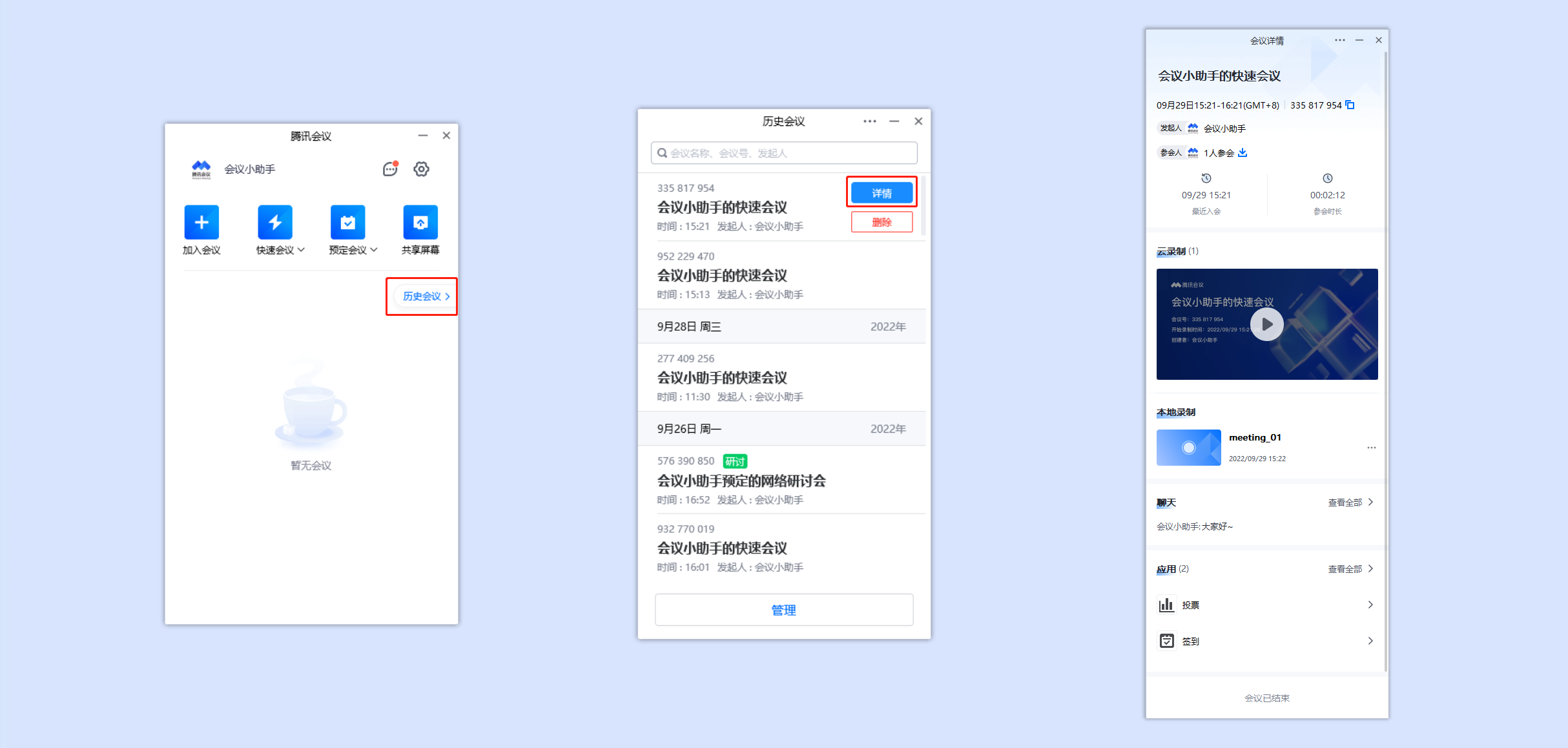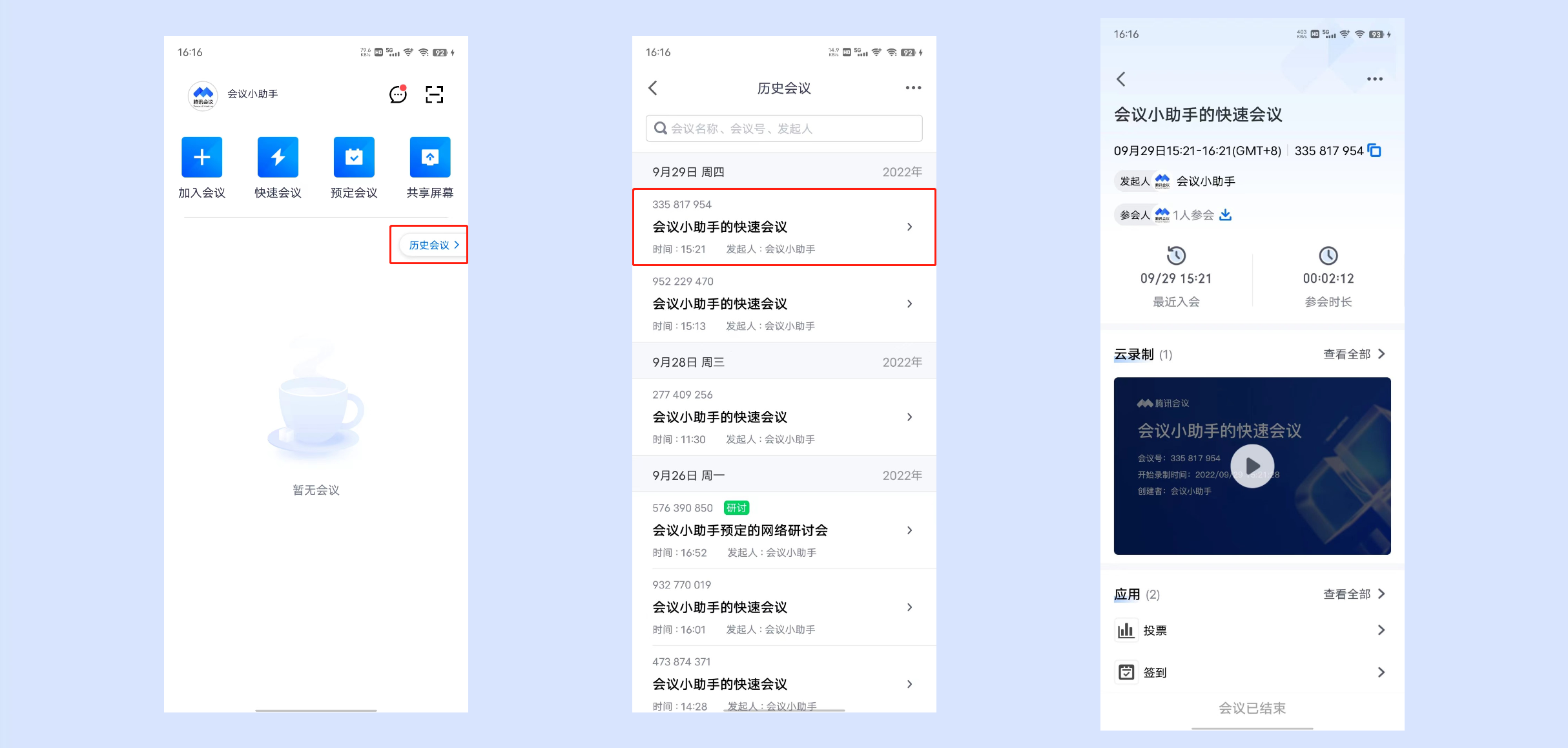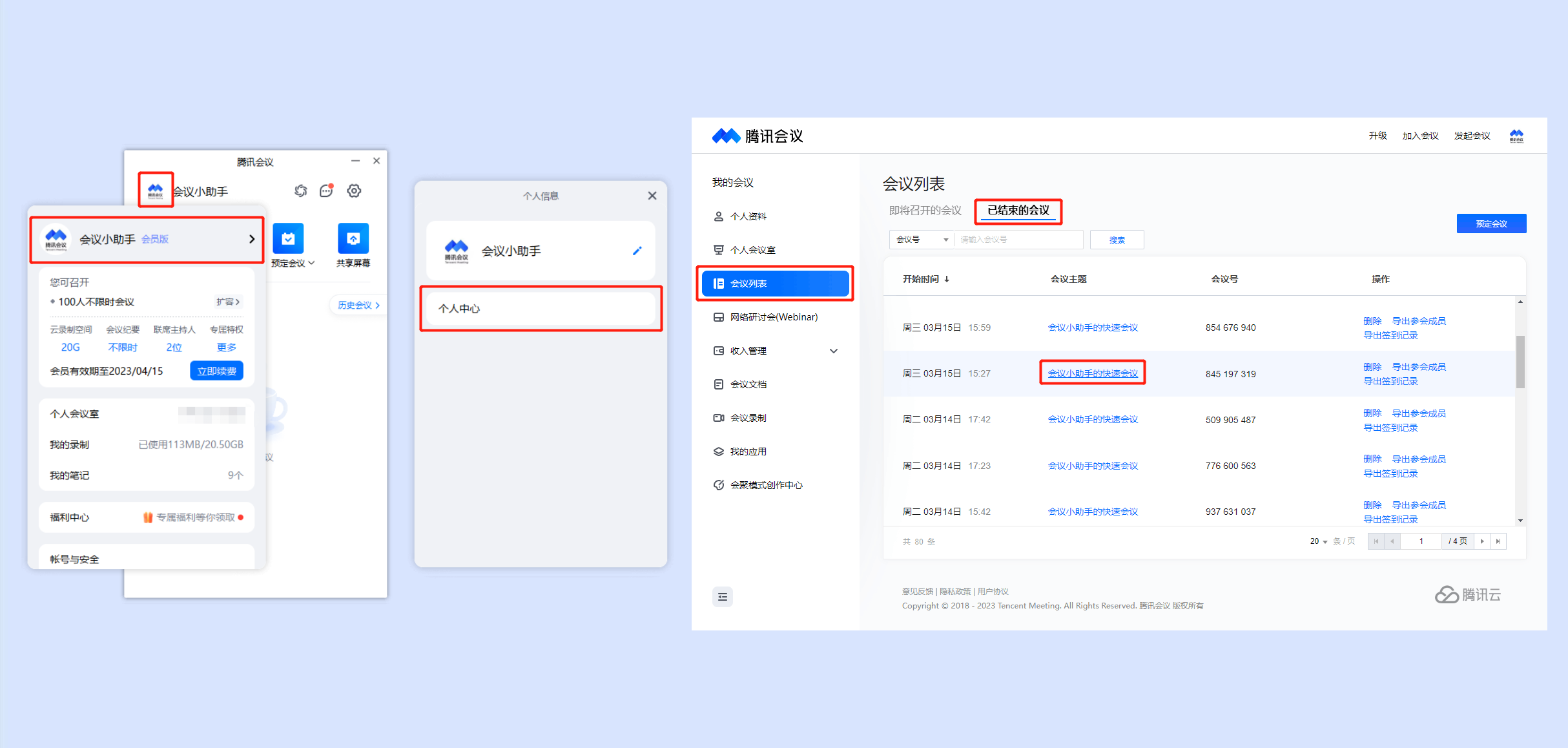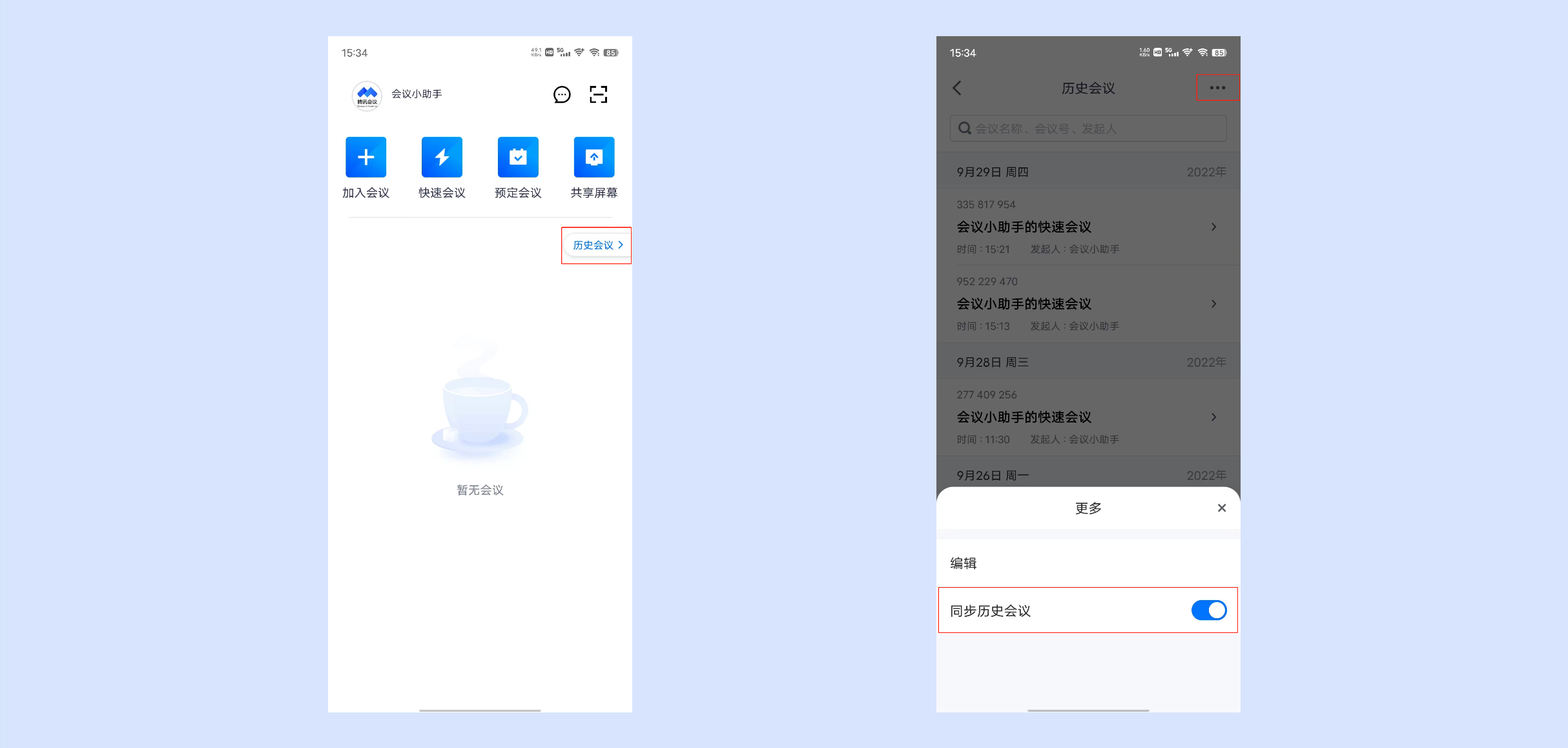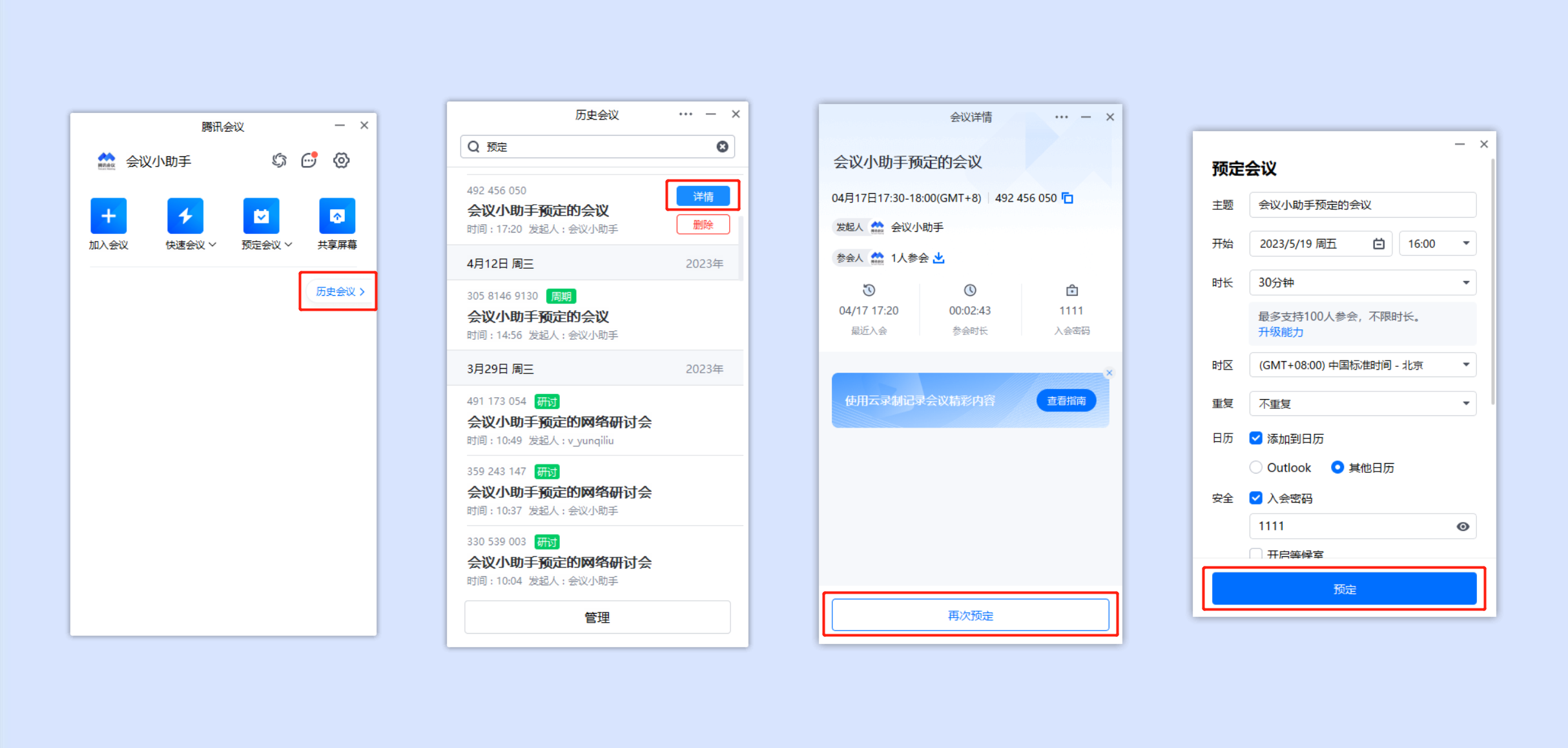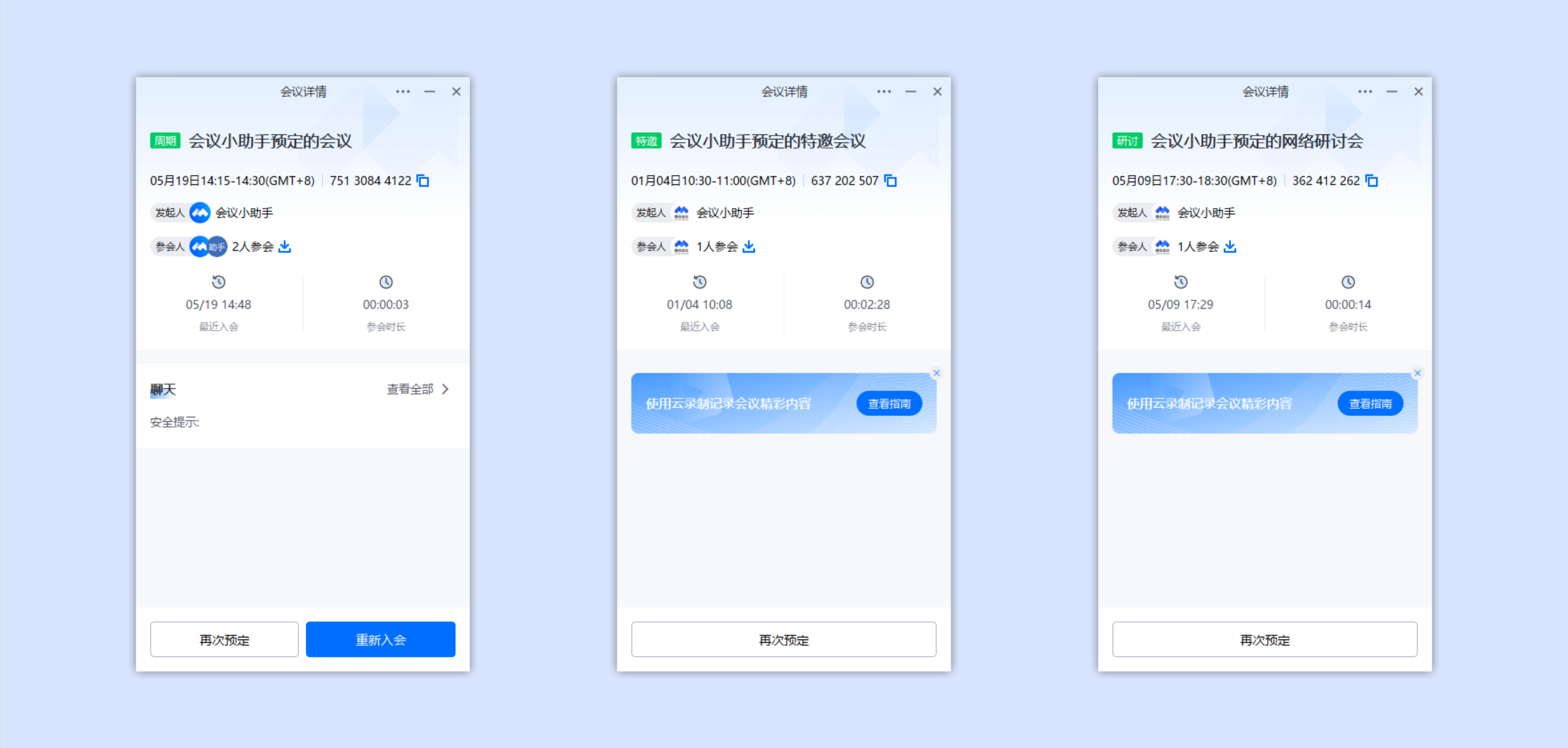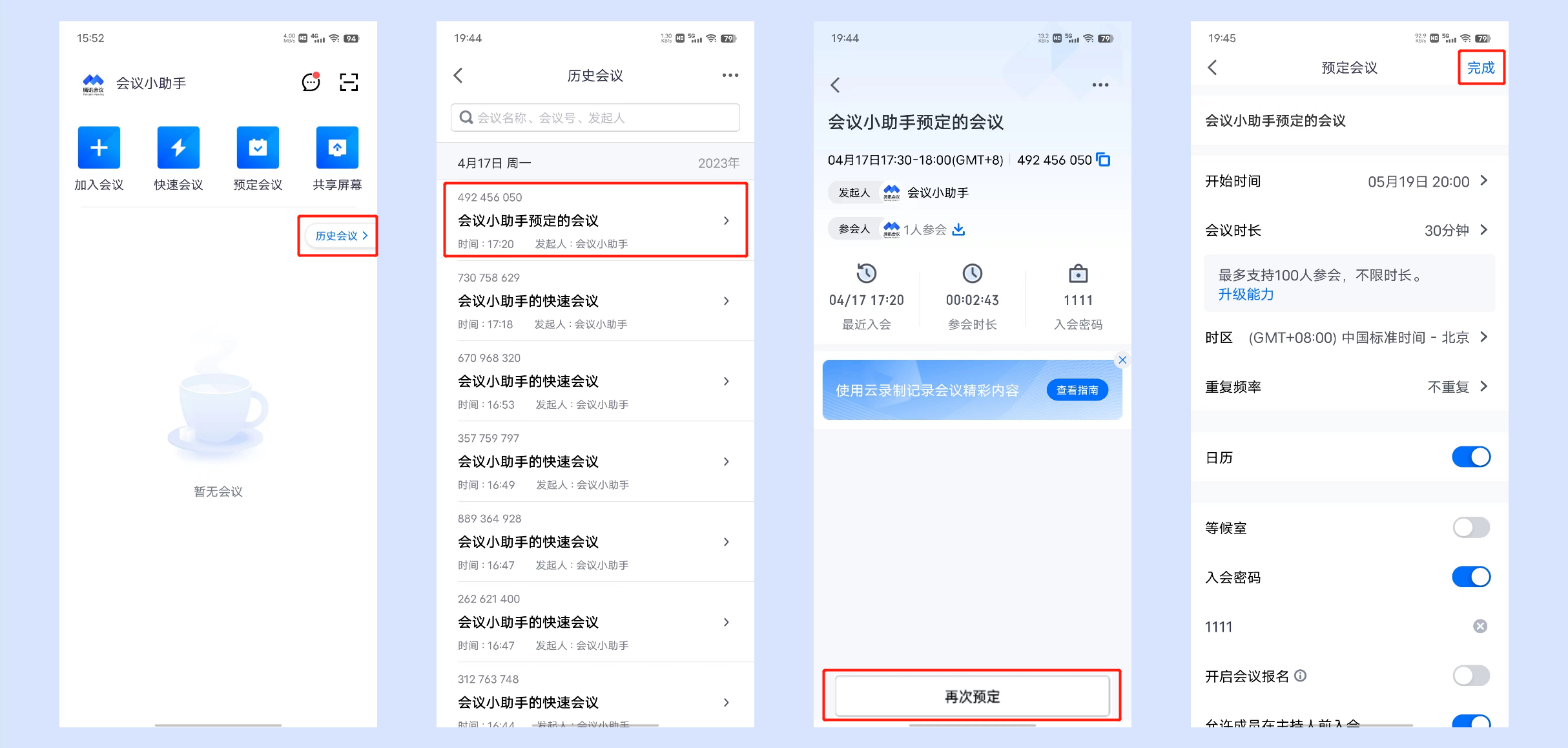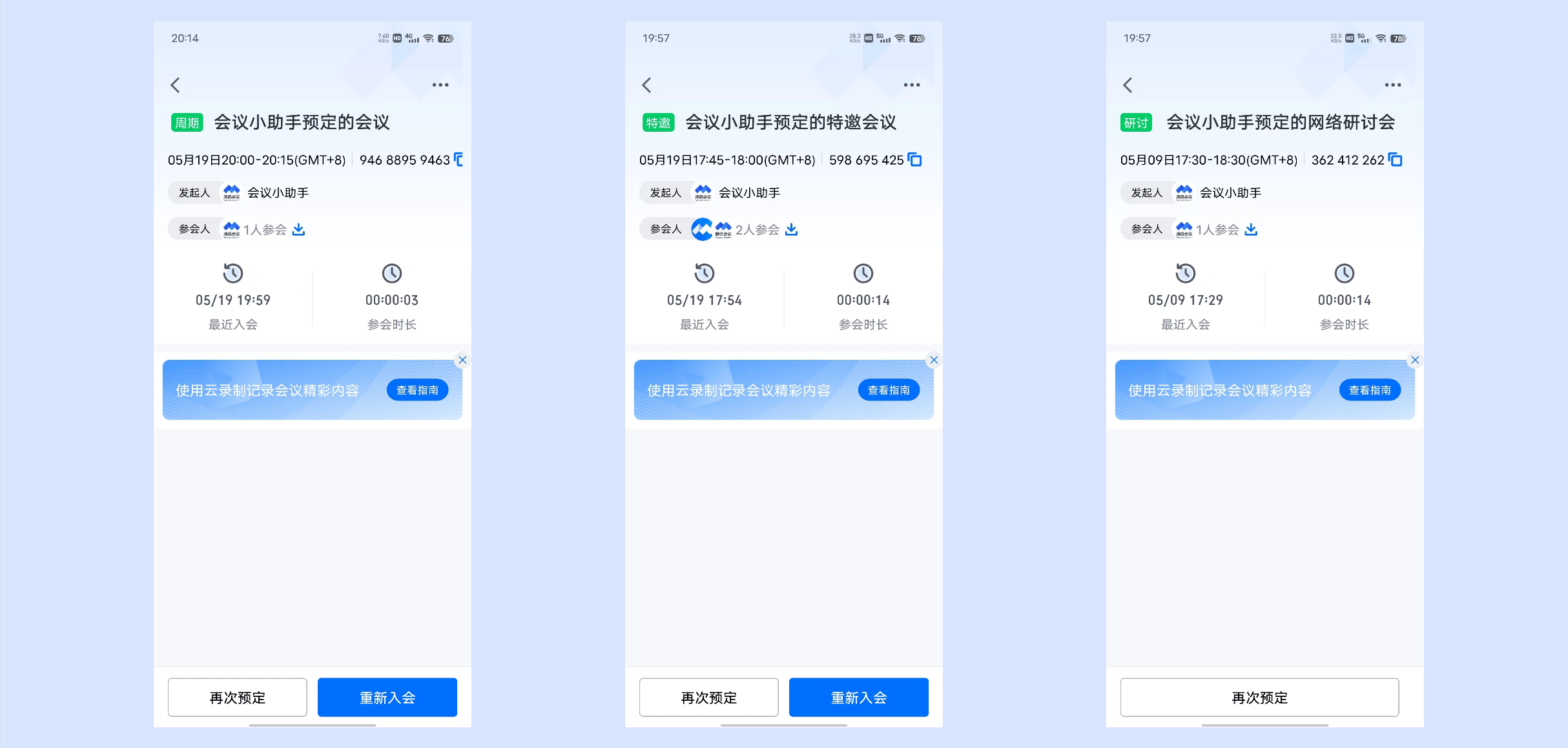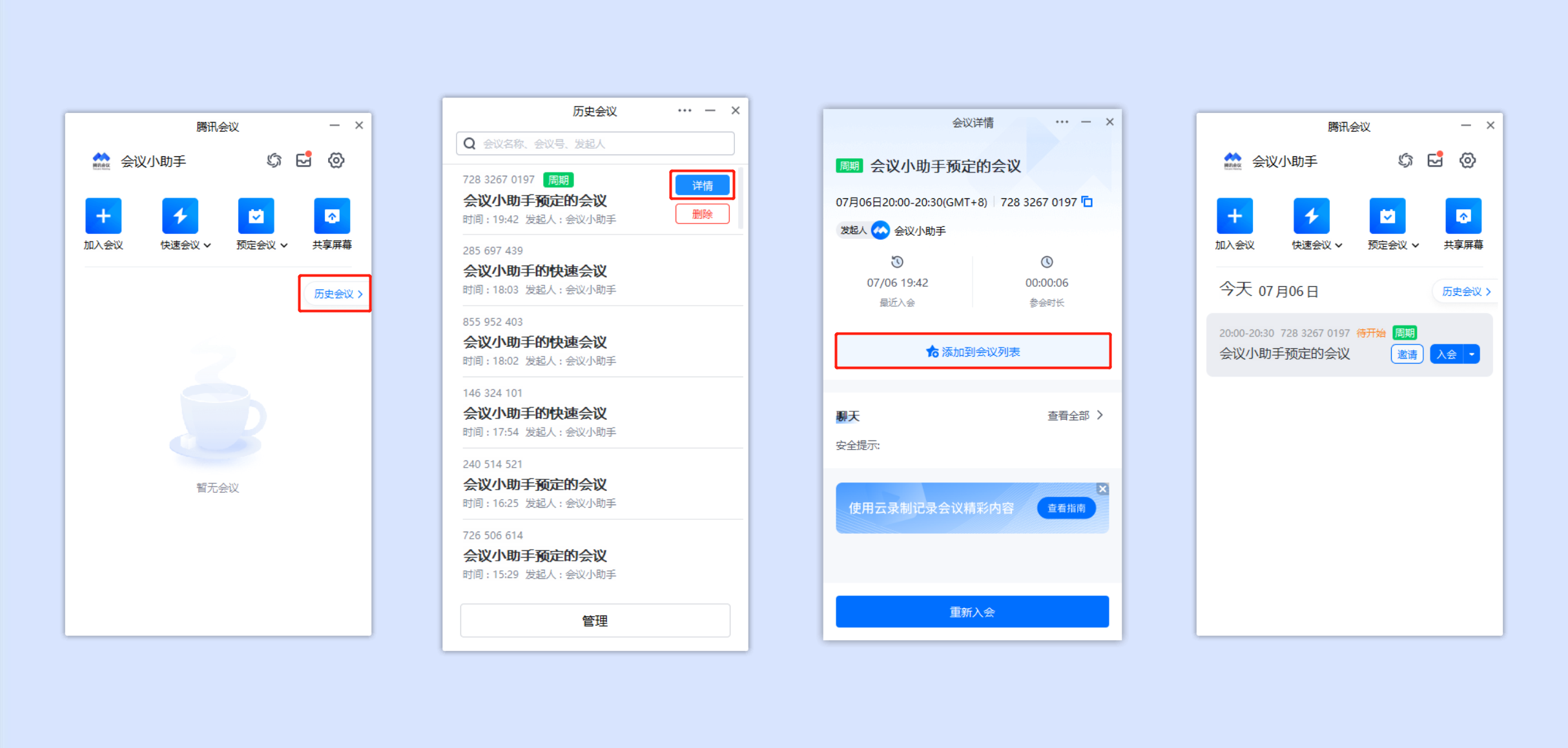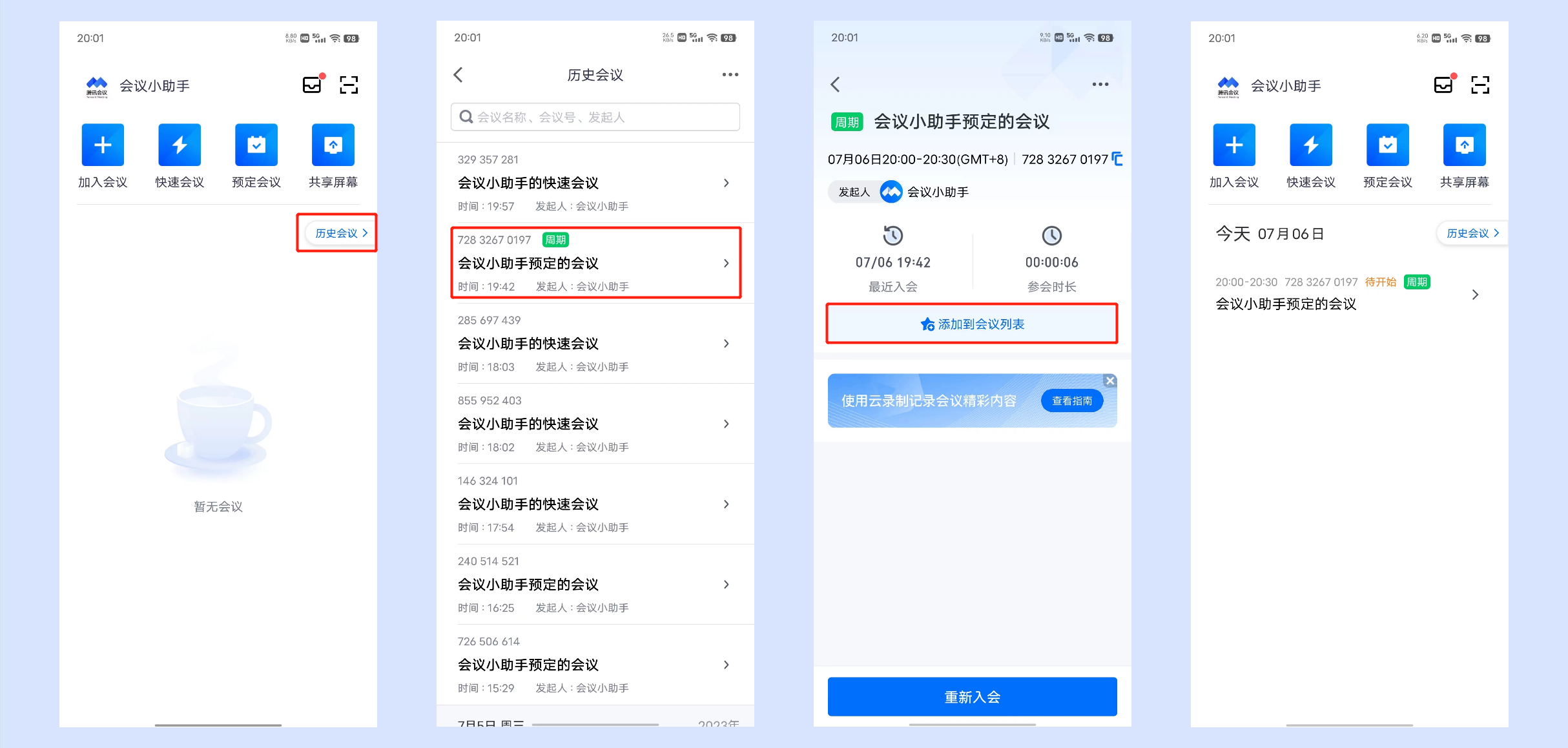| 腾讯会议历史会议使用指南 | 您所在的位置:网站首页 › 腾讯扫楼怎么看回放 › 腾讯会议历史会议使用指南 |
腾讯会议历史会议使用指南
|
历史会议一、功能介绍 客户端、Web端支持用户沉淀自己的历史会议记录,找到会议中的关键文档与聊天内容。 二、适用场景①回顾工作进度,查看、回顾过往会议记录。 ②制作会议纪要,查看相关会议的云录制文件及关键文档。 ③查看会议签到情况,导出参会人员列表。 三、使用条件1.版本要求①1.7.5版本及以上; ②免费版、会员、商业版、企业版用户。 2.系统要求①Windows/macOS/iOS/Android。 3.多端同步历史会议①3.10及以上版本支持历史会议多端同步,用户可以选择开启/关闭历史会议同步。 ②开启后,则历史会议记录会同步到其他登录设备中。 4.一键预定相同配置会议①3.17及以上版本支持一键再次预定相同配置会议。 ②再次预定后可修改会议配置。 5.将长期会议添加到会议列表①3.18及以上版本支持将未结束的长期会议,从历史会议添加到会议列表。 ②未结束的长期会议:尚未超过预定时间的预定会议和尚未超过最后一场子会议结束时间的周期性会议。 四、查询历史会议详情1.Windows/Mac①打开客户端主界面,点击【历史会议】->选中您想查看的会议点击【详情】,即可查看会议详情信息。(云录制、本地录制、聊天、应用、导出参会成员)
①打开APP主界面,点击【历史会议】->选中您想查看的会议,即可查看会议详情信息。(云录制、本地录制、聊天、应用、导出参会成员)
①桌面端用户可点击【头像】->【昵称】->【个人中心】/登录腾讯会议官网->进入【用户中心】页面->点击【会议列表】->【已结束的会议】->点击您想查看的会议,即可查看相关会议室详情信息。 ①点击客户端主界面【历史会议】->点击“历史会议页面”右上角【···】->勾选开启【同步历史会议】即可将历史会议同步至账号登录的终端上。(仅针对开启后的会议记录进行多端同步数据,开启前保持本地会议记录) ②关闭历史会议同步,则关闭后各设备的会议记录将保持本地保存,不会同步到其他设备中。
①点击APP主界面【历史会议】->点击“历史会议页面”右上角【···】->勾选开启【同步历史会议】即可将历史会议同步至账号登录的终端上。
①在客户端主界面点击【历史会议】->选中需要再次预定的会议,点击【详情】->【再次预定】->即可进入预定会议设置页面。 ②在预定会议设置页面修改确认会议信息后,点击【预定】即可完成预定。 ③一键预定相同配置会议目前暂不支持配置文档、报名、应用、直播、同声传译等高级功能。 ④对自己发起的常规会议(周期性会议)、特邀会议、网络研讨会均可一键再次预定。 ①在APP主界面点击【历史会议】->选中需要再次预定的会议->点击【再次预定】->即可进入预定会议设置页面。 ②在预定会议设置页面修改确认会议信息后,点击【完成】即可完成预定。 ③一键预定相同配置会议目前暂不支持配置文档、报名、应用、直播、同声传译等高级功能。 ④对自己发起的常规会议(周期性会议)、特邀会议、网络研讨会均可一键再次预定。 ①点击客户端主界面【历史会议】->选中需要添加到会议列表的会议,点击【详情】->【添加到会议列表】->即可将该会议添加到会议列表。 ①点击APP主界面【历史会议】->点击需要添加到会议列表的会议->【添加到会议列表】->即可将该会议添加到会议列表。 ①个人账号在腾讯会议官网的个人中心已结束会议中最多可保存最近30天内的会议记录。 ②您可在客户端中查询会中产生的聊天、录制、批注、文档等会议沉淀。 ③将长期会议添加到会议列表仅针对尚未超过预定时间的预定会议和尚未超过最后一场子会议结束时间的周期性会议生效。 |
【本文地址】