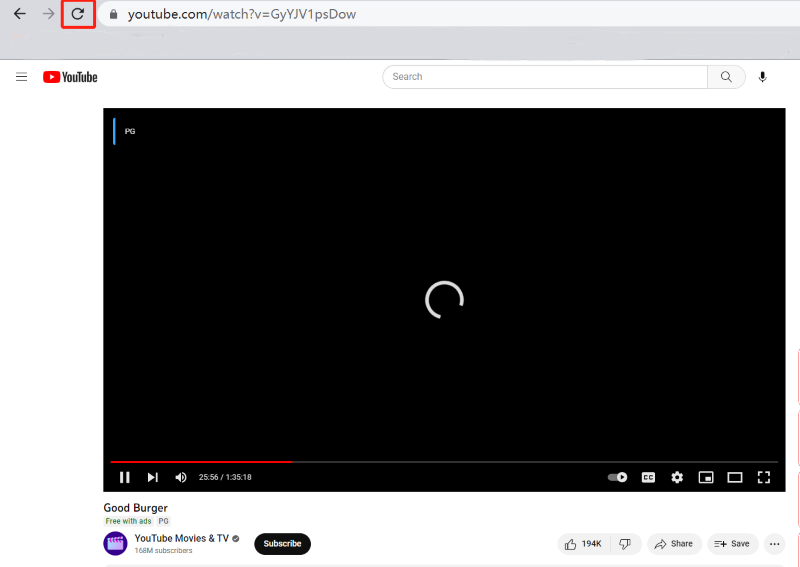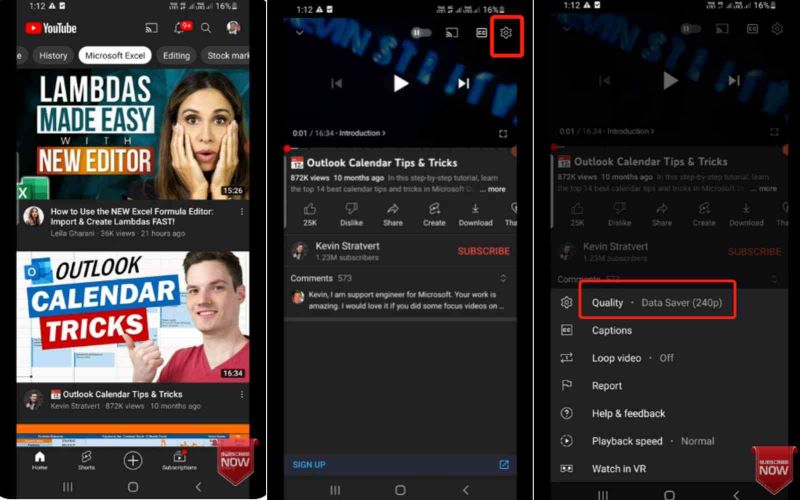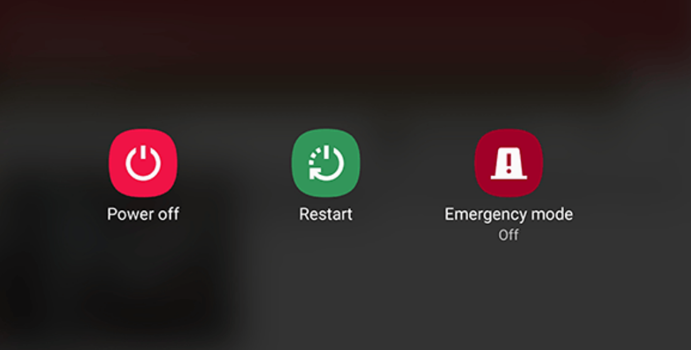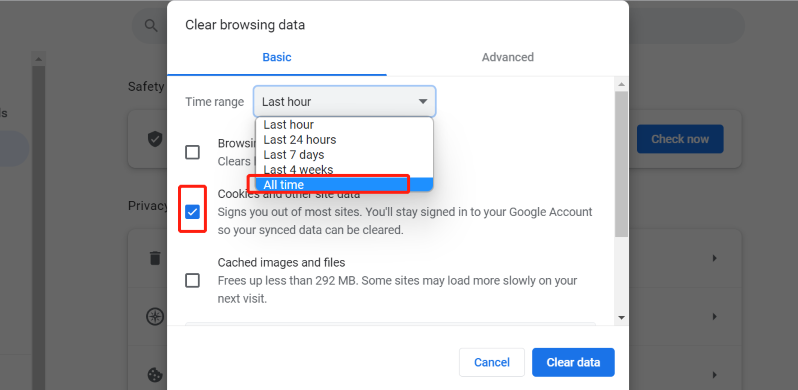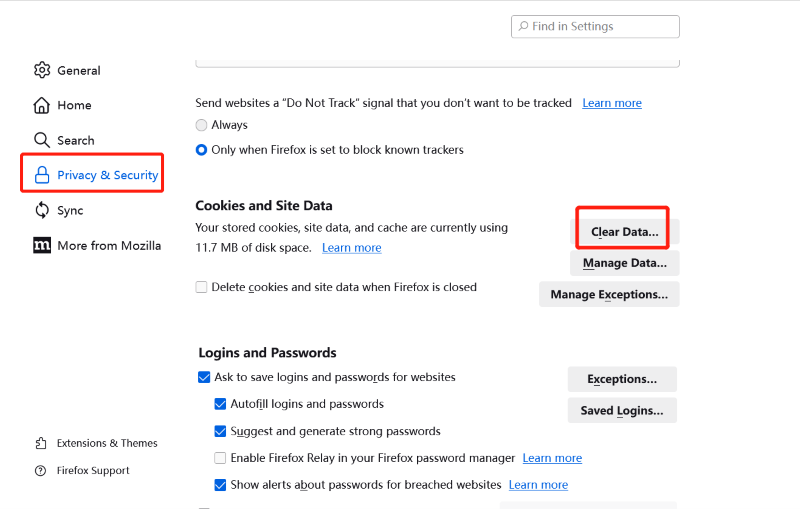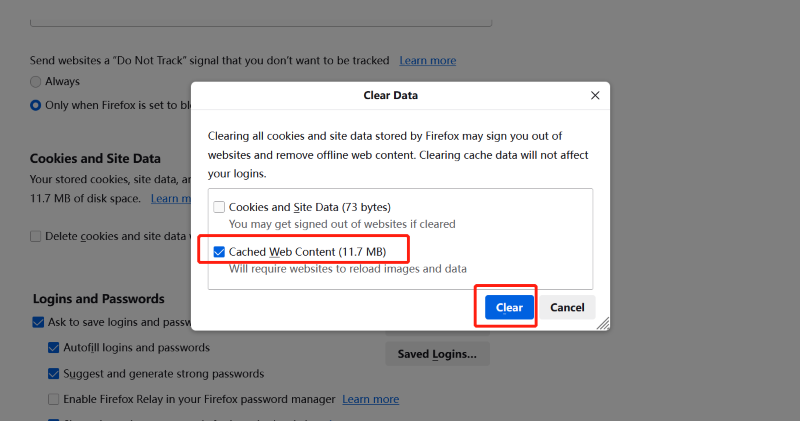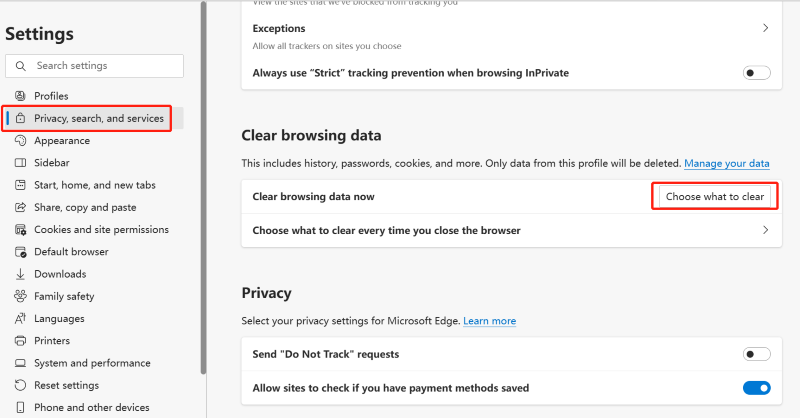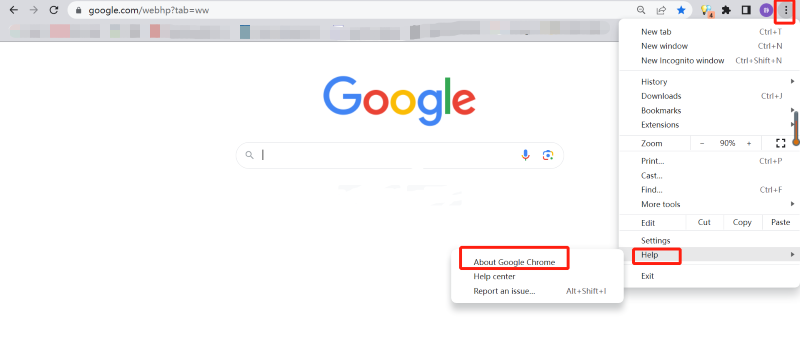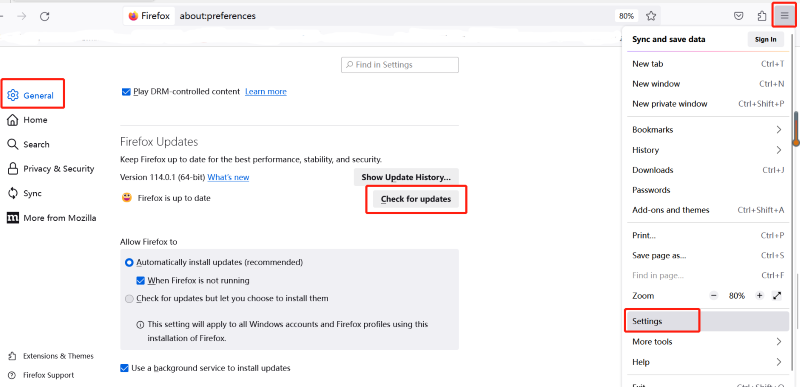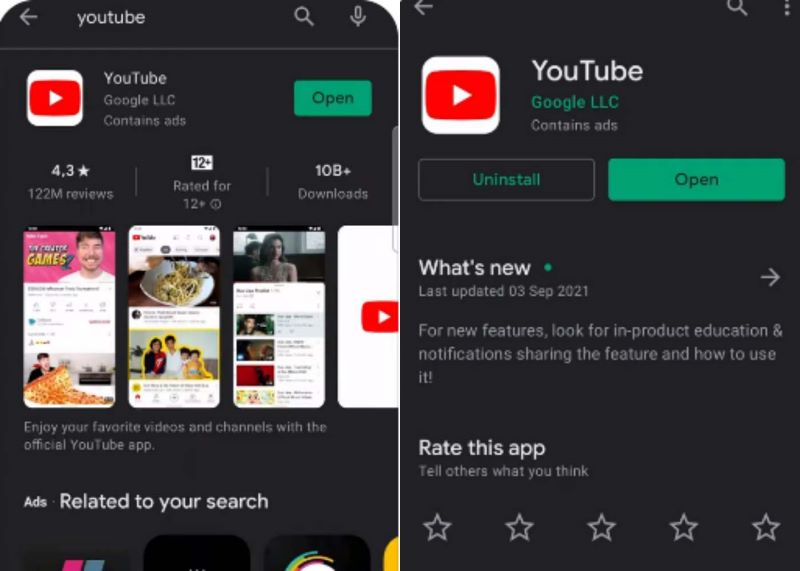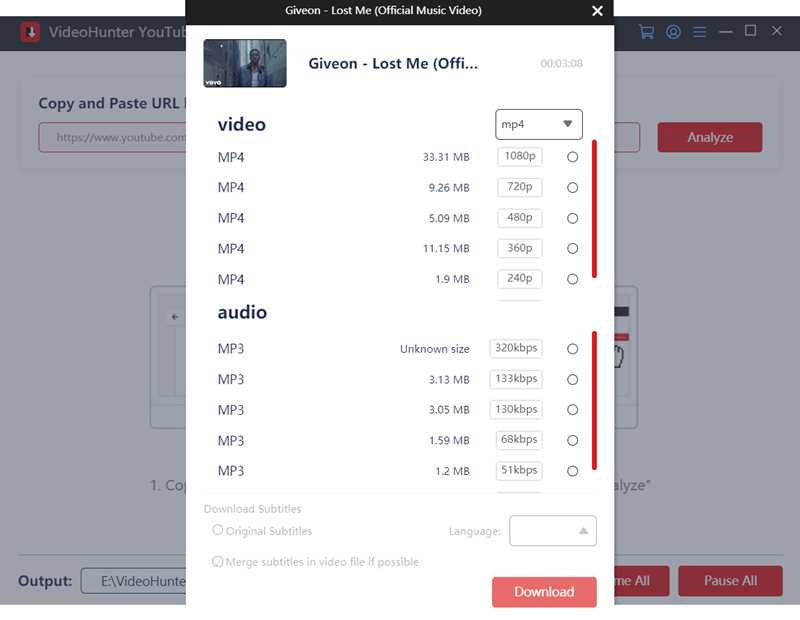| 修复 YouTube 视频无法在手机和 PC 上播放的 9 种方法 | 您所在的位置:网站首页 › 能播放的浏览器 › 修复 YouTube 视频无法在手机和 PC 上播放的 9 种方法 |
修复 YouTube 视频无法在手机和 PC 上播放的 9 种方法
|
在 YouTube 上观看视频时,您可能会遇到各种 YouTube 视频无法播放的问题,例如 YouTube 视频加载但无法播放、视频无法高清播放或无法自动播放等, YouTube 视频播放时没有声音、Youtube 黑屏等。这些问题突然无缘无故地出现,并且您不知道如何修复它们。 为了消除您的困惑,这篇文章提供了 YouTube 不播放视频的可能原因以及解决此类问题的 9 种方法。 无论您的电脑、浏览器还是手机上出现 YouTube 无法播放的问题,您都可以尝试这 9 种方法,让 YouTube 重新正常工作。 内容为什么 YouTube 视频无法播放如何用 9 种方法修复 YouTube 不播放视频 为什么 YouTube 视频无法播放有时由于不同的原因,YouTube 会时不时地以各种错误的形式出现故障。 YouTube 无法播放的问题可能是其中之一 您想要修复的常见 YouTube 错误。 出现问题时,视频加载时通常会出现一个旋转圆圈,但在您点击播放按钮后不会播放。 因此,您可能决定在等待缓冲时喝杯咖啡,但却发现视频似乎无休止地缓冲。 然后,视频页面会显示错误消息“出现问题,点击重试”或黑屏。 该问题可能由多种因素造成,例如您的 Wi-Fi 连接、设备问题或浏览器问题。 在跳转到 9 个解决方案之前,您可以首先确定前面提到的 YouTube 播放问题的根本原因,并通过适当的修复来解决它们。 Wi-Fi 信号缓慢或不稳定 无法加载高分辨率的视频。 缓存和数据损坏 在您的电脑、移动设备或浏览器上阻止 YouTube 视频播放。 过时的设备或浏览器上的错误 导致视频无法在 YouTube 上播放。 您想观看的视频包含 地理限制或年龄限制的内容. 如何用 9 种方法修复 YouTube 不播放视频上述任何原因都可能导致 YouTube 应用无法播放视频。 由于这些原因基本上与您的设备、Wi-Fi 连接和浏览器有关,因此您可以轻松自行处理。 以下是解决 YouTube 不播放视频问题的 9 种方法。 方法一:重新加载页面在 YouTube 上观看视频时,您需要通过单击或点击播放按钮来打开应用程序。 这会将您的请求发送到 YouTube 的服务器,它通常会通过为您播放视频来响应该请求。 但由于 Wi-Fi 连接不稳定,YouTube 的服务器可能无法响应您的请求。 在这种情况下,您可以通过单击按钮重新发送请求来重新加载页面。
当您的 Wi-Fi 连接不稳定或速度缓慢时,YouTube 也可能会出现不播放视频的问题。 如果您还不确定 Wi-Fi 速度,可以通过运行互联网速度测试来检查网络性能。 如果 Wi-Fi 速度较慢,请尝试 重新启动您的 Wi-Fi 路由器、将您的设备靠近 Wi-Fi 信号最强的路由器,或者 切换到稳定的 Wi-Fi。 如果这些方法不起作用,您可以通过蜂窝数据流式传输 YouTube 视频,但您的数据套餐可能很快就会耗尽。 重启路由器的步骤: 步骤 1。 拔下路由器和以太网电缆并等待至少 30 秒。 步骤 2。 将以太网电缆重新连接到路由器。 步骤 3。 一旦互联网指示灯变亮,请检查互联网是否正常以及 YouTube 视频是否正常播放。 方法3:调整YouTube视频质量YouTube 提供的视频分辨率范围为 240P 到 2160P。 播放高分辨率视频时,视频需要一段时间缓冲,偶尔无法播放。 为了流畅地播放 YouTube 视频,您可以将分辨率从 1080p 降低到 720p 甚至更低。 以下是降低桌面和移动设备上 YouTube 视频质量的方法。 修复手机上的 YouTube 视频缓冲问题 步骤 1。 在 YouTube 移动应用上播放任何视频。 步骤 2。 在视频页面上,单击右上角的齿轮图标。 步骤 3。 屏幕底部将出现一个列表。 轻敲 质量保证 选择低于720P的视频分辨率。
修复 PC 上的 YouTube 视频缓冲 步骤 1。 转到 YouTube 并播放视频。 单击右下角的齿轮图标可访问质量设置。 步骤 2。 点击 质量保证 并从弹出菜单中将分辨率设置为 480P。 如果您的Wi-Fi不稳定,您也可以使用 汽车 选项,以便根据您当前的网络条件和视频质量来传输视频。
当 YouTube 视频在有故障的计算机或手机上流式传输时,应用程序可能会被冻结并导致视频无法播放的问题。 要解决此问题,您可以重新启动电脑或手机或更新设备。
使用 YouTube 一段时间后,该应用程序会在您的手机或计算机上生成大量数据。 首先,缓存数据可以提高性能并帮助 YouTube 更高效地运行。 但随着时间的推移,过多的缓存数据会耗尽您的存储空间并导致问题,例如 YouTube 视频无法播放的问题。 在这种情况下,解决方案是清除 YouTube 缓存并释放设备上的空间。 PC 和手机上的步骤可能有所不同。 清除手机上 YouTube 的缓存数据 步骤 1。 敲打 个人设置 在你的手机上 步骤 2。 搜索并点击 YouTube 从已安装的应用程序列表中。 步骤 3。 击中 清除缓存.
以下步骤将向您展示如何清除 Google Chrome、Firefox 和 IE 等浏览器上的缓存数据。 不同浏览器之间的具体步骤会略有不同,但基本过程都是相同的。 清除 Google Chrome 上 YouTube 的缓存数据 步骤 1。 在浏览器窗口的右上角,单击 三点图标 打开下拉菜单。 步骤 2。 点击 更多工具 > 清除浏览数据.
步骤 4。 单向阀 Cookie和其他网站数据 并取消选中所有其他项目。 点击 时间范围 并选择所有时间。 步骤 5。 点击 清除日期. 然后,Chrome 的 cookie 和数据将被清除。
清除 Firefox 上的缓存数据 步骤 1。 打开火狐浏览器,点击右上角“i”图标即可访问 个人设置.
步骤 2。 在MyCAD中点击 软件更新 隐私与安全 在左侧边栏。 点击 清除数据.
步骤 3。 在弹出的清除数据窗口中,只勾选 检查缓存的网页内容 > 清除.
清除IE缓存数据 步骤 1。 点击 三点图标 在右上角并选择 个人设置 从菜单。 步骤 2。 选择 隐私权,搜索和服务 在左侧边栏。 在打开的页面上,点击 选择要清除的内容.
步骤 3。 新菜单标题为 清除浏览数据 会出现。 选择时间范围内的所有时间并单击 现在清除.
如果您要观看的视频包含地理限制内容,您将遇到 YouTube 上视频无法播放的问题。 这是因为一些视频所有者根据许可协议在某些国家/地区限制其内容,或者 YouTube 阻止某些视频在特定地区观看以遵守当地法律。 因此,YouTube 不会为您播放该视频。 要访问受地理限制的视频,VPN 可以帮您大忙。 VPN是一个可以改变您实际IP地址的服务器。 通过使用 VPN,您可以将您的 IP 地址替换为可以访问 YouTube 的 VPN 服务器的 IP 地址,从而绕过 YouTube 的区域过滤器。 方法七:更新PC端浏览器您可能偶尔会收到来自浏览器的更新,但不要认真对待。 事实上,这些更新可以修复浏览器中的错误并使其保持最新状态。 如果您长时间不更新浏览器,这可能是根本原因。 您可以通过执行以下操作来手动更新,而不是等待下一次更新。 Google Chrome 打开 Chrome 并单击右上角的三点图标。 选择 更多 > 帮助 > 关于谷歌Chrome浏览器。 点击 更新Google Chrome.
更新 Internet Explorer 打开 Internet Explorer。 点击 三点图标 在右上角。 选择 个人设置 > 关于Microsoft Edge。 点击 重新启动 拥有最新版本的 IE。 Firefox的更新 点击 ≡ 图标 并选择右上角的设置。 点击 总 > 检查更新.
当您在手机上访问 YouTube 应用程序时,您可能会注意到定期弹出重复的更新提醒,并且觉得它们很烦人。 软件更新提供的不仅仅是新的和改进的功能。 他们还致力于修复安全漏洞、修复错误,并最大程度地减少可能导致视频无法播放的延迟和崩溃等问题。 如果您有一段时间没有更新该应用程序,则可能存在导致 YouTube 视频无法播放的错误。 要修复这些错误,您可以按照以下步骤手动更新 YouTube 应用。 步骤 1。 前往应用商店并搜索 YouTube。 步骤 2。 敲打 YouTube. 步骤 3。 如果应用程序出现 卸载 和 更新。 您可以点击更新将应用程序更新到新版本。 如果它说 卸载 和 可选,这意味着这是最新版本。
如果这8种方法都不起作用,而你确实想观看YouTube视频,那么你可以下载视频以实现流畅的离线播放。 这里推荐您使用 VideoHunter YouTube 下载器 快速轻松地下载视频。 借助 VideoHunter YouTube Downloader,您可以在 YouTube 上未播放或未继续加载的任何视频时从 YouTube 下载这些视频。 您所需要做的只是复制并粘贴视频的链接,应用程序将以快速的下载速度立即下载。 如果您有很多视频要观看,或者想要保留您喜爱的视频的副本,以防它们突然消失,该应用程序可以一次性下载多个视频和 YouTube 播放列表。 免费下载 免费下载 如何通过在电脑上下载视频来解决 YouTube 视频无法播放的问题 步骤 1。 单击上面的下载按钮下载并安装 VideoHunter YouTube Downloader。 步骤 2。 前往 YouTube 应用。 复制未播放的 YouTube 视频的链接。 并将其链接粘贴到 VideoHunter YouTube Downloader。 步骤 3。 点击 分析 并等待几秒钟。 弹出窗口将要求您选择视频的输出格式和分辨率。 步骤 4。 点击 下载 VideoHunter YouTube Downloader 将在几秒钟内将 YouTube 视频下载到您的电脑上,以便您可以欣赏该视频。
当YouTube应用程序不播放视频时,有很多原因。 要解决此问题,您可以尝试上述 9 种方法来让 YouTube 重新正常工作。 如果您想一劳永逸地解决该问题,建议使用以下方式下载 YouTube 视频 VideoHunter YouTube 下载器 并不间断地离线欣赏视频。 免费下载 免费下载 |
【本文地址】