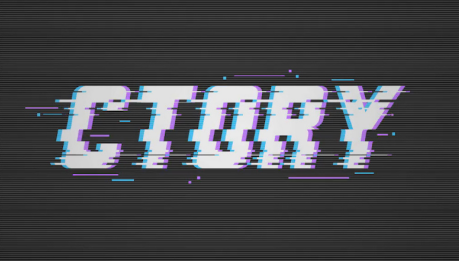| Photoshop软件怎么制作logo字体?PS制作logo字体的方法 | 您所在的位置:网站首页 › 老味道饭店门头图 › Photoshop软件怎么制作logo字体?PS制作logo字体的方法 |
Photoshop软件怎么制作logo字体?PS制作logo字体的方法
|
生活中经常可以看到各种logo字体,这用PS软件就可以做到,logo字体的宣传效果非常好,也非常醒目,一下子就可以被看到。你知道怎么制作logo字体吗?下面内容就来用PS软件制作logo字体的操作方法。更多PS软件的使用教程课程就在羽兔网哦,这里有PS全方位的入门学习宝典哦。 PS软件制作logo字体的操作方法:
1、打开PS,新建画布,选择背景图层,【ctrl+delete】填充背景色【黑色】,使用【文字工具】T,输入英文【CTORY】,字体【Cornerstone】,【ctrl+t】调整合适大小,选择【倾斜】。
2、【ctrl+j】复制两层,选择底层使用方向键向右移动,修改颜色为【紫色】,选择中间一层向左移动,修改颜色为【蓝色】,效果如图所示。
3、选中所有文字层【ctrl+e】合并,使用【矩形选框工具】M分别框选如图所示位置,使用【移动工具】V移动,形成错位效果,如图所示。
4、选择【矩形工具】,填充颜色【紫色】与文字颜色一致,分别在文字四周绘制长短不一的线形元素,如图所示,选中所有线【ctrl+g】编组命名为【紫】。
5、同样的方法修改填充颜色【蓝色】,随机绘制,完成后同时选中蓝色的线【ctrl+g】编组命名为【蓝】。
6、导入故障素材,调整大小,图层模式【滤色】,【不透明度】35;点击图层下方添加【可选颜色】,【青色】-75,再次添加【可选颜色】,【洋红】-60,添加【渐变】参数如图所示。
7、点击【窗口】-【时间轴】,点击【创建帧动画】,时间【0.1秒】,循环【永远】,隐藏两个【可选颜色】,复制一帧。
8、显示第一个【可选颜色】,同时移动所对应颜色的元素。
9、复制一帧,显示第二个隐藏第一个【可选颜色】同样移动所对应颜色的元素。
10、继续复制进行微调,最后一帧显示所有图层,点击播放查看效果。
11、完成后按【ctrl+shift+alt+s】存储为Web格式,格式【GIF】,点击【存储】,设置保存路径进行保存。
以上就是PS故障动效logo字体的制作演示过程了,对于logo字体标志的设计需要花费更多的心思哦。 |
【本文地址】
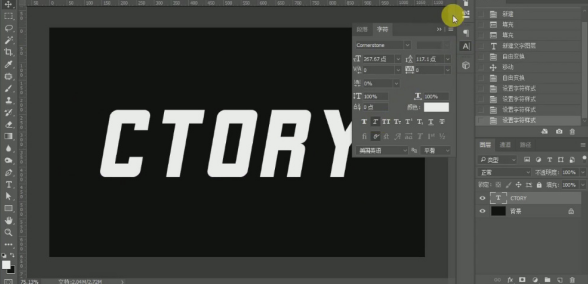
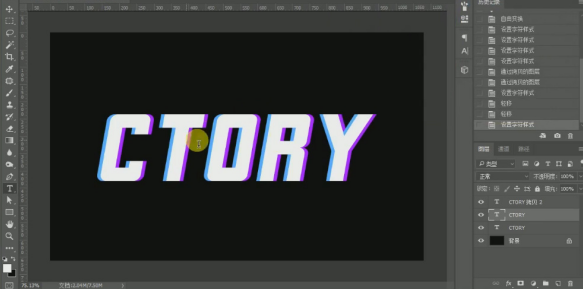
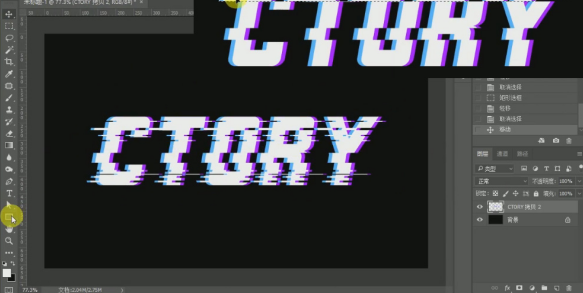
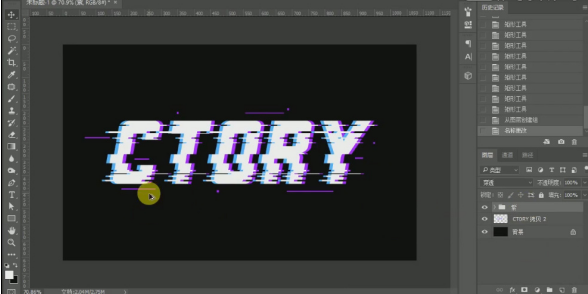
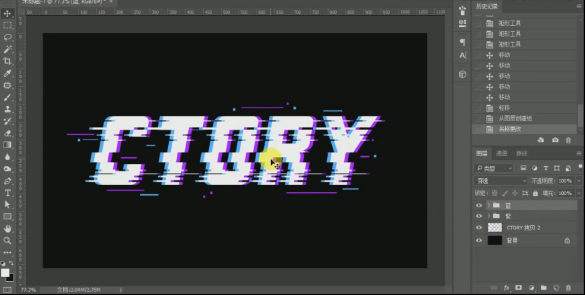

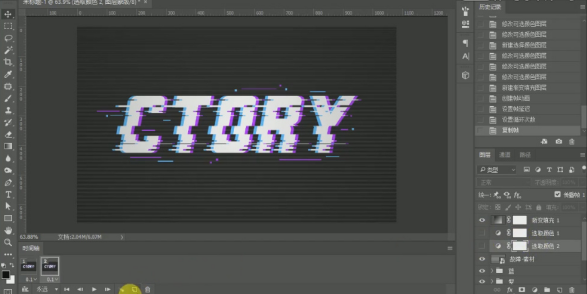



 12、最终效果如图所示。
12、最终效果如图所示。