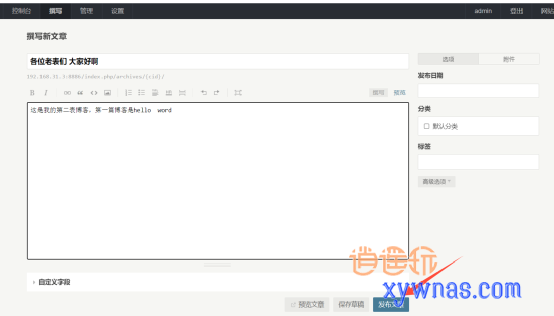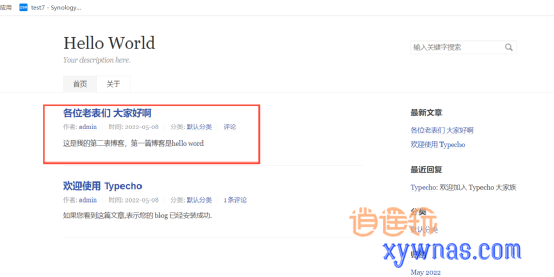| 使用群晖DSM7 Web Station套件搭建导航静态网站和博客的详细教程 | 您所在的位置:网站首页 › 群晖网站服务器 › 使用群晖DSM7 Web Station套件搭建导航静态网站和博客的详细教程 |
使用群晖DSM7 Web Station套件搭建导航静态网站和博客的详细教程
|
前言 群晖的web station套件,简单说可以用来建站或博客。但很多伙伴使用的宽带是禁用80端口的,而且很多地区没有公网ip,结果这个套件就没落如同鸡肋:)。但对于局域网使用或有网络条件伙伴来说,做个导航和个人博客,写写日志等等是极方便的,所以分享一下Web Station套件的使用,伙伴们也可以按教程进行搭建自己站点。 一、导航站搭建 1、套件安装1、 打开套件中心,搜索web station,点击安装套件。
2、 打开套件勾选不要提示此信息,然后点击确定。 3、需要先配置环境安装一些后端套件,点击管理列对应的跳转图标会自动跳转到套件中心相应套件安装界面,安装成功,状态会变为正常,为使用方便将套件全部安装,服务相关的套件后续可以按需求安装即可。
2、静态导航站安装 1、打开file station 在web目录下新建如demo1目录用来存放静态网页的相关文件,web目录是套件自动生成的
2、将下载好的导航页资源解压,里面共有11个静态页面网站,我用web00.tgz来演示。
3、将web00压缩包拖动到nas新建立的demo1中。
4、拖动上传完成以后,鼠标右击文件,解压缩至此目录。(本文中资源需要解压两次)
5、解压以后如下所示,保留解压出来的文件,压缩包已经无用,为了节省空间直接删除掉。
6、打开套件web station,点击网页服务门户→新增→创建服务门户
7、弹出的页面选择虚拟主机。
8、选择基于端口,勾选http并输入未使用过得端口,文档目录选择创建的demo1。
9、因为是静态页面其他设置选项保持默认,然后点击右下角的新增即可,弹出的赋权对话框点击确定。
10、回到首页,可以看到自定义的门户下多了一个新增的虚拟主机。
3、静态导航页演示
打开浏览器输入http://192.168.**.**:8889/ (ip:端口,**是指具体ip以自己的为准),即可成功进入搭建的页面。 静态导航页搭建还是很简单的,只需要把相应的静态网站上传到nas目录然后,进行简单的设置即可。 二、博客站搭建 1、typeco环境配置登录群辉,打开套件中心,安装MariaDB10(数据库)、phpMyAdmin(数据库管理)套件。
安装MariaDB10的时候需要根据要求输入密码,要记好密码后面会用,端口保持默认即可。
打开phpMyAdmin。
输入步骤2配置的密码,用户名默认为root
成功登录数据库以后,需要给typecho创建数据库,点击数据库,在新建数据库中输入typecho然后点击右边的创建。
可以在网上搜索Typecho ,进入官网下载正式版本,下载完成以后是一个名称为typecho.zip的压缩包。
登录群晖,打开file station,在web文件夹内新建目录Typecho。
将步骤6下载文件拖动到Typecho目录,然后解压。.
右击建立的文件夹,属性→权限→新增Everyone权限,勾选 应用到这个文件夹、子文件夹及文件。
还需要最后一步进行php的拓展设置,打开web station,脚本语言设置→选择php7.4,点击编辑→拓展名,勾选所有然后点击保存。
1、打开套件web station,点击网页服务门户→新增→创建服务门户
3、选择基于端口,勾选http并输入未使用过得端口,文档目录选择创建的Typecho,如下图选择相应的后端服务器和PHP,其他设置保持默认,然后点击新增。(php版本为环境配置中的php7.4版本)
4、回到首页,可以看到自定义的门户下多了一个新增的虚拟主机。
备好了,开始下一步。
2、数据库适配器:Mysql原生函数适配器,数据用户名为 root,数据库密码为上面环境配置中设置的数据库密码,数据库名为typecho,其他保持默认 。
3、设置博客后台的用户名、密码、邮箱,然后点击继续安装。
4、如果出现下面界面即表示安装成功。
六、动态博客Typecho演示1、浏览器地址输入http://192.168.**.**:8886(ip:端口,具体以自己ip为准)进入博客。
3、输入用户名和密码成功登录后台,后台提供了文章撰写、系统设置、主题插件管理等。
5、点击发布文章,然后回到博客首页已经成功显示。
更多NAS教程、工具、文档等可关注微信公众号:xwy-nas,使用nas相关问题也可以公众号私信我。
|
【本文地址】
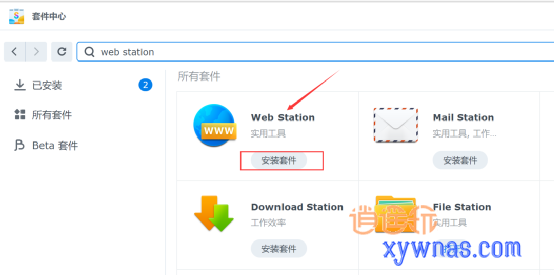
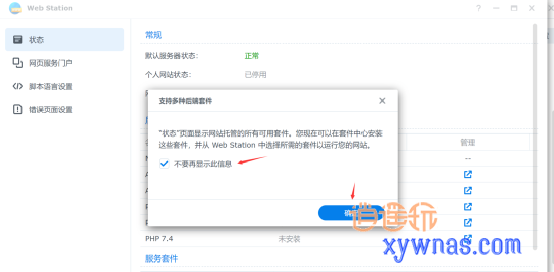
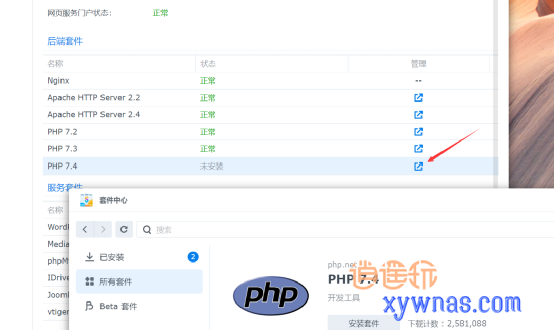
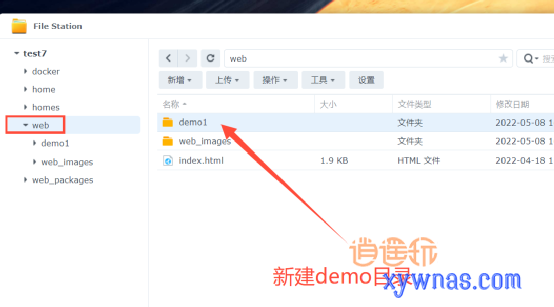
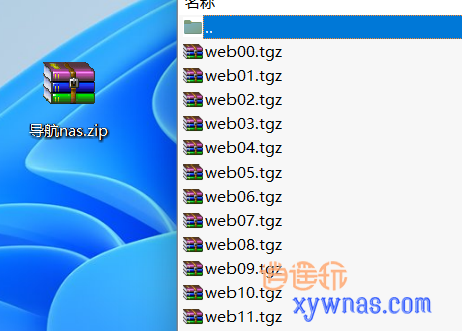
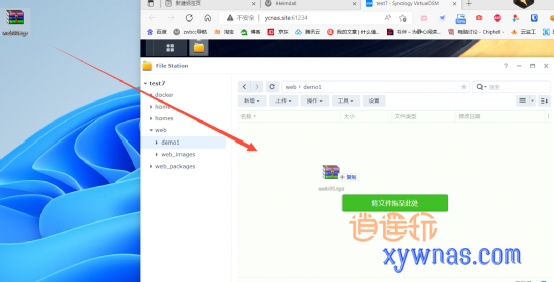
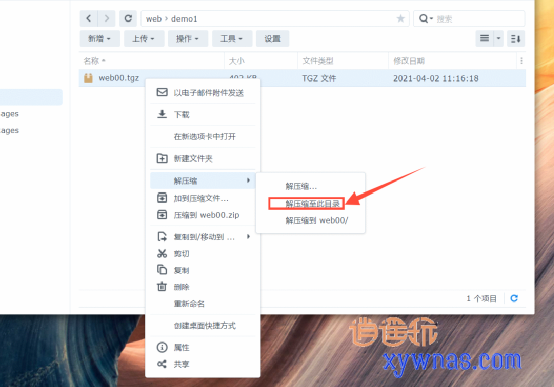
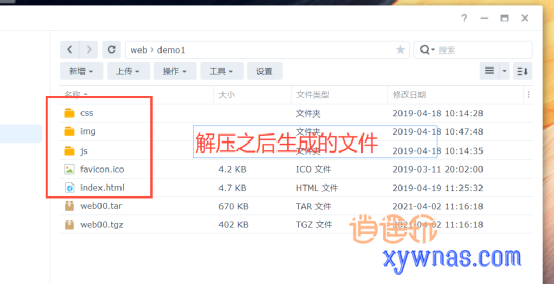
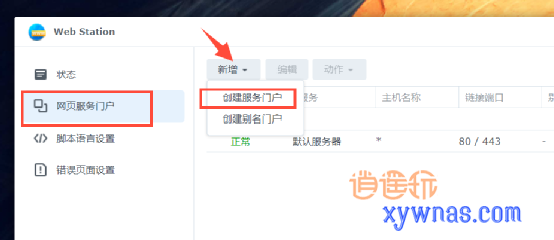
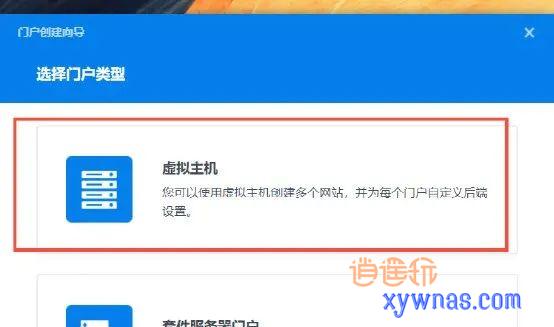
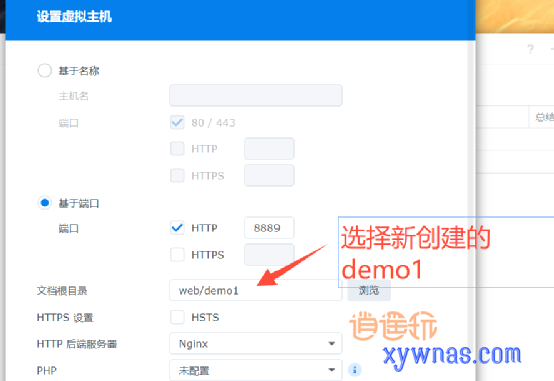
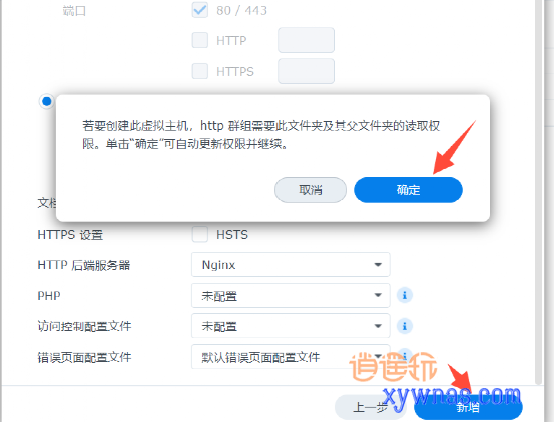
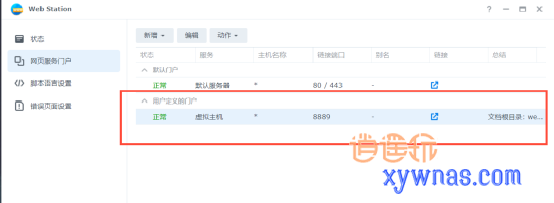
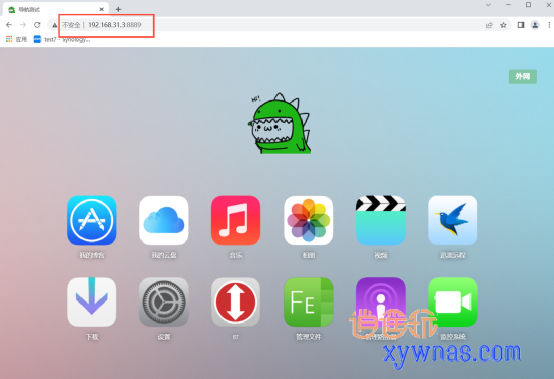
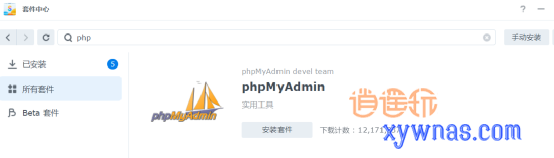
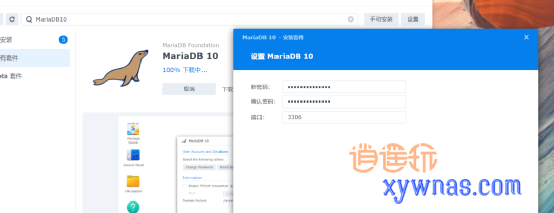
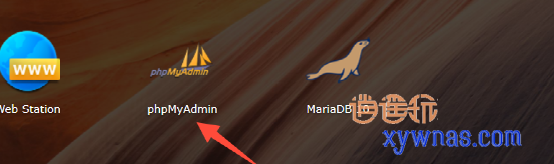
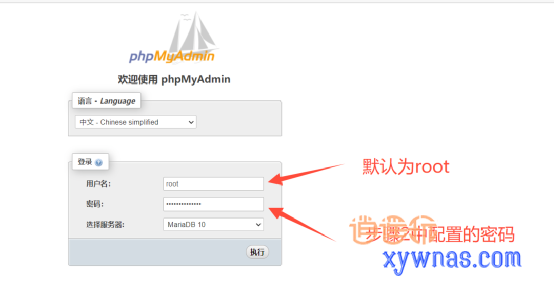
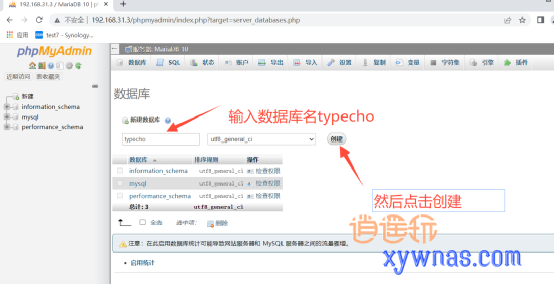
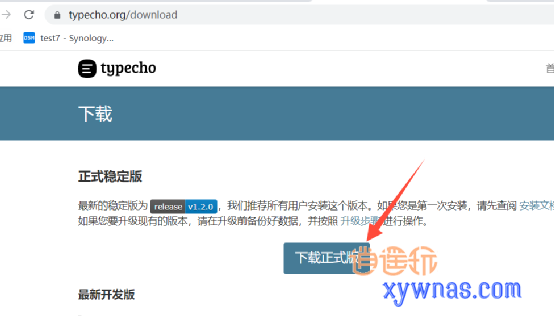

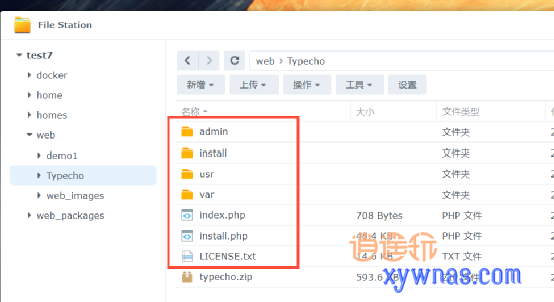
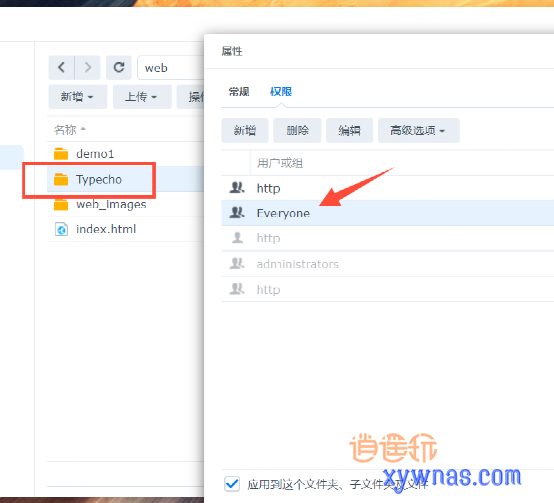
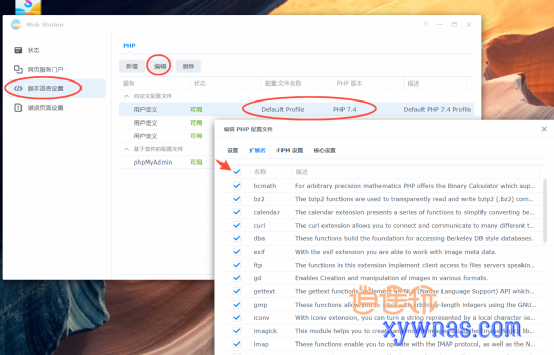 环境配置完成。
2、typeco搭建
环境配置完成。
2、typeco搭建 2、弹出的页面选择虚拟主机。
2、弹出的页面选择虚拟主机。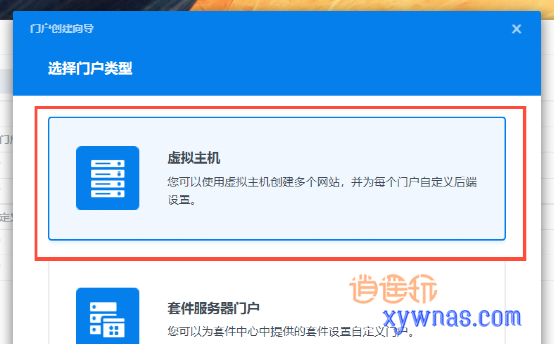
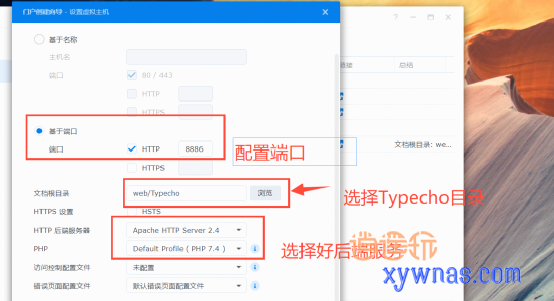
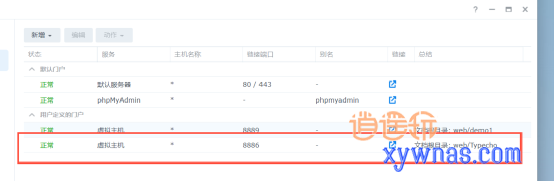 3、typeco web端配置1、打开浏览器输入ip:端口,出现下面页面,点击我准
3、typeco web端配置1、打开浏览器输入ip:端口,出现下面页面,点击我准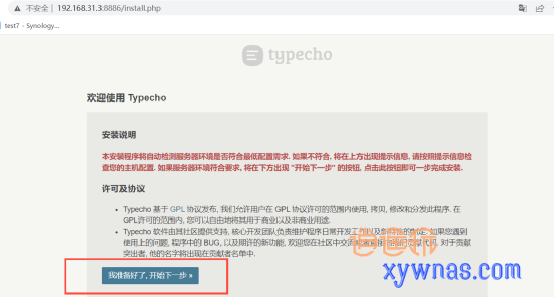
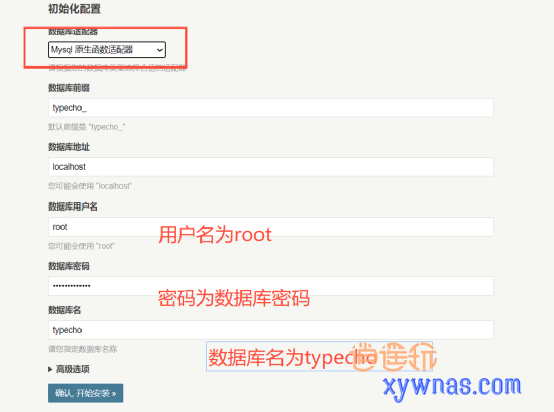
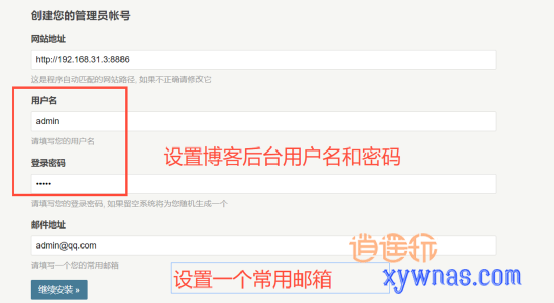
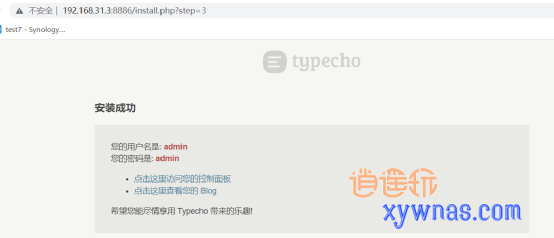
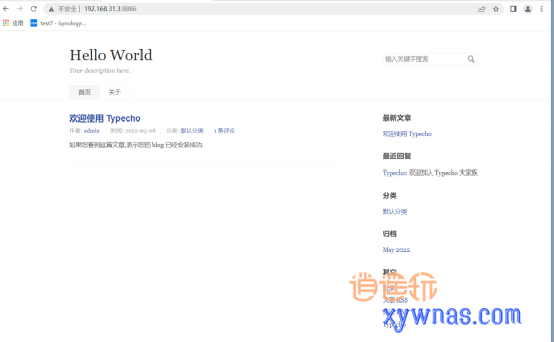 2、在端口后面加上/admin进入博客后台管理界面。
2、在端口后面加上/admin进入博客后台管理界面。
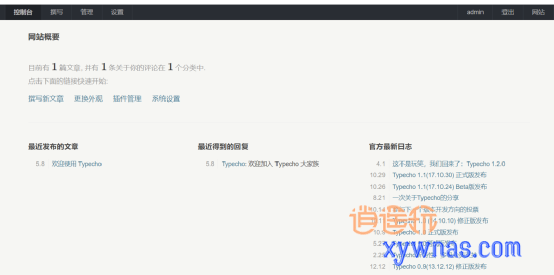 4、尝试写一篇文章测试一下。
4、尝试写一篇文章测试一下。