| Mac 101: Window Management Keyboard Shortcuts | 您所在的位置:网站首页 › 美国短尾猫和中国狸花猫杂交 › Mac 101: Window Management Keyboard Shortcuts |
Mac 101: Window Management Keyboard Shortcuts
|
Today we’re going to focus on one variety of keyboard shortcut: shortcuts that are targeted at managing Mac windows. 1) Close the current window (Command + W) This keyboard shortcut has been around since the first Macs rolled out of the factories back in 1984. It’s a very common keyboard shortcut to use, and it can save a lot of time and poking around with your favorite pointing device. However, it’s not something that a lot of new Mac users seem to be aware of, so it bears repeating here. To close an active open window, just press the Command ( ⌘ ) and W keys. Boom — it’s closed. 2) Close all open windows (Command + Option + W) You’ve been doing a lot of photo cropping in the Preview app and you have a hundred windows that are all open. You really don’t want to have to click the close button on every one of those windows, do you? To close all open windows in an application or the Finder, just add the Option key to the first keyboard shortcut listed above. Press Command ( ⌘ ), Option, and W keys at the same time, and all of those open windows are closed. 3) Minimize the current window (Command + M) Minimizing a window by clicking the yellow “minimize” button or using this keyboard shortcut doesn’t close it; instead, it moves a small thumbnail image of the window down to the right side of the menu bar. That makes Command + M a very useful command, as it can get app windows out of the way while still keeping them nearby. 4) Maximize the current window (No built-in shortcut) There’s no keyboard shortcut built into macOS for maximizing a window; that is, making it take up all the available space on the screen without covering the menu bar. However, it’s easy to make your own shortcut key combination: A – Launch System Preferences B – Click on Keyboard, then click the Shortcuts tab C – Click on App Shortcuts D – Click the Add ( + ) button at the bottom of the dialog E – In the dialog that appears, enter a name for the menu command. Here, we’ll type in “Zoom” F – Type the keyboard command you wish to use. We’ll choose Command + Option + = (equal sign) as the shortcut, then click the Add button (see image below): 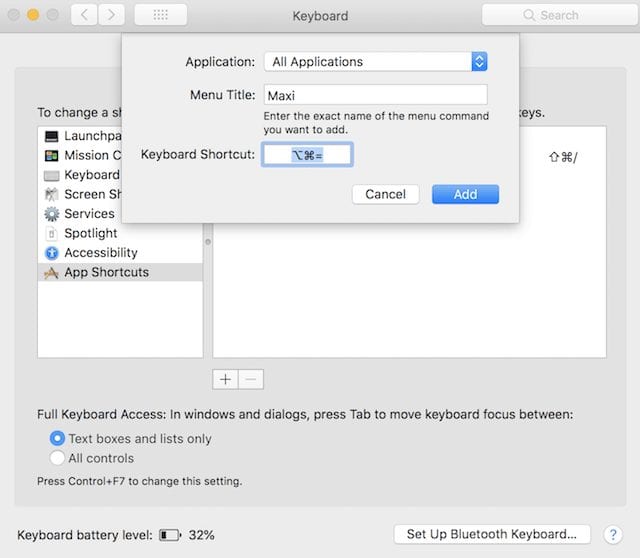 Creating a keyboard shortcut to zoom into / out of a window Creating a keyboard shortcut to zoom into / out of a window
Now go to almost any window and press Command, Option and the equal sign at the same time. The window should toggle to fill the entire screen but leave the menu bar exposed. Pressing the same keyboard shortcut will toggle it back to the original size. Oddly enough, this keyboard shortcut does not work with Safari… 5) Flip between open application windows (Command + ) I love this keyboard shortcut, because I like to double-click on emails to open them in their own windows, and sometimes my Mac screen is cluttered with individual emails. This keyboard shortcut;uses the Command key and the (accent) key. That accent key is to the left of the “1” key on the Mac keyboard. Press Command + ` repeatedly and you’ll flip through all of the open windows in the current app. 6) Hide all other app windows (Command + Option + H) Mac power users can often have a dozen or more apps up and running at the same time, and if there are multiple windows open for each app things can quickly get lost… Fortunately, there’s a way to focus on just the app you’re currently working on. Press Command + Option + H simultaneously and all other app windows disappear, leaving you focused on one app at a time. Using this keyboard shortcut with #5 (flip between open application windows) is a great way to jump into an app and then find exactly the document window you’re looking for. Other topics you might like: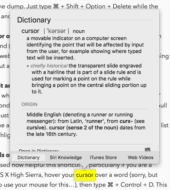 15 macOS Keyboard Shortcuts To Improve Your Productivity 15 macOS Keyboard Shortcuts To Improve Your Productivity
 Ten More macOS Keyboard Shortcuts to Improve Productivity Ten More macOS Keyboard Shortcuts to Improve Productivity
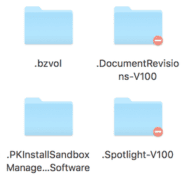 Tech 101: How to View ‘Hidden’ Files on a Mac Tech 101: How to View ‘Hidden’ Files on a Mac
 Tech 101: Using Siri on Mac to Make Lists and Calendar Appointments Tech 101: Using Siri on Mac to Make Lists and Calendar Appointments
|
【本文地址】
| 今日新闻 |
| 推荐新闻 |
| 专题文章 |
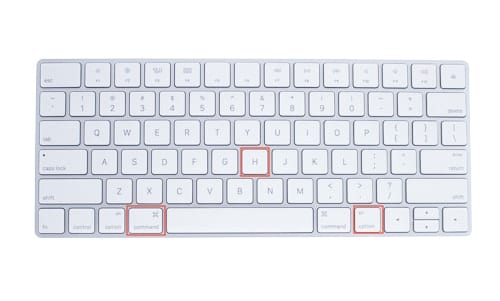 Mice and trackpads may have made it easier for us to point to a specific spot on our Mac screens, but there are some cases where constantly reaching for that pointing control device can slow down our work. That’s why learning keyboard shortcuts is the top way that Mac professionals improve their productivity. We’ve shown you some other keyboard shortcuts in the past:
Mice and trackpads may have made it easier for us to point to a specific spot on our Mac screens, but there are some cases where constantly reaching for that pointing control device can slow down our work. That’s why learning keyboard shortcuts is the top way that Mac professionals improve their productivity. We’ve shown you some other keyboard shortcuts in the past: