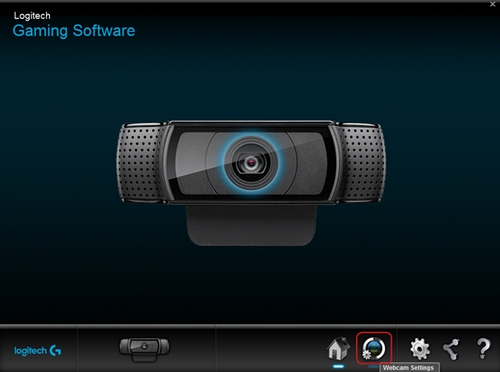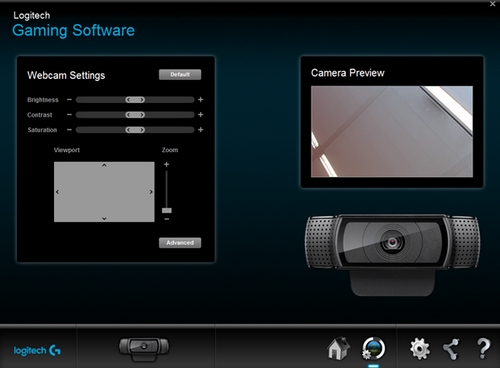|
可以使用 Logitech 游戏软件 (LGS) 8.85 或更高版本对您的高清专业网络摄像头 C920 进行基本调整。具体操作方式如下:
确保 C920 摄像头已与计算机相连。
启动 LGS,然后选择高清专业网络摄像头 C920。
单击网络摄像头设置图标。
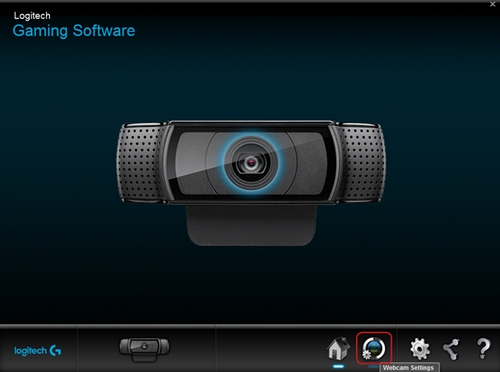
“网络摄像头设置”窗口具有三个面板:
网络摄像头设置
Logitech 网络摄像头属性(高级)
摄像头预览
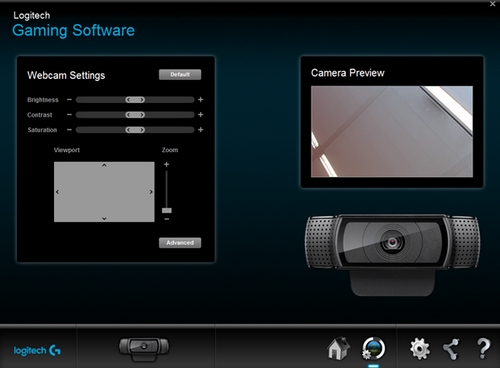
网络摄像头设置“网络摄像头设置”面板用于调整摄像头亮度、对比度、饱和度、变焦和高级设置。要自定义网络摄像头设置:
亮度 - 单击滑块并向右拖动可增大亮度,向左拖动可减小亮度。
对比度 - 单击滑块并向右拖动可增大对比度,向左拖动可减小对比度。
饱和度 - 单击滑块并向右拖动可增大饱和度,向左拖动可减小饱和度。
变焦 - 单击滑块并向上拖动可拉近,向下拖动可拉远。
视区拉近时,单击并拖动灰色矩形,可使摄像头镜头上下左右移动。 注意:单击默认设置,可将所有设置恢复成初始值。
高级 - 单击高级,可自定义摄像头的其他设置。
Logitech 网络摄像头属性“Logitech 网络摄像头属性(高级)”窗口具有 3 个选项卡:
网络摄像头控件
高级设置
设备信息
网络摄像头控件:

变焦 - 单击滑块并向上拖动可拉近,向下拖动可拉远。此外,还可以使用“拉近”和“拉远”按钮更改镜头的焦距。平移/倾斜控制 - 使用左、右、上、下箭头可对视野进行微调。面部跟踪 - 单击此复选框可使摄像头镜头自动平移和倾斜以进行面部跟踪。RightSound - 默认情况下,高清专业网络摄像头 C920 启用 RightSound。RightSound 技术可识别重复的声波,并在其被复制成为反馈或者回声之前将其消除。若要禁用该选项,可单击 RightSound 复选框。自动对焦 - 默认情况下,高清专业网络摄像头 C920 启用自动对焦功能。此外,还可以手动调节摄像头的景深。单击自动对焦旁的复选框,然后向右拖动滑块,可增大景深范围,向左拖动滑块可缩小景深范围。高级设置:

RightLight - 默认情况下启用 RightLight,它能够自动改善各种照明条件下的图像质量。若要禁用 RightLight,可单击此复选框。
曝光 - 用于调整到达摄像头传感器的光量。单击滑块并向右拖动可增大,向左拖动可减小。
增益 - 默认情况下,自动调节高清专业网络摄像头 C920 的增益。可以使用增益放大图像或视频像素的亮度,从而提高图像亮度。若要手动调节摄像头增益,首先单击此复选框,然后单击滑块,向右拖动可增大增益,向左拖动可减小增益。
亮度、对比度、颜色浓度 - 这三个滑块对应于“LGS 网络摄像头设置”面板中的滑块。单击滑块并向右拖动可增大,向左拖动可减小。
白平衡 - 默认情况下,高清专业网络摄像头 C920 自动调节该设置。若要手动调节白平衡,可单击“白平衡”旁的复选框。
防闪烁 - 根据所在环境的光照条件选择显示屏刷新速率。可以选择 60 赫兹、50 赫兹,也可以禁用防闪烁设置。
图像方向 — 在正常方向和镜像方向之间进行选择,镜像方向左右颠倒。
设备信息:显示有关高清专业网络摄像头 C920 的信息,包括但不限于 USB 供应商 ID、USB 产品 ID、固件版本和驱动程序版本。摄像头预览:“摄像头预览”面板显示不同的网络摄像头设置对拍摄的视频的影响。
|