| 如何定制 COMSOL Desktop® 和使用键盘快捷键 | 您所在的位置:网站首页 › 粘贴的快捷按钮在哪里 › 如何定制 COMSOL Desktop® 和使用键盘快捷键 |
如何定制 COMSOL Desktop® 和使用键盘快捷键
|
COMSOL Desktop® 是 COMSOL Multiphysics® 软件中用于创建和管理仿真的集成用户环境,其中包含模型开发器 窗口、模型树、图形 窗口,以及带有多种建模工具的菜单和工具栏。在本篇博客文章中,我们将介绍如何定制用户界面,以及如何使用各种键盘快捷键来实现最高效的建模过程。 定制 COMSOL Desktop® 布局COMSOL Multiphysics 用户界面包含许多窗口,且各自的用途不同。以下是常规显示的默认窗口: 模型开发器,为模型树提供当前模型内容的概览 设置,包含模型开发器 窗口中选定节点的所有设置 图形,显示几何结构和网格,并显示结果图 消息、进度 和日志,通常在屏幕底部显示为三个选项卡窗口,分别提供常规消息、求解器进度以及模型属性和求解器活动日志这些窗口中只有 消息 窗口可以关闭。你也可以从 窗口 菜单中打开许多其他窗口。 最大化窗口举例来说,如果你想要增加显示结果图的 图形 窗口的大小,可以双击窗口顶部将其最大化,窗口随即变为最大化,所有其他窗口都被隐藏。再次双击,用户界面将恢复到窗口最大化之前的布局,这样,你可以最大化用户界面中的任何窗口。 调整、浮动、隐藏和关闭 Desktop 窗口要调整窗口大小,请单击并拖动窗口边缘来增大或减小窗口宽度或高度。你也可以通过三种方式使窗口“浮动”或将其分离出来。一种是将窗口拖到 Desktop 之外,也可以右键单击窗口并选择 浮动 ,还可以从窗口右上角的 窗口位置 菜单(向下的小箭头)中选择 浮动 。此操作将分离窗口,使其作为屏幕上的一个单独窗口“浮动”显示。你还可以根据需要移动浮动窗口并调整其大小。 要停靠浮动窗口,右键单击窗口顶部并选择 停靠 ,或者从 窗口位置 菜单中选择 停靠 ,然后窗口将停靠到其先前的位置。此外,你也可以在 COMSOL Desktop 顶部移动浮动窗口,并单击它来显示定位窗格。然后,可以将浮动窗口移动到指定的窗口位置,浮动窗口会停靠在该位置(见下一节)。 要在 Linux® 操作系统或 macOS 版软件中隐藏窗口,可以右键单击窗口顶部并选择 切换隐藏 或单击窗口右上角的 切换隐藏 按钮(图钉图标)。窗口会被隐藏,但其名称仍显示在左侧或右侧边缘。要还原窗口,将鼠标移动到边缘中的窗口名称上,右键单击窗口顶部,然后选择 切换隐藏 或单击 切换隐藏 按钮。 要在 Windows® 版软件中隐藏(最小化)窗口,可以单击窗口右上角的 最小化 按钮,然后,它会在右侧边缘显示为一个图标。在最小化窗口后,单击 还原 按钮可还原用户界面。你也可以右键单击 还原 按钮下方的窗口图标,然后选择 还原 。 本篇博客文章开头列出的一些最重要的窗口是不可关闭的。要关闭任何其他窗口,请单击 关闭 按钮(叉号)。若要再次打开关闭的窗口,请从 窗口 菜单中选择该窗口。 平铺绘图窗口以显示多个绘图和图形让我们借助用户界面的灵活性来平铺多个绘图窗口,以便同时查看这些窗口。如上所述,图形 窗口始终存在,不能关闭,也不能重命名,但你可以将绘图定向到单独的绘图 窗口,这是一种可以重命名、也可以关闭的类似窗口。通过将每个绘图放在具有描述性名称的单独绘图 窗口中,你可以创建多个平铺绘图来显示模型求解结果的各个方面。当你将绘图 窗口设为浮动时,可以将其定位在另一个绘图 窗口的顶部,作为“基础窗口”。然后,单击鼠标,此时会显示定位窗格。比如,你可以使用定位窗格将浮动窗口平铺在“基础窗口”的右侧,并继续添加更多绘图 窗口。下面显示的是四个平铺的绘图 窗口。
添加并重新排列多个窗口之后,建议你返回默认布局,为此,可以单击重置桌面 按钮,这将关闭所有添加的窗口,并恢复之前讨论的窗口的大小和位置。 有两种内置布局可供你选择: 宽屏 用于较大的宽屏显示器 模型开发器 、 设置 和 图形 窗口并排显示 常规屏幕 用于较小的常规屏幕 模型开发器 窗口位于 设置 窗口顶部, 图形 窗口位于旁你始终需要选择一种布局方式, 重置桌面 按钮可将窗口还原为选定的布局。 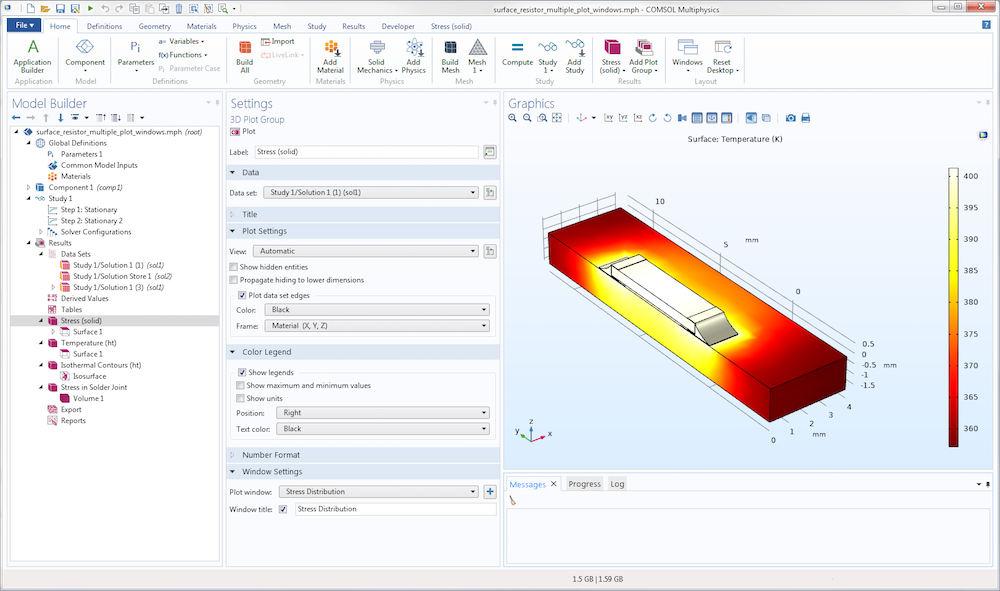
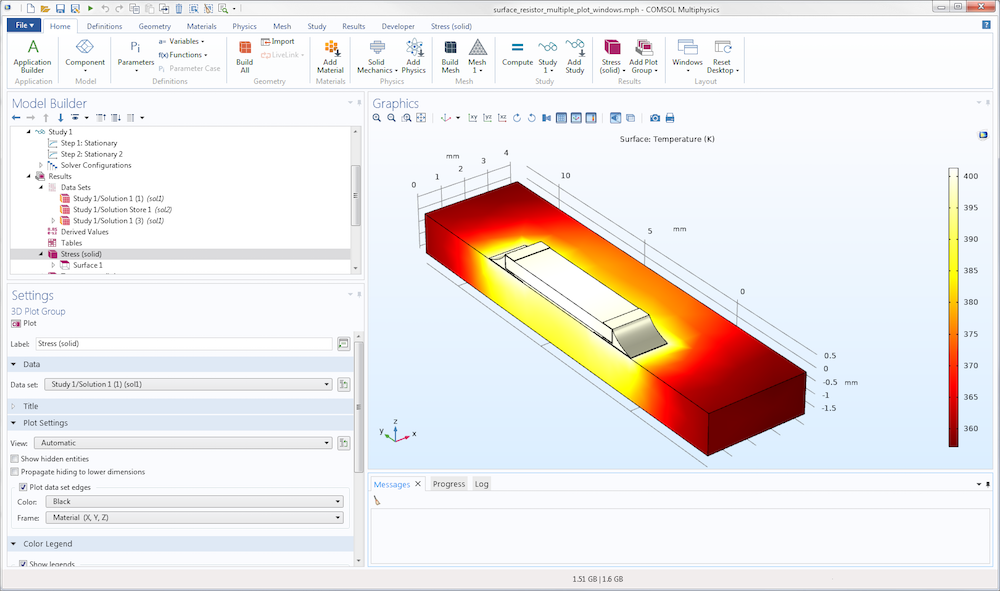
重置桌面的宽屏布局(左)和常规布局(右)。 在你选择重置桌面 按钮之前,桌面会一直显示为修改后的布局。你可以使用此功能保留两种定制布局,一种是宽屏布局,另一种是常规屏幕布局。如果你的台式计算机装置包含双显示器,则可以配置常规屏幕布局,以便 COMSOL Desktop® 与模型开发器 和设置 窗口(可能还有其他相关窗口)显示在同一显示器中。然后,可以用浮动的最大化图形 窗口填充第二个窗口。这种配置对于结果的后处理和可视化非常有用。宽屏布局 可以保持其基本的集成环境,并可能用于预处理和设置几何结构和物理场。随后,你可以通过选择宽屏布局 或常规屏幕布局 在定制布局之间进行快速切换。 为 Linux® 和 macOS 操作系统定制 COMSOL Desktop®前面的例子使用的是 Windows® 操作系统的 COMSOL Desktop®,Linux® 和 macOS 操作系统的 COMSOL Desktop® 略有不同,下面列出它们之间的最大差异: The 重置桌面、宽屏布局 和常规屏幕布局 选项位于窗口 菜单的桌面布局 子菜单中没有快速访问工具栏 你可以通过单击窗口右上角的最大化 按钮将窗口最大化 在 Linux® 和 macOS 操作系统中,最小化(左)和最大化(右)按钮位于用户界面窗口的右上角 没有浮动 或停靠 命令,但你可以将窗口拖到 COMSOL Desktop 以外,使窗口浮动,并可以将其移动到新位置 没有定位窗格 COMSOL Multiphysics® 建模的实用键盘快捷键在学习并记住以下常用命令和操作的键盘快捷键之后,你可以使用这些快捷键来提高工作效率,而无需用鼠标访问相应的功能。 导航模型开发器树你可以使用上下箭头键在“模型开发器”树中的节点之间上下移动,这些节点表示模型开发器 窗口中的模型。此外,你还可以使用以下组合键来导航模型树: 右箭头键可以展开节点以显示其子节点 左箭头键可以折叠节点以隐藏其子节点 Alt+左箭头键(macOS 中为 Ctrl+左箭头键)可移动到“模型开发器”中先前选择的节点 Alt+右箭头键(macOS 中为 Ctrl+右箭头键)可移动到“模型开发器”中的下一个选定节点除此之外,你还可以使用模型开发器 窗口工具栏上的全部折叠 和全部展开 按钮。下图显示完全折叠和完全展开的同一模型树(完全展开的图像没有显示整个展开的模型树)。 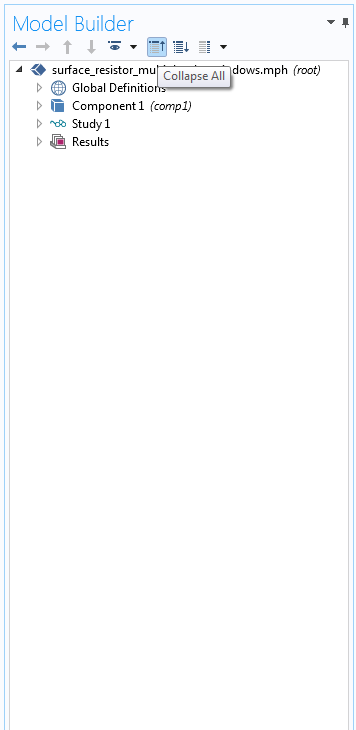

完全折叠(左)和完全展开(右)的同一模型树。 切换到源在模型树中移动的另一种方式是使用切换到源 按钮。此按钮显示在可以选择的列表旁边,例如下面的列表: 要在绘图组中使用的数据集 要在数据集中使用的解 用于定义求解器设置的研究步骤 一种通用模型输入,用作物理场接口中材料属性的值单击切换到源 按钮将焦点从该按钮所在的节点移至包含切换到源 按钮所属列表中所选源的节点。例如,如下图所示,当你在应力(实体)绘图组设置 窗口中单击数据集 列表旁的切换到源 按钮时,焦点将移动到模型树中绘图组上方数据集 下的研究 1/解1 (1) 数据集节点。 当你单击数据集的 切换到源按钮时,焦点将移到研究 1/解 1 (1) 数据集,这是绘图的数据源。 快速访问工具栏快速访问工具栏显示在 COMSOL Desktop 的最顶部,包含一组可定制的常用操作按钮,如 新建 、 打开 、 保存 、 撤消 、 重做 、 复制 、 粘贴 等。要定制快速访问工具栏中的按钮,请单击工具栏右侧的向下箭头,打开 定制快速访问工具栏 菜单,然后,可以右键单击快速访问工具栏;比如,从一组标准按钮中选择 在功能区下方显示快速访问工具栏 ;然后添加更多命令。 选择 更多命令 时,软件将显示 快速访问工具栏 对话框。你可以在其中分别使用 添加 >> 和 |
【本文地址】
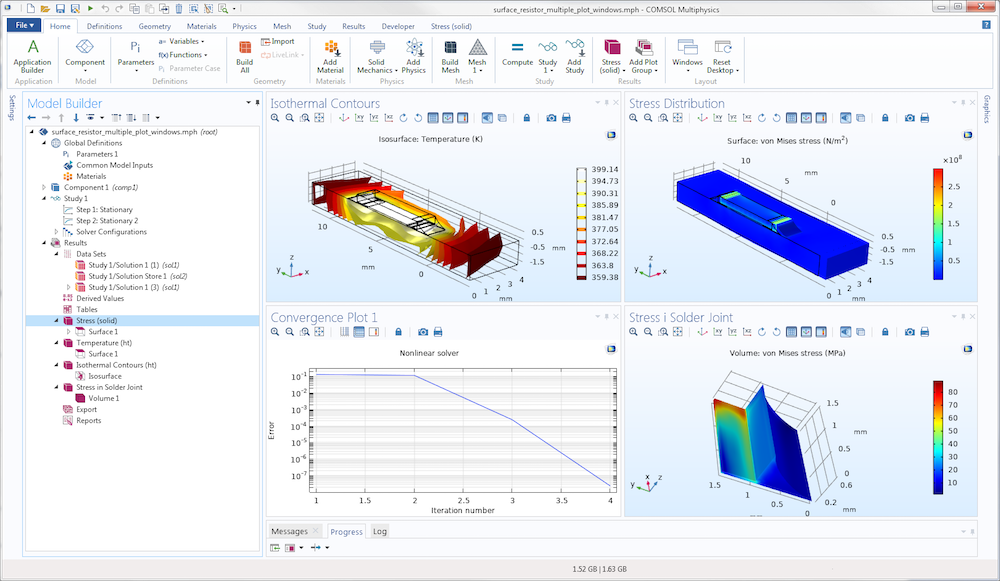 平铺的四个绘图窗口,显示了模型求解结果的四个方面(从左上方开始,沿顺时针方向依次为:等温线、应力分布、焊点处应力放大图以及非线性求解器的收敛图)。
平铺的四个绘图窗口,显示了模型求解结果的四个方面(从左上方开始,沿顺时针方向依次为:等温线、应力分布、焊点处应力放大图以及非线性求解器的收敛图)。