| WinXP电脑双屏显示设置的方法 | 您所在的位置:网站首页 › 笔记本电脑如何弄双屏显示 › WinXP电脑双屏显示设置的方法 |
WinXP电脑双屏显示设置的方法
|
当前位置:系统之家 > 系统教程 > WinXP电脑双屏显示设置的方法
WinXP电脑双屏显示设置的方法
时间:2016-10-08 11:52:37 作者:yunchun 来源:系统之家 1. 扫描二维码随时看资讯 2. 请使用手机浏览器访问: https://m.xitongzhijia.net/xtjc/20161008/84790.html 手机查看 评论 反馈  网盘下载
深度技术 GHOST XP SP3 极速安装版 V2020.08
网盘下载
深度技术 GHOST XP SP3 极速安装版 V2020.08
大小:1.39 GB类别:深度技术系统 一般情况下,一台主机只配一台显示器;随着人们对现实要求越来越高,双屏显示成为用户越来越关注的对象。最近,有WinXP系统的用户,想一台电脑要2个显示器,但不知道电脑双屏显示怎么设置?那WinXP电脑双屏显示如何设置呢?现在小编就和大家说一下WinXP电脑双屏显示设置的方法。 方法/步骤如下: 1、根据你的电脑显卡的双接口情况连接好二台显示器。如接口不支持时将显卡的接口用转换接头进行转换后再连接。电脑开机如下图所示,你的显示器是不亮的: 
2、硬件正确连接后,现在马上升级你的显卡程序(因大部分电脑都是用GHOST安装系统的,显卡程序为简化程序),如不会安装,可下载驱动精灵自动升级显卡程序。升级完成后设置你的显卡。(目前市面上主要是三种类型的显卡——Intel集成显卡、ATi系列显卡、NVIDIA系列显卡。这三种显卡的设置略有不同,但基本都差不多),下面以NVIDIA显卡为例进行讲解。 打开NVIDIA显卡设置程序有二种方法。如图所示: 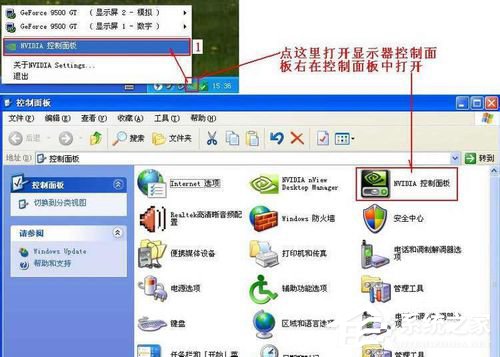
3、点左面的“设置多个显示器”、点右面的1中的“独立配置,互不相关(双屏显示模式)”在2中选你“原电脑的显示器+模拟显示器”、在3项中选择你的主显示器、点“应用按纽”。 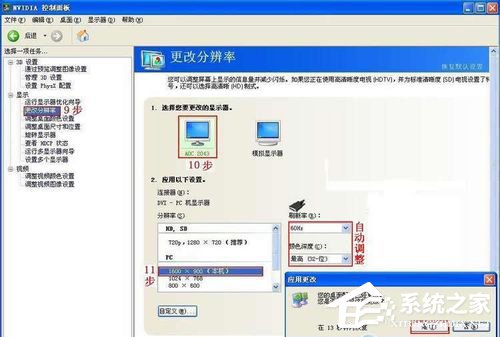
4、点“是”按纽 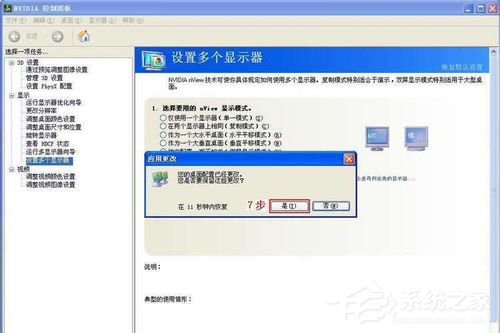
5、这时另一台显示已被点亮,显示的是桌面图标 
6、你所使用的显示器不一样,所以要更改你显示器的分辨率。如下图设置你的主显示器的分辨率: 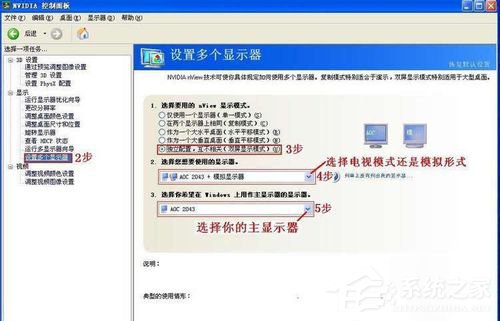
7、按下图设置你的模拟显示器的分辨率(请注意你模拟显示器的最佳分辨率是多少): 
8、到此显示器的设置已完成。 去完成你的应用吧!!! 
9、打开你所需的程序,并缩放至半屏,拖动你的程序至模拟显示器后再全屏显示。(可拖动多个程序至模拟显示器) 如上图和下图: 
10、打开你的其它程序进行另外的工作。 如下图: 
上述也就是WinXP电脑双屏显示设置方法的内容了;有需要用到2个显示器的用户,不知道怎么设置双屏显示的可以根据上述的方法步骤去设置。 标签WinXP如何在局域网中用信使服务发送信息? 下一篇 > WinXP打开IE浏览器显示网页证书错误怎么办? 相关教程 如何下载Win10专业工作站版,一招轻松搞定! 如何下载最流畅稳定的Win11系统-Win11最稳定... 【推荐】最适合老电脑的Win7版本:免费下载! 拯救卡顿的老电脑:最流畅的系统推荐! Win10如何设置电脑休眠时间 Win10电脑空间音效怎么打开,试试这3种方法! 2024好用的Win11系统推荐:总有一款适合你! Win10哪个版本适合自己-适合日常使用的Win10... Win10系统自动锁屏设置方法-【图文】 Win11无法默认蓝牙耳机输出声音怎么办
电脑Windows XP系统下载-WinXP系统32位下载大全 
最好用的精简版XP系统下载大全 发表评论共0条  没有更多评论了
没有更多评论了
评论就这些咯,让大家也知道你的独特见解 立即评论以上留言仅代表用户个人观点,不代表系统之家立场 |
【本文地址】