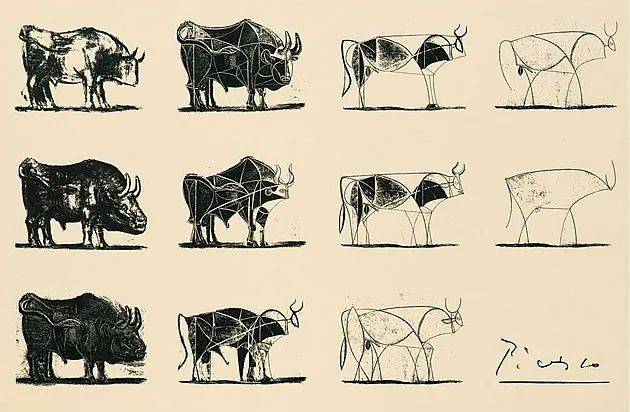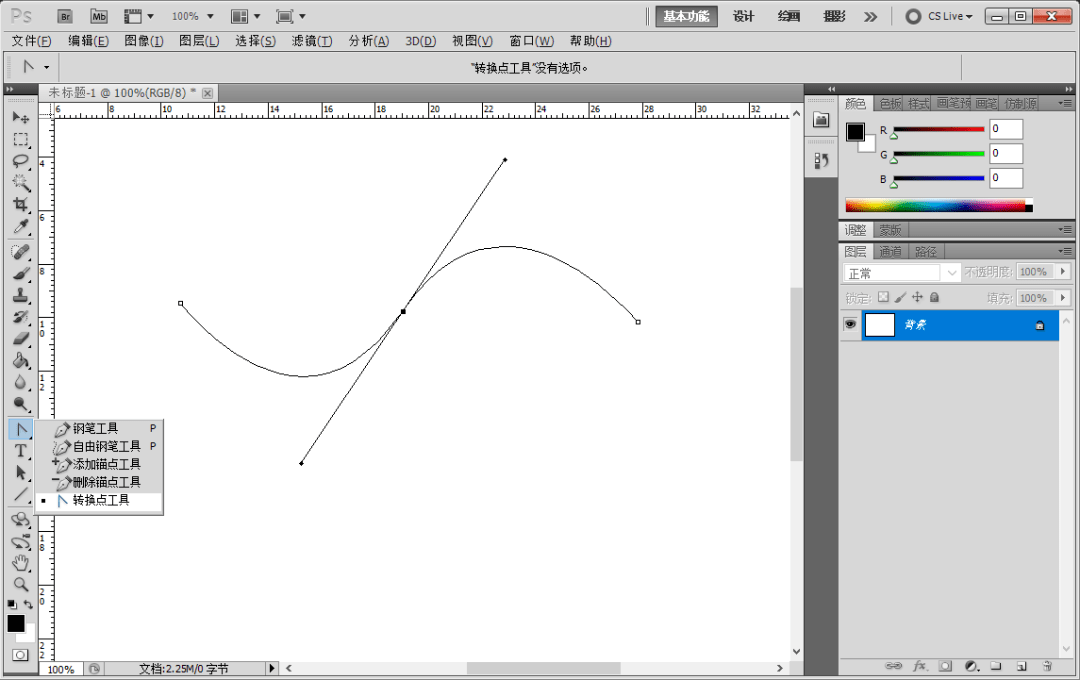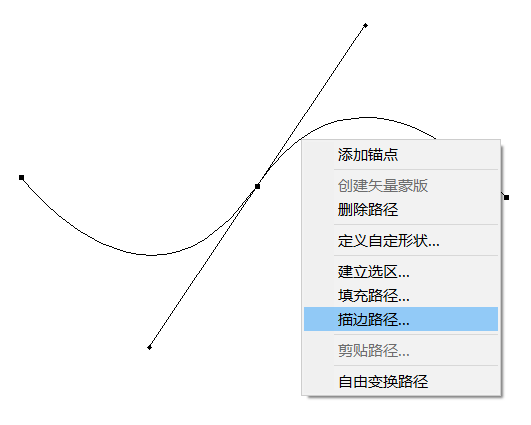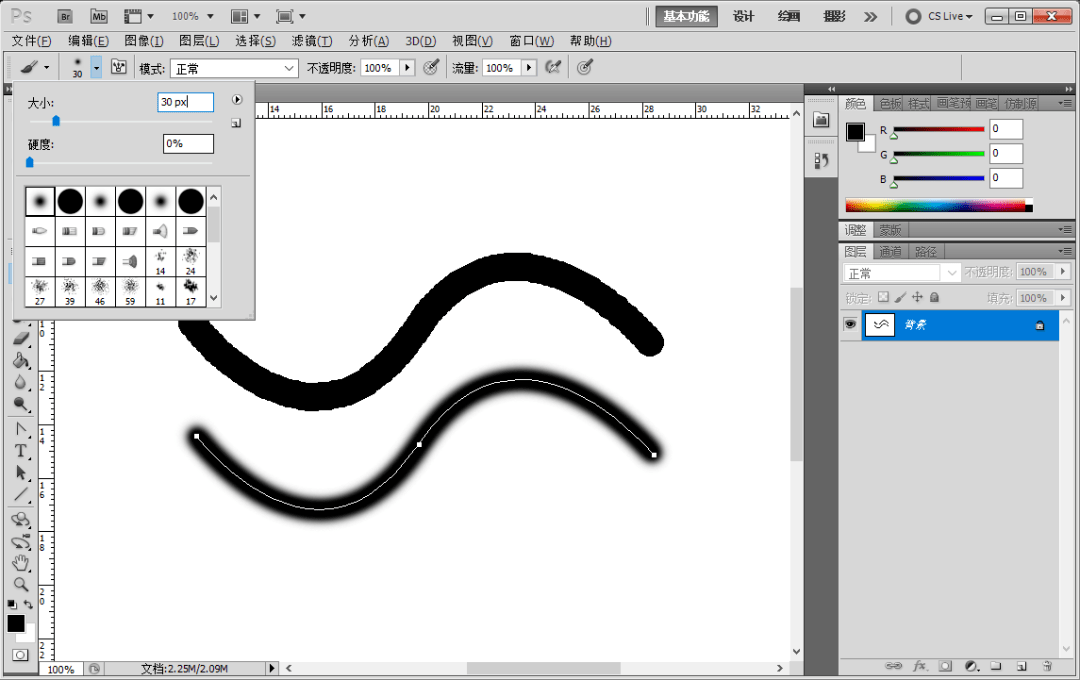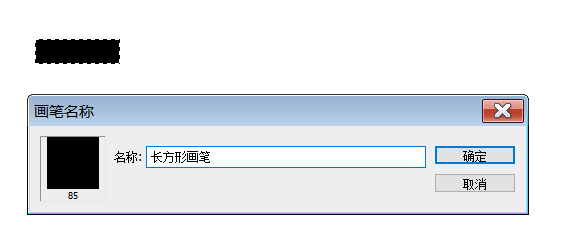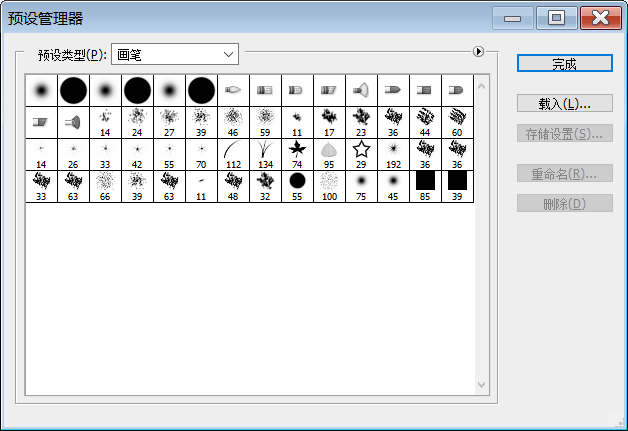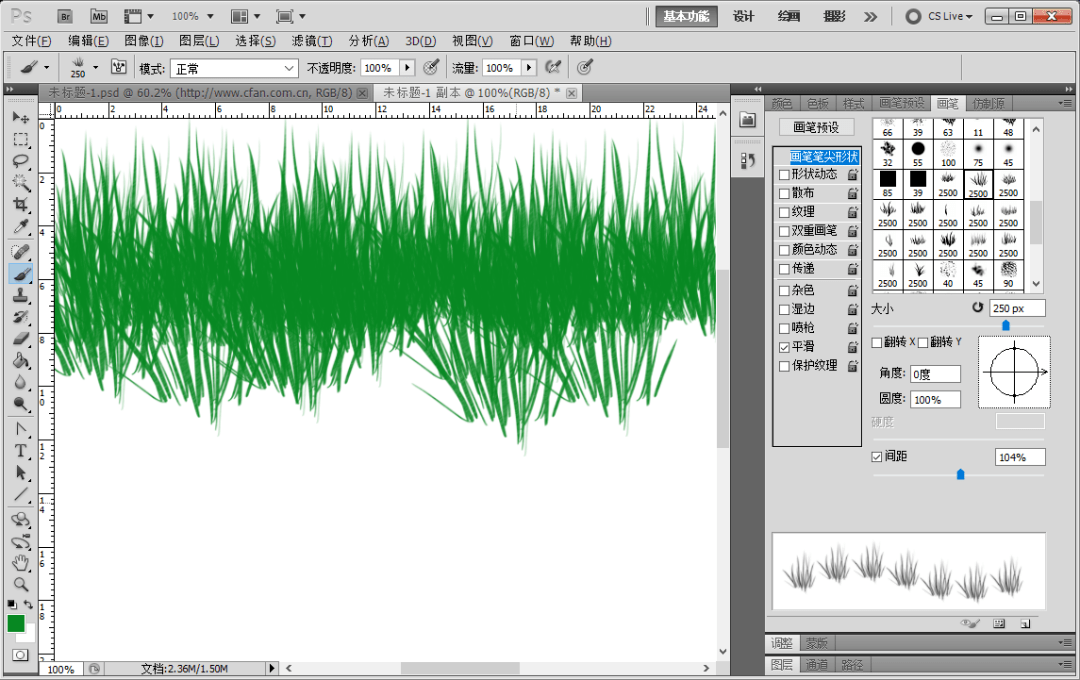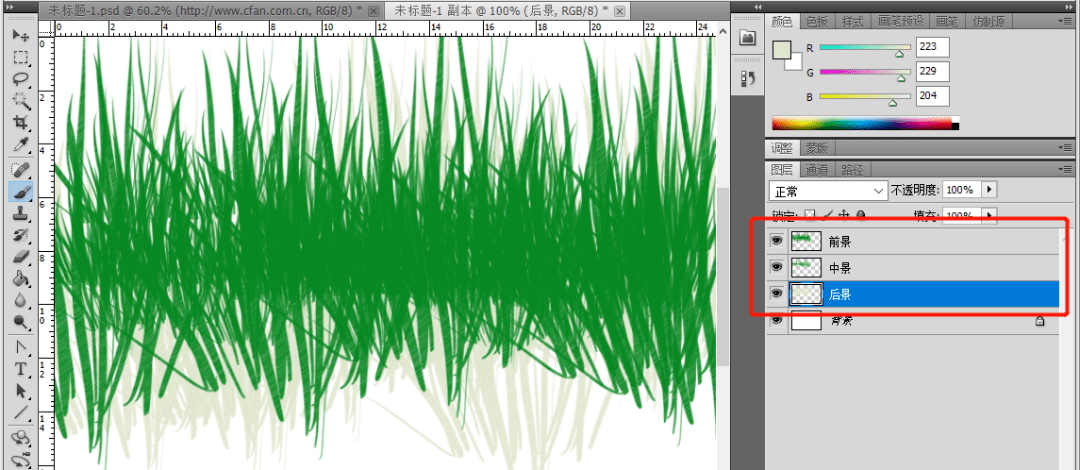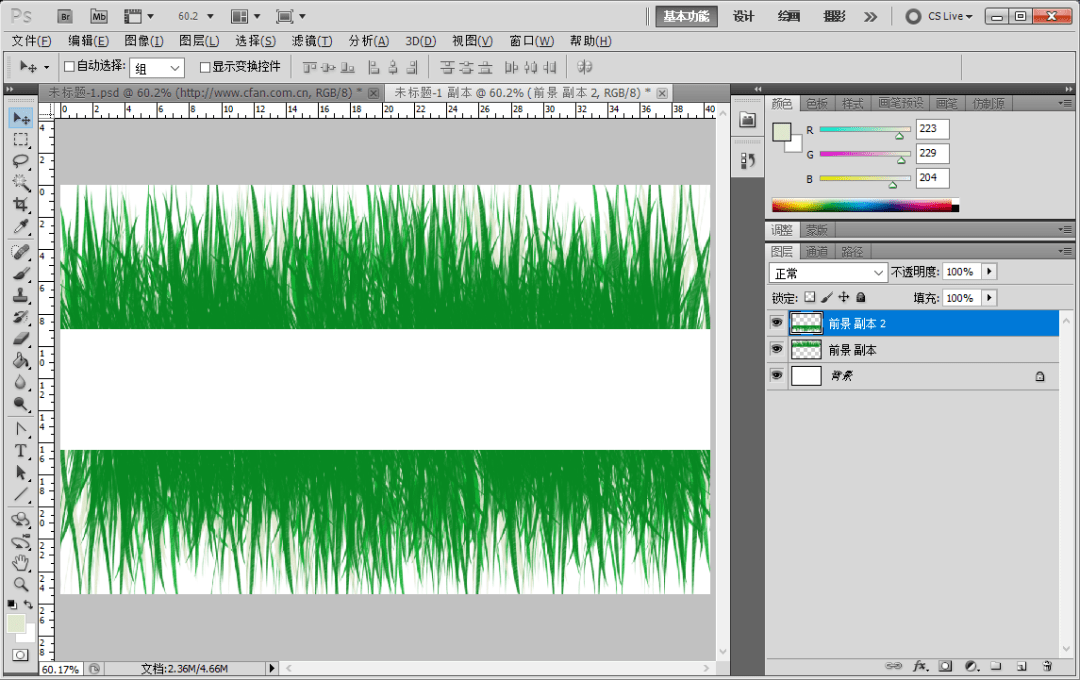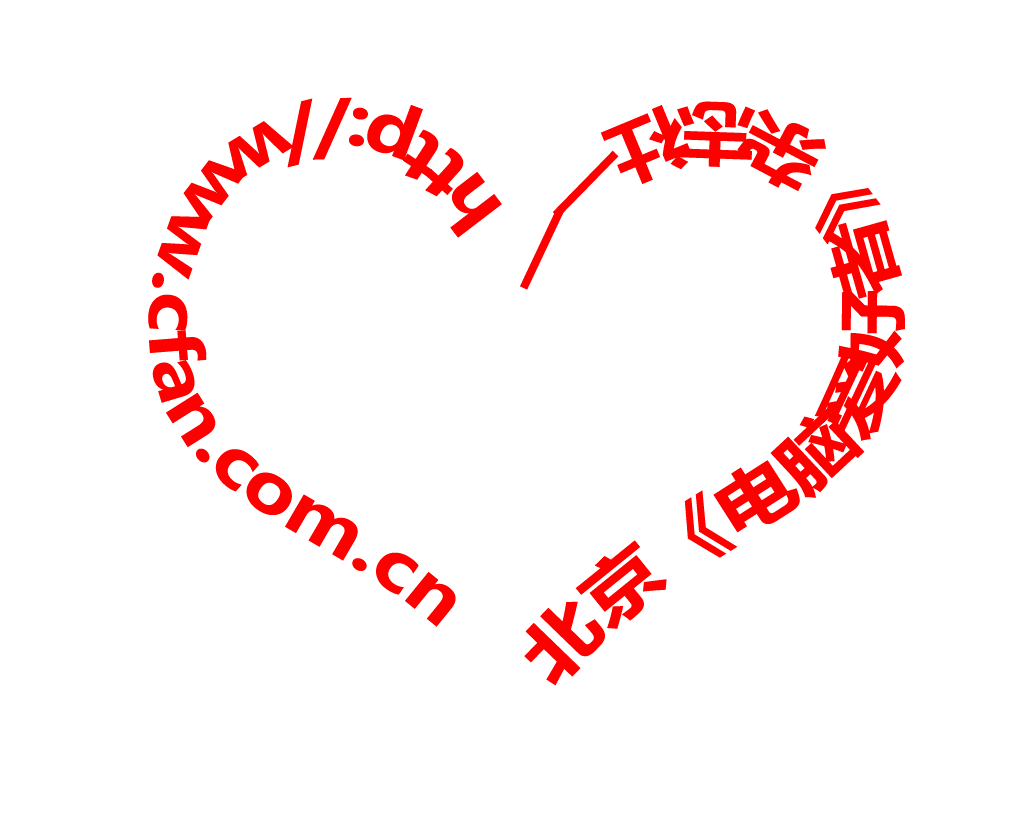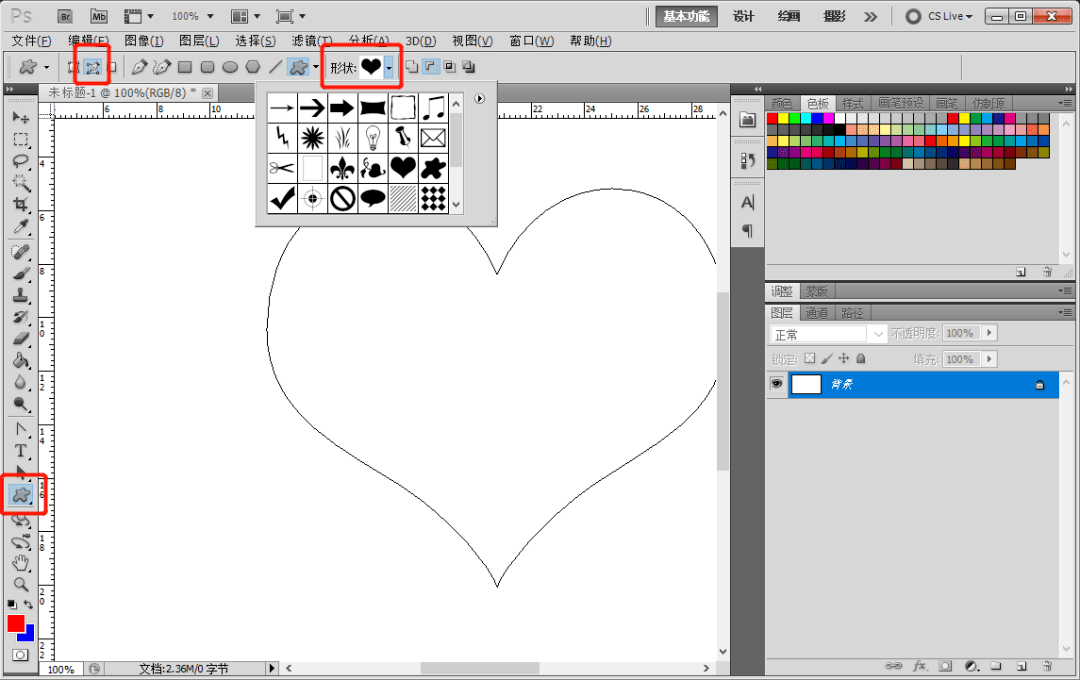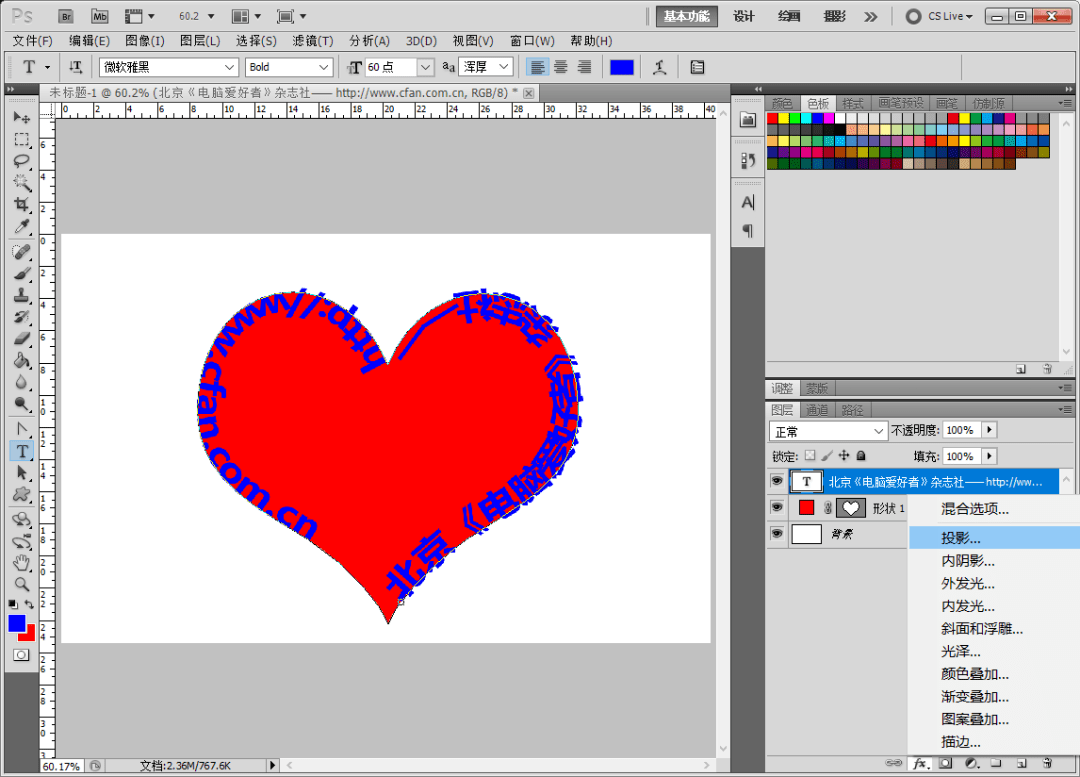| 图形设计高手 | 您所在的位置:网站首页 › 笔刷图案 › 图形设计高手 |
图形设计高手
|
图2 线条的分类 不同类型的线构成了不同的性格和表情。比如直线接近男性特征,具有直接、锐利、简洁等特性。同样是直线又分不同的性格,粗直线豪放、厚重、强壮,细直线纤细、敏感,而折线则带有焦虑不安的躁动情绪。曲线比较贴近女性特征,柔软、优雅、温和。规则的几何曲线具有理性、秩序的特征,而自由曲线则显得轻松、活泼(图3)。
图3 直线显示男性的粗放,女性更多优美的曲线 线条在图形制作中具有多种作用,最显著的一个作用是造型,当绘制的线条闭合之后,“型”也就自然产生了。这个“型”具体要表达什么,主要就是靠轮廓线来决定的。比如毕加索曾经画过一组《公牛》,从具象的牛一直演变到只剩下抽象的线条轮廓,然而寥寥几笔线条中依然能清晰辨认出牛的形象,极为传神(图4)。由此可见线条造型的魅力。
图4 毕加索《公牛》系列 其次线条还具有分割画面空间,形成框架结构,对画面内容起到组织结构的作用。因为线条本身所具有的运动与方向性的特征,它还可以起到连接不同的画面元素,以及引导观众视线的作用。另外线条还有一个独特的作用,它可以创造出个性化的纹理或图案。 Photoshop中的线条绘制方法 过去的图形设计师们绘制线条主要依靠铅笔、钢笔、尺子、圆规等工具,而现在我们通过图形图像软件提供的数字工具就可以轻松绘制各种线条,既可以是规则的几何图形,也可以手绘各种风格的线条,通过触控笔还可以模拟出物理画笔所“画”的线。 方法一:直线工具 默认情况下,直线工具采用的是“形状”模式,在此模式下通过“粗细”来设置线条的宽度,在“颜色”中为线条设置色彩,然后在画布中按住鼠标左键任意拖动就可以绘制了。如果同时按住Shift键不放,可以很轻松地完成垂直线、水平线及45度角斜线的绘制(图5)。
图5 使用直线工具绘制线条 点击工具栏直线工具右侧的下拉箭头按钮,从弹出的小窗口中勾选“起点”或者“终点”(也可以同时勾选),就可以轻松绘制出带箭头的直线,该窗口中的宽度、长度和凹度,是用来设置箭头形状的。设置完毕,像绘制普通直线一样的操作就可以了(图6)。
图6 绘制箭头线 直线工具绘制的线条无法用选取工具、画笔、橡皮擦等工具等进行编辑,因为它本质上是矢量图,只有通过路径选择工具选中它之后,才能移动它的位置,改变它的形状和大小。 方法二:钢笔工具 如上所述,直线工具绘制的是矢量图,它不过是预置好的路径图形罢了,形状上有很大的限制。而要想完成更加复杂多样的线条,则需要使用钢笔工具,它可以自由绘制出丰富多彩的线条样式。 通过钢笔工具,我们可以轻松绘制出优美的曲线。按P键快速选中钢笔工具,此时在画布中任意处单击产生第一个锚点,接着离开一段距离再次单击,两次单击之间将产生一条直线连线。因为我们准备绘制的是S形曲线,所以还要单击增加第三个锚点。现在我们得到的是一条有着三个锚点的直线。 右击钢笔工具,从弹出的子工具箱中选中转换点工具,然后在刚刚绘制的直线的中间那个锚点上按住鼠标左键不放并拖动,即可发现绘制的直线变成曲线了,并且被按住的锚点多出了两个调整点。拖动调整点可以对曲线做进一步的调整(图7)。
图7 转换点工具将直线路径转换成曲线 转换点工具只能调整曲度,如果想要移动曲线或者单个的锚点,需要借助路径选择工具或直接选择工具(快捷键为A)。调整好路径之后,要想得到真正的曲线,还需要右击曲线路径,从弹出的右键菜单中选择“描边路径”(图8)。
图8 选择“描边路径”命令 此时将弹出“描边路径”窗口,默认工具是“铅笔”,点击“确定”即可得到一条极细的曲线。如果想加粗曲线,需要先选中铅笔工具(快捷键为B),然后将铅笔的笔刷大小由默认的1像素改为30像素。修改完毕,重新切换到路径选择工具,再次右击曲线路径执行“描边路径”命令即可。如果觉得铅笔绘制的线条太硬了,同样先设置好画笔笔刷的大小,然后在描边路径窗口中将工具切换为“画笔”进行描边就可以了(图9)。
图9 调整默认笔刷大小可以调整描边线条的宽度 方法三:画笔工具 Photoshop从CS6版本开始,为直线工具增加了“预设”选项,可以直接选择虚线、点线等风格。CS6之前的版本中想要实现同样的效果,需要修改笔刷的设置来实现。 Photoshop默认的笔刷基本都是圆点状的,要想达到虚线的效果我们需要定义一个长方形的笔刷。首先按M键选中矩形选框工具画出一个长方形的选框,然后通过油漆桶(快捷键G)给选框填充黑色。接下来点击菜单“编辑→定义画笔预设”,给新画笔取一个名称(比如“长方形画笔”)后点击“确定”(图10)。
图10 定义画笔预设 接下来先选中铅笔工具(或者画笔工具,快捷键B),然后点击菜单“窗口→画笔”(或者按快捷键F5)调出画笔面板。在画笔笔尖形状中找到刚刚我们制作的长方形笔刷,然后拖动下方的间距滑钮,直到预览图中显示出点状效果为止。最后拖动“大小”选项中的滑钮设置适当的大小。现在就可以在画布中绘制出任意的虚线了(点线的制作方法相似)。我们可以任意手绘,也可以按住Shift键不放绘制出绝对的水平直线。另外和上一节中的钢笔工具配合,只要在描边路径中选择了我们自定义的笔刷,同样可以绘制出任意虚线的曲线(图11)。
图11 增大笔刷间距绘制点线和虚线 拓展Photoshop笔刷 上一节应用了Photoshop自定义笔刷的功能,以同样方法我们可以将任意复杂的图案制作成笔刷。不过大部分人自己制作的笔刷只是一时的新奇好玩,真正的效果并不好。其实,网上可以找到很多专业人士制作的笔刷,能够让我们绘制的线条更富有表现力。 通过搜索“photoshop brushes free”之类的关键字,可以找到很多Photoshop笔刷资源。当然网上资源鱼龙混杂,一方面需要我们注意安全、明辨真伪,一方面还要注意原文件的使用许可协议。 Photoshop笔刷文件通常是以ZIP压缩包的形式提供,下载后解压,可得到扩展名为abr的文件。接下来启动Photoshop,点击菜单“编辑→预设管理器”,打开预设管理器窗口(图12)。
图12 预设管理器 可以看到,Photoshop默认已有50多个笔刷。点击“载入”按钮打开文件浏览窗口,找到下载的abr文件,选中后点击“载入”,即可看到新增的笔刷了。关闭预设管理器窗口回到软件主界面。 因为本例中笔者下载到的是一款免费的青草笔刷,所以将前景色设置成了草绿色。选中画笔工具,然后在画笔面板中找到新增的青草笔刷,设置好大小和间距后,在画布上涂上一条绿色的青草“线”。涂画的过程中,可以随时按“[”和“]”键改变笔刷的大小,让青草多一些变化,不至于太单调(图13)。
图13 用青草笔刷画线 为了体现出层次感,笔者特意分成3层进行绘制,最前面的(顶层)用深绿色,中间的(第二层)用浅绿色,最后一层(第三层)则略偏向于淡黄色(图14)。
图14 分层绘制 初步绘制完成后,将底边裁切,并把三个图层合并,然后右击合并后的图层,从右键菜单中选择“复制图层”。接下来点击菜单“编辑→变换→垂直翻转”以及“编辑→变换→水平翻转”。翻转两次之后,将该图层的青草移到图像的下方。至此,整个画面形成了三条直线,上下层的绿线和中间空白形成的白色粗直线(图15)。
图15 空白处形成醒目的粗直线 最后将LOGO及相关文字放置到中间的白线上,它们很自然地就成了整个图片中的注意力中心了(图16)。
图16 青草笔刷实例的效果图 将文字当作线条设计 对于图形设计中线的认知,我们不能局限于用笔画出来的线,其实很多元素都可以构成线。以一个人物形象为例,当他充满画面的时候没有人会觉得他是一条线。但如果背景宏大,比如在一望无垠的沙漠中,远景中的人或物因为过于渺小就会变成一个“点”,这样的“点”如果有多个的话,便由点变线了(图17)。
图17 沙漠远景中的骆驼商队像一条流动的线 还有就是图形设计中的文字,如果我们忽略文字本身的意义,那么一个字符看起来就像是一个点,一串字符就构成一条线。Photoshop中提供了相应的工具,可以让我们把字符串当成线条一样来设计(图18)。
图18 随曲线流动的文字 想要实现上图的效果,可以按以下步骤进行。 首先按U键切换到形状工具,点击选中上方工具栏中的多边形工具,这时它的右侧会多出“形状”选项,点击下拉按钮,选中其中的心形图案。此时,确保多边形工具当前处于路径模式,然后在画布上绘制出一个心形路径(图19)。
图19 绘制心形路径 按T键切换到文字工具,然后将光标移到心形路径的任意位置,当光标变成可输入状态时,输入要绕路径排版的文字,比如本例中的“北京《电脑爱好者》杂志社 http://www.cfan.com.cn”(图20)。
图20 输入绕排文字 如果文字大小不合适,可以按Ctrl+A键全选文字,然后在工具栏中调整字体和大小。调整完毕保存文件,即可得到上述效果的图片了。可以感受到,线型文字的排列充满了动力。 这个实例还可以产生很多变化。如上,同样是绘制心形图案,这里我们将绘图模式切换为“形状”。接下来的过程同上,很快就可以得到一个效果不太一样的图。切换到图层面板,确保文字图层为选中状态,点击下方添加图层样式按钮(图21,“fx”图标)。
图21 在实体图形上放置文字 选择“投影”进入图层样式对话框,勾选“投影”、“渐变叠加”和“外发光”三项,将投影大小的数值调高,确定后就会得到一个立体感超强的LOGO图片了(图22、图23)。
图22 图层样式对话框
图23 立体效果图 线条在图形设计中应用广泛,限于篇幅本文只能做些简单介绍。希望本文抛砖引玉,能够看到大家更多精彩的设计。 CF 原文刊登于2022 年 12月 27 日出版《电脑爱好者》第 22 期 END 更多精彩,敬请期待……返回搜狐,查看更多 |
【本文地址】