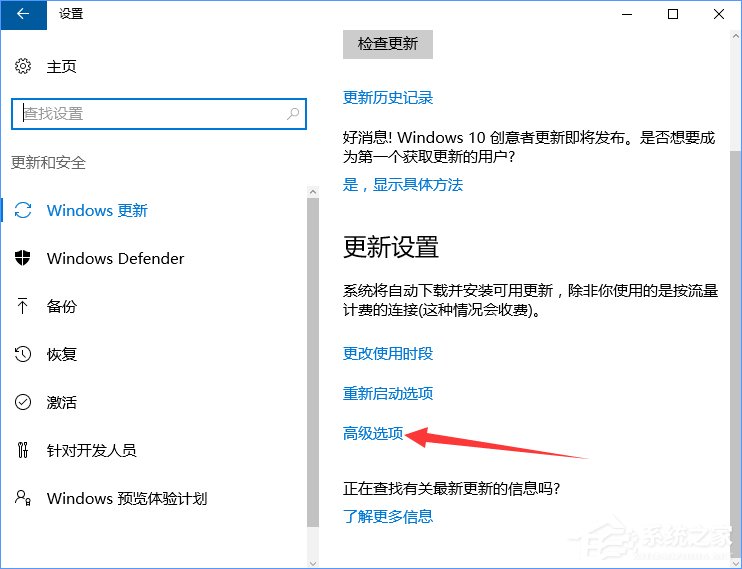| Windows10系统下如何防止电脑偷跑流量? | 您所在的位置:网站首页 › 百度耗费流量多怎么解决方法 › Windows10系统下如何防止电脑偷跑流量? |
Windows10系统下如何防止电脑偷跑流量?
|
当前位置:系统之家 > 系统教程 > Windows10系统下如何防止电脑偷跑流量
Windows10系统下如何防止电脑偷跑流量?
时间:2017-04-28 16:15:57 作者:chunhua 来源:系统之家 1. 扫描二维码随时看资讯 2. 请使用手机浏览器访问: https://m.xitongzhijia.net/xtjc/20170428/96688.html 手机查看 评论 反馈  本地下载
腾讯电脑管家 V1.1.0 中文Mac版
本地下载
腾讯电脑管家 V1.1.0 中文Mac版
大小:93.50 MB类别:系统其它 Windows10系统下如何防止电脑偷跑流量?最近一位Windows10用户在使用3G/4G网络上网时,发现网络消耗得特别快,该用户表示并没有下载东西或看视频,这是为什么呢?该如何解决Windows10笔记本偷跑流量的问题呢?下面我们一起来看看。 Windows10电脑偷跑流量的两种解决方法: 方法一: 1、点击任务栏的网络图标,点击【网络设置】; 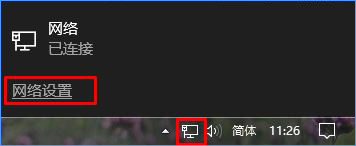
2、然后依次选择【数据使用量】-》【使用量详细信息】,根据流量统计查找流量偷跑的后台程序; 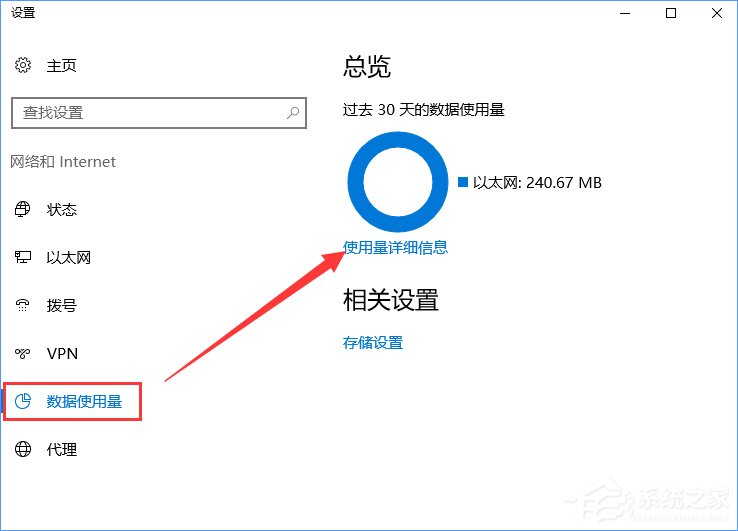
3、找到偷跑流量的程序后,使用【360安全卫士】或【电脑管家】工具箱中的【流量监控】软件将其禁用网络访问,当连接到正常wifi或网线的时候再讲该软件解除禁用访问即可。 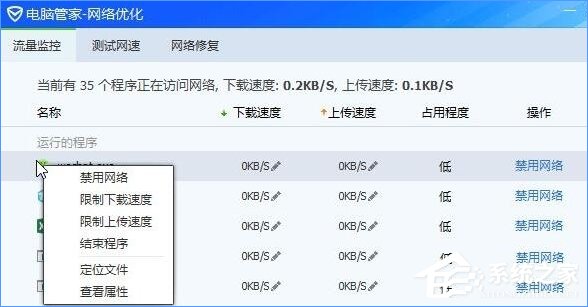
方法二: 1、按下Win+i组合键进入“设置 - 更新和安全 - Windows更新”; 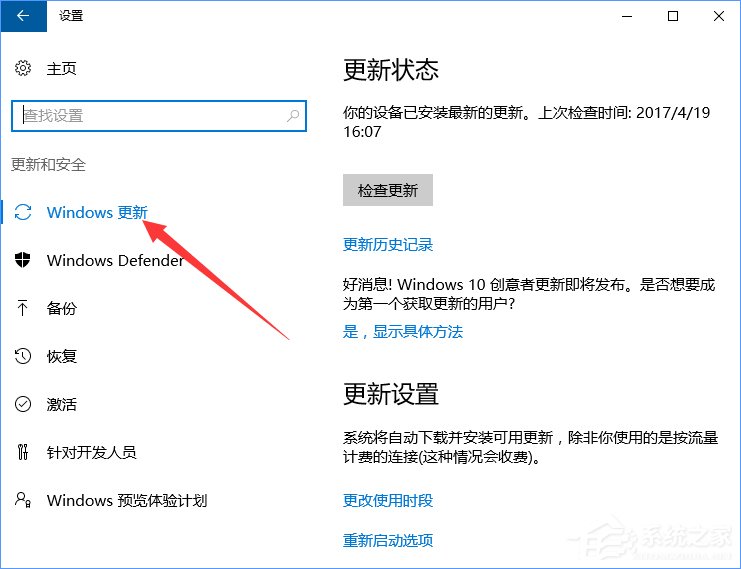
2、在右侧点击【高级选项】-【选择如何提供更新】;
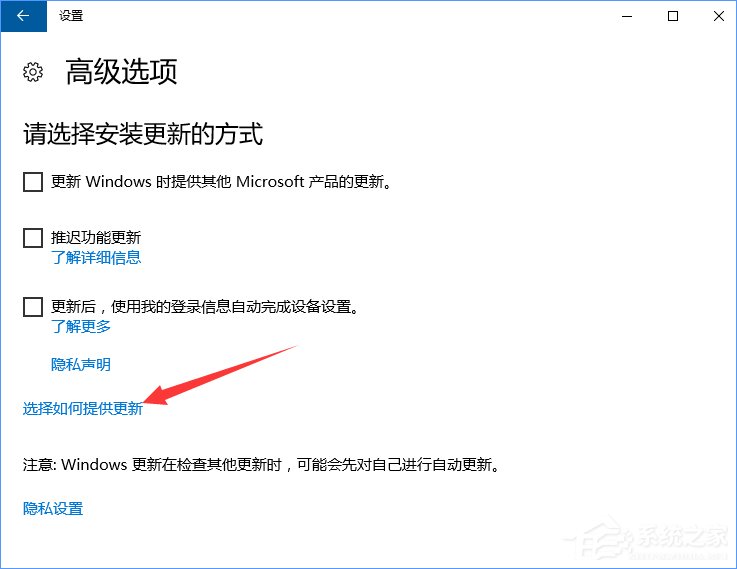
3、如图所示,将【当此项打开时,你的电脑还可以将以前下载的部分 Windows 更新和应用发送到本地网络上的电脑或internet 上的电脑,具体是下面选择的内容而定】的开关关闭即可。 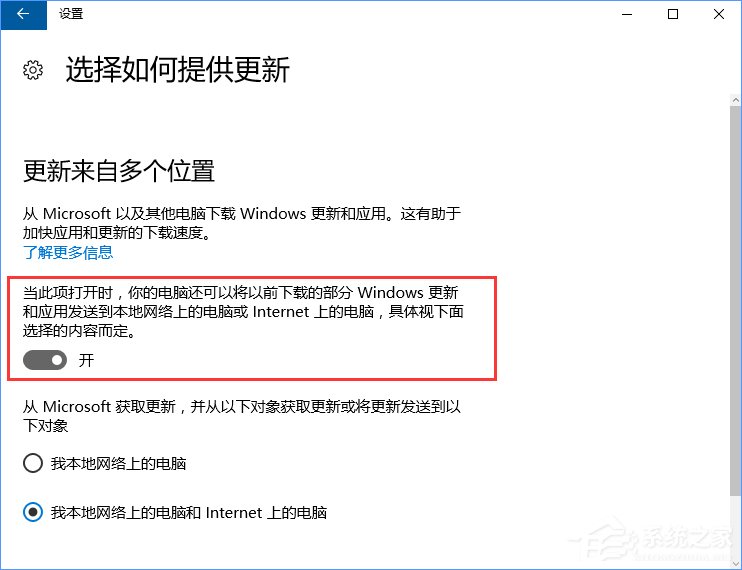
关于Windows10防止电脑偷跑流量的解决办法就给大家分享到这里了,大家如果在使用网络时,发现网络消耗得特别快,这就是传说中的偷跑流量了,那么大家可以采用小编介绍的方法来解决。 标签 流量Win10系统下steam平台更新不了怎么办? 下一篇 > Win10远程桌面无法连接怎么修复? 相关教程 Win11电脑时区设置中国的怎么设置-【图文】 Windows10资源管理器频繁闪退怎么回事 剪贴板数据怎么清除-Win10清除剪贴板数据的方... Win10怎么关闭自动维护功能,试试这2种方法! Win10怎么设置鼠标单击锁定功能 Win10怎么启用小任务栏按钮功能-【图文】 Win10在应用中显示建议的内容怎么设置 Win10任务栏没有触摸板图标怎么办-一招教你找... 精简版Win11下载-Win11精简版合集 Win11安装KB5037853更新失败/任务栏闪烁/无响...
Win10打印机共享0x0000709怎么解决?打印机操作无法完成错误0x0000709解决方法 
Win10 ltsc是什么版本?Win10 Ltsc版和普通版有什么区别? 
机械革命如何进入bios?机械革命进入bios的操作方法 
0xc0000225是什么原因?怎么解决? 发表评论共0条  没有更多评论了
没有更多评论了
评论就这些咯,让大家也知道你的独特见解 立即评论以上留言仅代表用户个人观点,不代表系统之家立场 |
【本文地址】