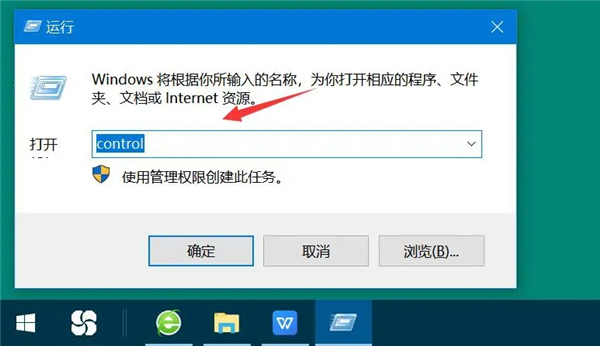| 百度网盘一直网络异常怎么办?百度网盘一直网络异常的解决方法 | 您所在的位置:网站首页 › 百度网盘下载总提示网络异常 › 百度网盘一直网络异常怎么办?百度网盘一直网络异常的解决方法 |
百度网盘一直网络异常怎么办?百度网盘一直网络异常的解决方法
|
当前位置:系统之家 > 系统教程 > 百度网盘一直网络异常怎么办?
百度网盘一直网络异常怎么办?百度网盘一直网络异常的解决方法
时间:2023-05-20 11:38:45 作者:永煌 来源:系统之家 1. 扫描二维码随时看资讯 2. 请使用手机浏览器访问: https://m.xitongzhijia.net/xtjc/20211109/232200.html 手机查看 评论 反馈  网盘下载
百度网盘 V7.24.0.6 官方最新版
网盘下载
百度网盘 V7.24.0.6 官方最新版
大小:152.69 MB类别:网络共享 百度网盘一直网络异常怎么办?百度网盘能够说是有许多的小伙伴都有在使用,不过有些小伙伴在使用百度网盘下载一些文件时一直提示网络异常,那么遇到这种情况要怎么办呢?下面就和小编一起来看看有什么解决方法吧。 百度网盘一直网络异常的解决方法 方法一 1、“win+R”打开电脑的运行指令,在文本搜索框中输入“control”,点击“确定”按钮,从而进入电脑的控制面板。
2、在控制面板中,点击“系统和安全”,并在其向导页中,再点击“允许应用通过Windows防火墙”。
3、接下来,在允许的应用中,将百度网盘选项的两个复选框都勾选,并点击其下方的“确定”按钮,百度网盘网络异常的问题就能得到解决了。
方法二 1、用户登录百度网盘,点击其主界面左侧栏中的“全部文件”,从文件列表中找到由于百度网盘网络异常导致无法正常下载的文件,如下图。
2、鼠标右键点击该文件,在弹出的菜单栏中,点击“移动到”。
3、点击“新建文件夹”来更改百度网盘文件下载输出的路径,点击“确定”按钮。
4、右键点击这个因为百度网盘网络异常无法下载的文件,对该文件进行重命名,再点击下载。最后,用户会发现百度网盘网络不再异常了。
以上就是系统之家小编为你带来的关于“百度网盘一直网络异常怎么办?百度网盘一直网络异常的解决方法”的全部内容了,希望可以解决你的问题,感谢您的阅读,更多精彩内容请关注系统之家官网。 标签 网络异常 百度网盘如何修改Codeblocks配置?Codeblocks修改配置的方法 下一篇 > Reflector使用教程 相关教程 百度网盘搜索引擎 推荐15个好用的百度网盘资... 电脑版百度网盘启动慢怎么办?百度网盘打开慢... 电脑百度网盘卡顿怎么解决?百度网盘卡顿严重... 更新完Win11无法联网怎么办?最新解决7月更新... 百度网盘怎么下载bt链接?百度网盘下载bt链接... 百度网盘链接不存在或失效怎么办?百度云链接... 别人分享百度网盘的文件怎么下载到电脑? 百度网盘会员到期后超过的文件会怎样? 百度网盘会员怎么取消自动续费?百度网盘关闭... 百度网盘下载失败1252019怎么办?百度网盘125...
谷歌浏览器网页版入口_谷歌搜索引擎入口 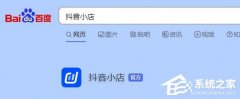
抖音小店网页版登录入口_抖音小店商家入口网址 
UC浏览器网页版入口_UC浏览器网页入口网址 
Office怎么激活?四种方法免费永久激活Office 发表评论共0条  没有更多评论了
没有更多评论了
评论就这些咯,让大家也知道你的独特见解 立即评论以上留言仅代表用户个人观点,不代表系统之家立场 |
【本文地址】