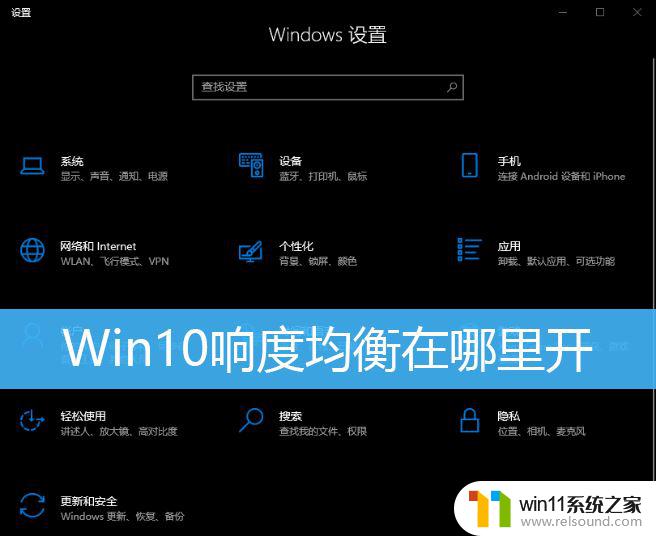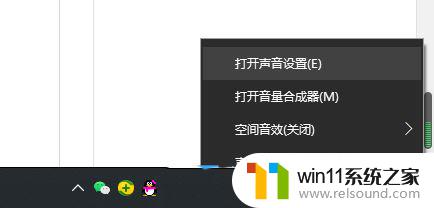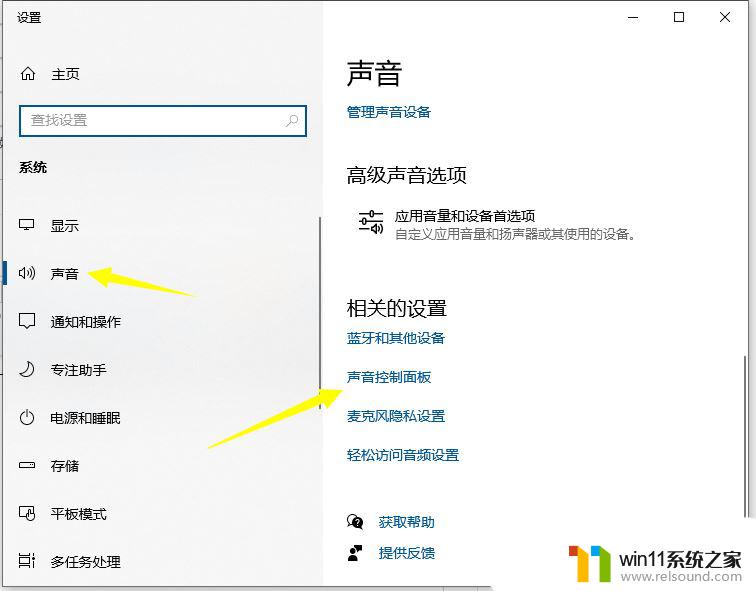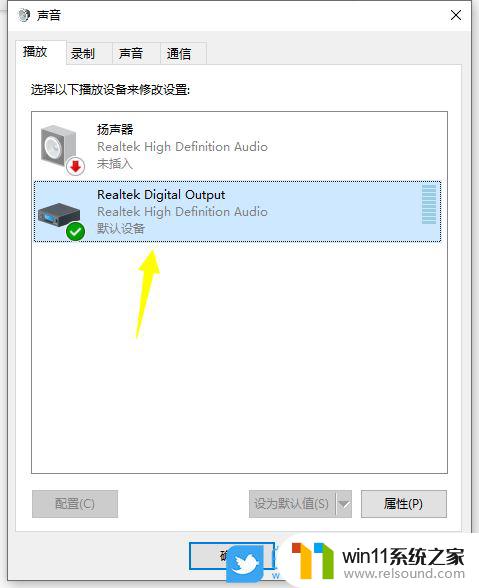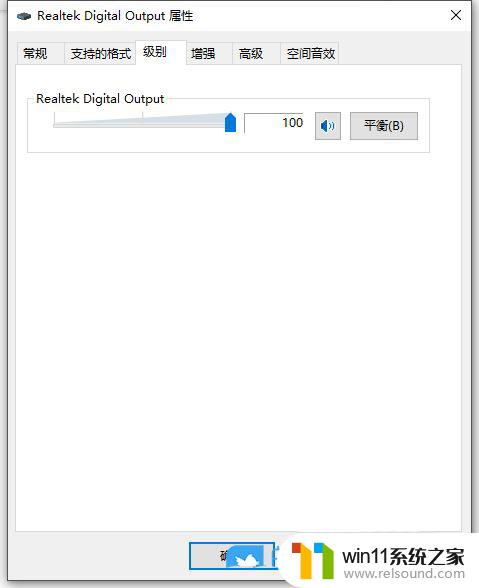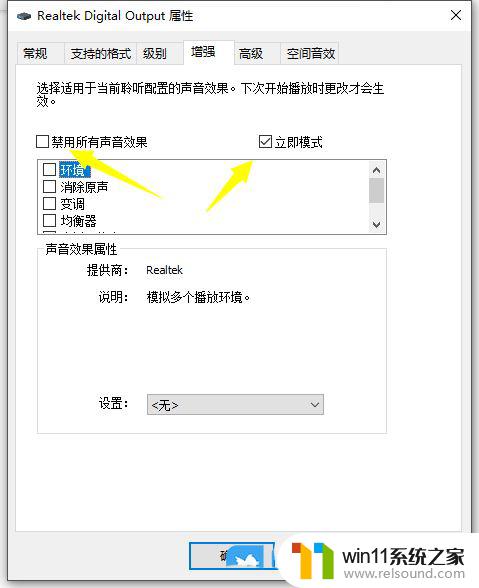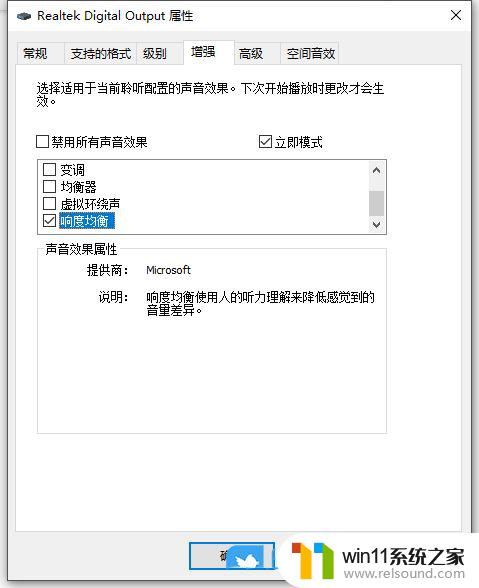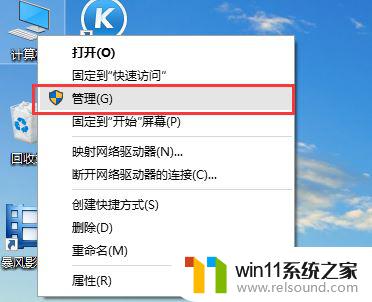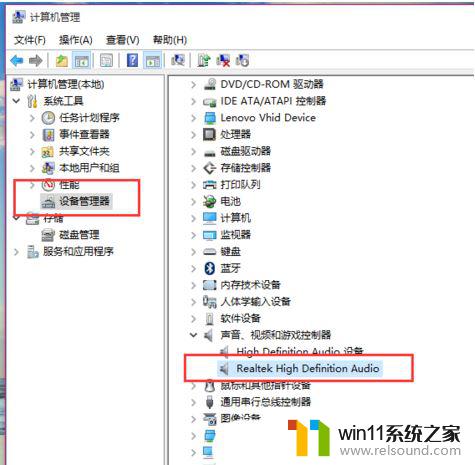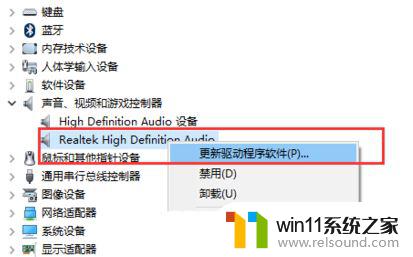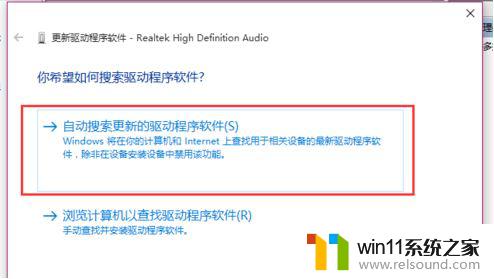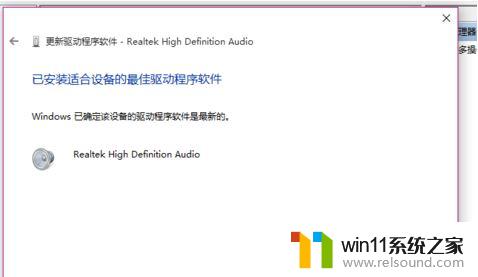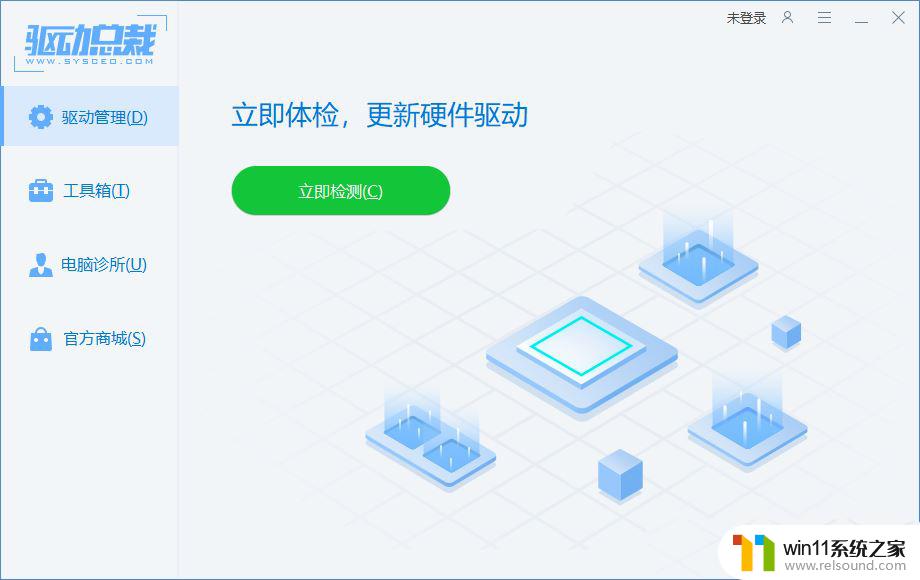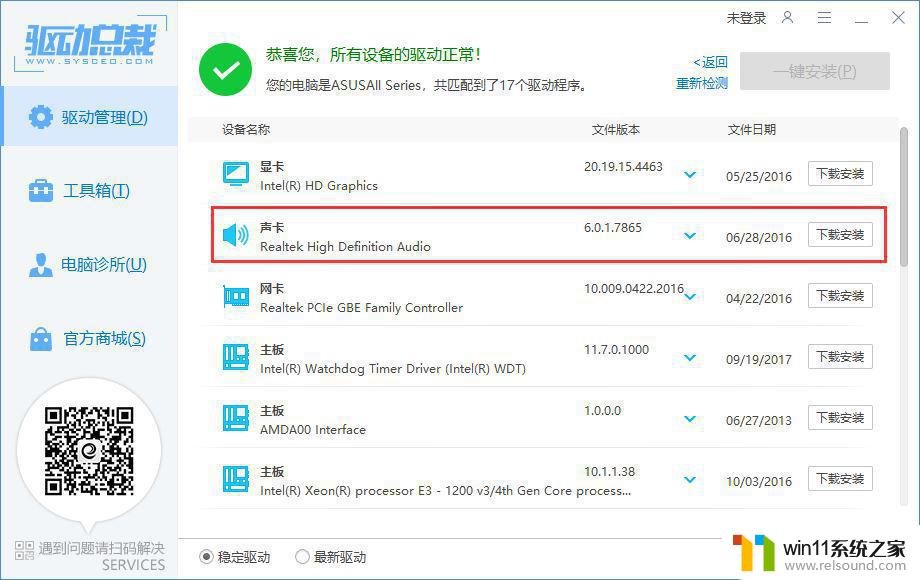| windows10声音均衡器 | 您所在的位置:网站首页 › 电脑音响听歌怎么调均衡器 › windows10声音均衡器 |
windows10声音均衡器
|
在Windows 10操作系统中,声音均衡器是一个非常实用的功能,可以帮助我们调节不同频段的音量,使音乐、视频等多媒体内容更加清晰和平衡,通过设置Win10的响度均衡功能,我们可以根据个人喜好和环境需要来调整声音效果,让听觉体验更加舒适和完美。接下来让我们一起来了解如何在Windows 10中设置声音均衡器,让声音效果更上一层楼。
1、首先,桌面右下角找到声音图标,点击右键,在打开的菜单项中,选择打开声音设置;
2、系统主页设置窗口,左侧选择的是声音,右侧点击相关的设置下的声音控制面板;
3、声音窗口,播放选项卡下,双击打开默认设备;
4、再切换到级别选项卡,将音量调到最高;
5、接着再切换到增强选项卡,取消勾选禁用所有声音效果,勾选立即模式;
6、找到下面列表中的响度均衡,点击勾选,再点击确定即可;
声卡驱动如果存在问题无法设置,可以参考以下方法解决 1、右键点击桌面此电脑,在打开的菜单项中,选择管理;
2、设备管理器窗口中,双击打开声音设备。然后在所有列出的音频设备中,点击右键,在打开的菜单项中,选择更新驱动程序软件;
3、更新驱动程序软件窗口中,有两个选项可供大家选择。分别是自动搜索更新的驱动程序软件和浏览计算机以查找驱动程序软件(官网下载的驱动,可选择此选项);
4、如果选择的是自动搜索更新的驱动程序软件,Windows可能会自动下载合适的驱动程序并安装。如果Windows提示驱动程序已经为最新版本,那么还可以使用第三方的驱动程序软件安装或更新声卡驱动;
win10没有响度均衡怎么办? win10系统打开响度均衡的技巧 以上就是Windows 10声音均衡器的全部内容,如果有不清楚的用户可以参考以上小编的步骤进行操作,希望对大家有所帮助。 |
【本文地址】
公司简介
联系我们
| 今日新闻 |
| 推荐新闻 |
| 专题文章 |