| Win10电脑wifi总是自动断开怎么解决? | 您所在的位置:网站首页 › 电脑连wlan老断怎么办恢复 › Win10电脑wifi总是自动断开怎么解决? |
Win10电脑wifi总是自动断开怎么解决?
|
当前位置:系统之家 > 系统教程 > Win10电脑wifi总是自动断开怎么解决?
Win10电脑wifi总是自动断开怎么解决?
时间:2021-07-30 14:24:04 作者:辰奕 来源:系统之家 1. 扫描二维码随时看资讯 2. 请使用手机浏览器访问: https://m.xitongzhijia.net/xtjc/20210730/219933.html 手机查看 评论 反馈  网盘下载
Win10 64位超级纯净版 V2022
网盘下载
Win10 64位超级纯净版 V2022
大小:3.81 GB类别:Windows 10系统 许多用户在使用电脑的时候都非常喜欢连接WiFi上网,但是不少用户在使用的时候发现自己的电脑时,WiFi一直自动断开,这样非常影响使用,这要怎么办呢?下面小编就带着大家一起来看看吧! 操作方法: 1、在桌面上右键点击【此电脑】,在弹出菜单中选择【管理】菜单项。 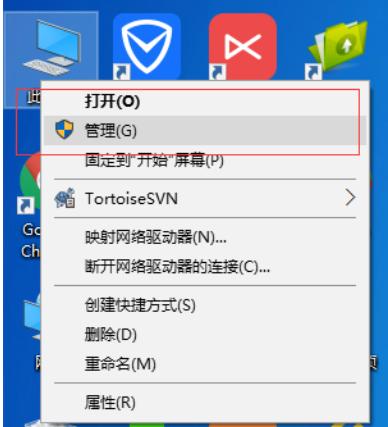
2、在打开的系统窗口中点击左侧的【设备管理器】。 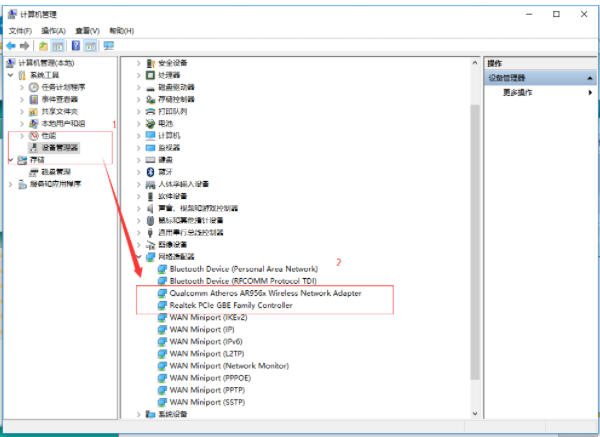
3、找到网络适配器一项,展开折叠菜单后,找到网卡的驱动并鼠标右键选择【属性】。 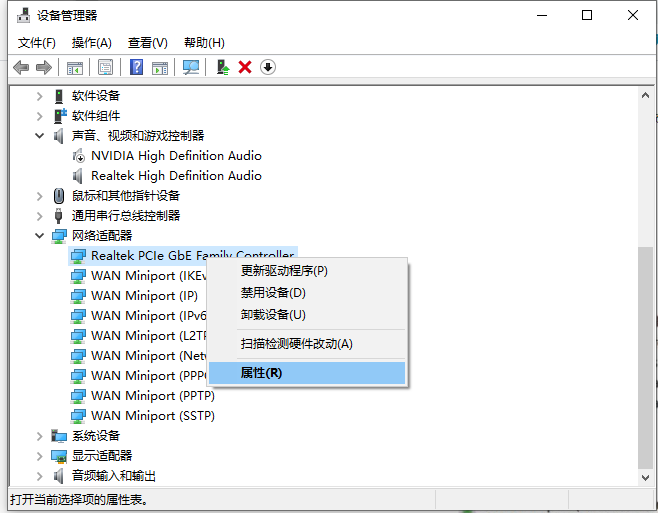
4、在打开的电源管理窗口中,把【允许计算机关闭此设备以节约电源】前的复选框的勾选去掉。 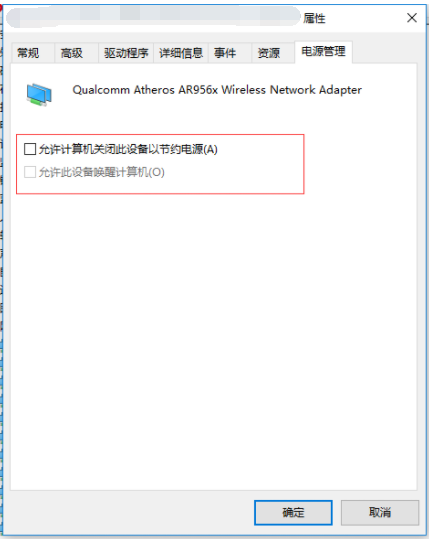
5、然后在Win10右下角的无线网络图标中,点击鼠标右键,然后打开「打开网络和共享中心」。 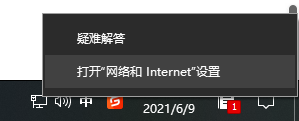
6、之后再点击左侧的“更改适配器设置”。 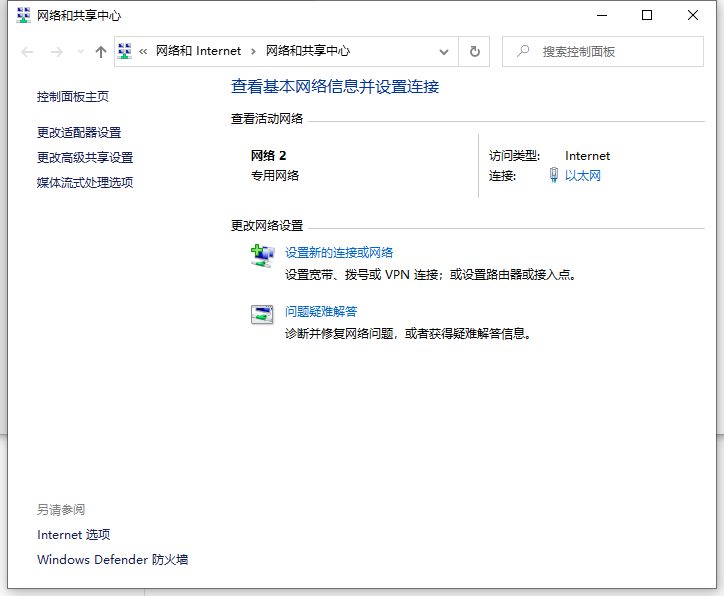
7、在更改适配器界面,双击打开“无线网络”设置,之后点击打开「无线属性」。 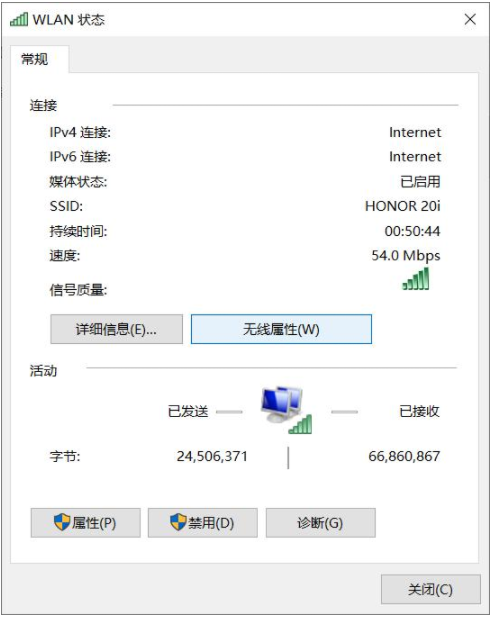
8、最后在无线属性设置中,将「即使网络未广播其名称也连接」前面的√打开,并点击底部的「确定」保存即可。 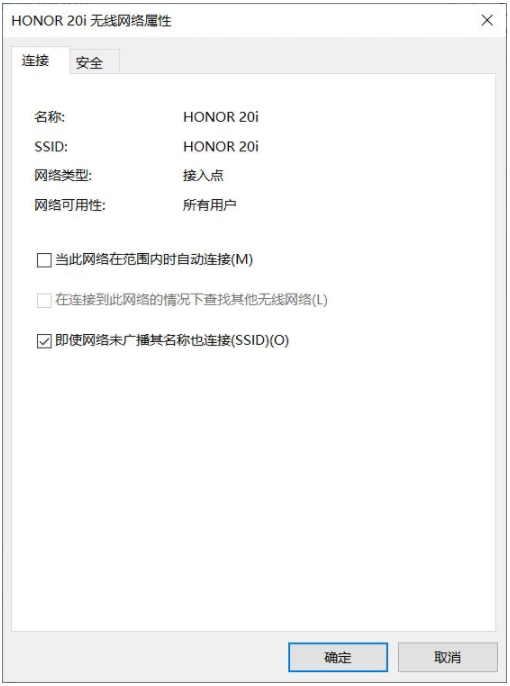
9、参考上述教程操作后,一般都能解决Win10无线总是掉线的问题。如果问题依旧没有解决,可能是无线网卡驱动版本过低导致,建议尝试一下更新无线网卡驱动试试。 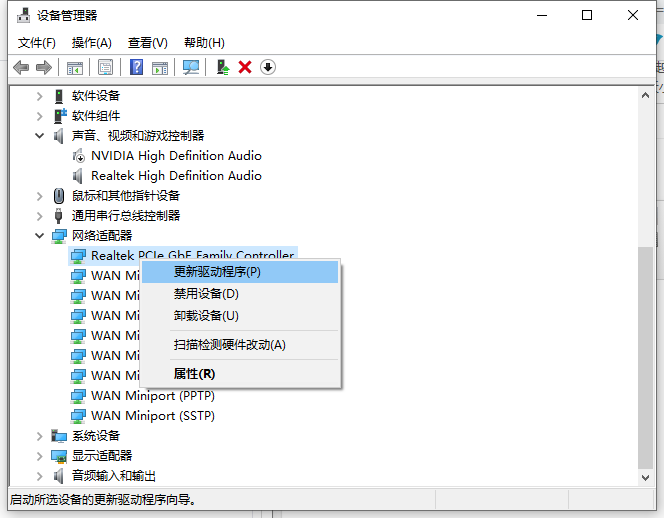
以上便是win10电脑wifi老是自动断开的解决方法,有遇到这个问题的小伙伴可以参照教程进行操作哦。 标签 win10教程Win10电脑定时开机功能在哪里?Win10系统设置自动关机操作教学 下一篇 > Win10任务栏声音图标消失不见了怎么办? 相关教程 Win10怎么设置专注助手优先级 如何下载Win10专业工作站版,一招轻松搞定! Win10如何设置电脑休眠时间 Win10电脑空间音效怎么打开,试试这3种方法! Win10哪个版本适合自己-适合日常使用的Win10... 老电脑最好用的系统Win10版本下载推荐 Win10系统图片大小的设置步骤-【图文】 Win10怎么开启记录个人键入功能 Win10电脑打开单声道音频的方法-【图文】 Win10电脑更改共享设置的方法-【图文】
Win10打印机共享0x0000709怎么解决?打印机操作无法完成错误0x0000709解决方法 
Win10 ltsc是什么版本?Win10 Ltsc版和普通版有什么区别? 
机械革命如何进入bios?机械革命进入bios的操作方法 
0xc0000225是什么原因?怎么解决? 发表评论共0条  没有更多评论了
没有更多评论了
评论就这些咯,让大家也知道你的独特见解 立即评论以上留言仅代表用户个人观点,不代表系统之家立场 |
【本文地址】