| 如何在 Windows 11 中设置和使用功率限制? | 您所在的位置:网站首页 › 电脑运行功率软件 › 如何在 Windows 11 中设置和使用功率限制? |
如何在 Windows 11 中设置和使用功率限制?
|
Windows 11 配备了强大的节能功能,可确保您的电池寿命在很大程度上得到保留。其中一个有趣的功能是功率限制,这是一种通过减慢后台进程来延长笔记本电脑电池寿命的便捷方法。启用功率限制功能后,您可以轻松管理 CPU 功耗,并确定能源、性能和用户体验的优先级。当您在离开充电端口时,功率限制功能会很有帮助。 在 Windows 11 中打开或关闭电源限制的选择取决于个人计算首选项和要求。 如果您有兴趣使用功率限制功能,那么您来对地方了。在本指南中,我们将探索三种简单的方法,提供有关如何在 Windows 11 中激活或停用功率限制功能的分步说明。这将帮助您根据特定需求定制 Windows 11 体验,同时确保无缝的用户体验。 什么是 Windows 11 中的功率限制?Windows 11 包括一项称为功率节流的功能,旨在提高能源经济性并延长笔记本电脑和其他便携式电子产品的电池寿命。它通过明智地控制后台程序的 CPU 利用率来运行,以确保它们在不使用时使用最少的资源。启用功率限制功能后,Microsoft可确保每次充电最多可节省 11% 的电池电量,而对应用程序性能的影响可以忽略不计。 这使其成为试图优化其设备能效的客户提供的宝贵工具,因为它可以节省大量电力,尤其是在笔记本电脑上。 如何检查是否启用了功率限制?如果您不知道哪些应用程序在后台使用功率限制功能,则可以从任务管理器窗口中轻松找到。这是相同的完整过程。 右键单击“开始”按钮,然后从弹出菜单中选择“任务管理器”。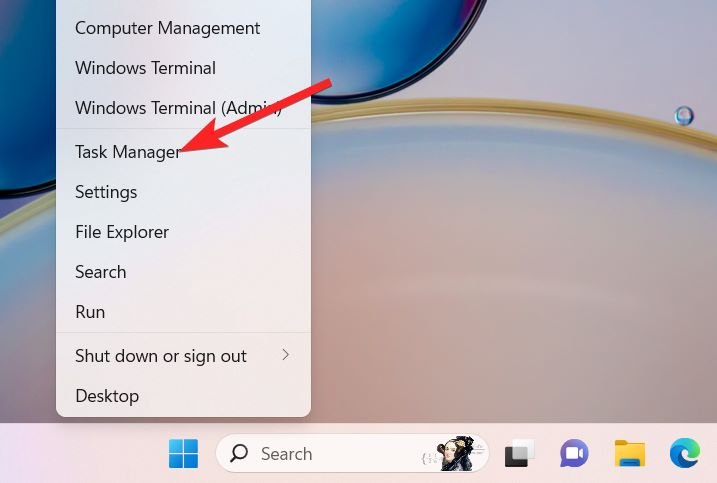 切换到任务管理器窗口的详细信息选项卡。
切换到任务管理器窗口的详细信息选项卡。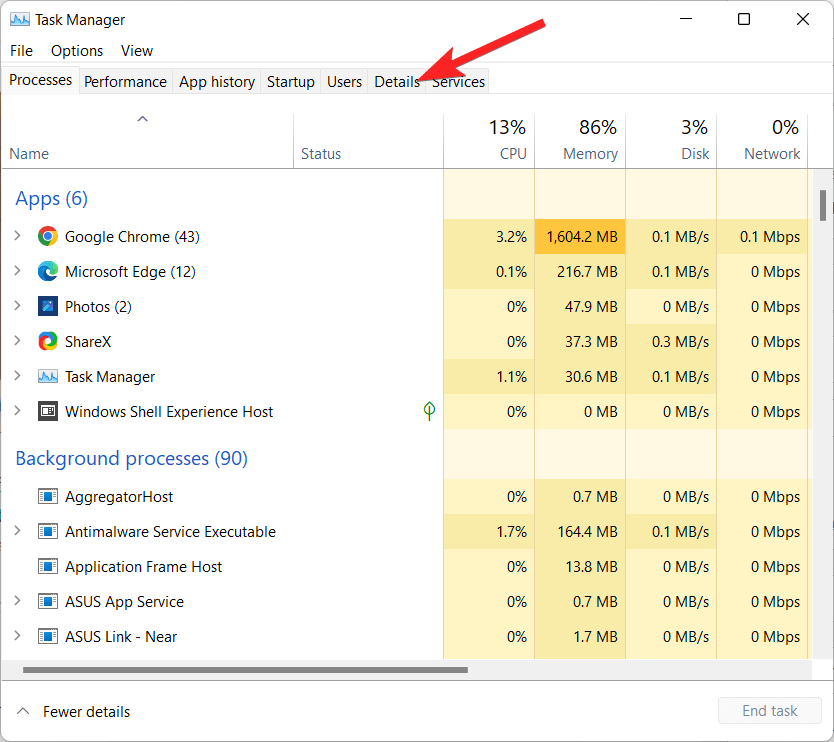 现在右键单击任何列标题,然后从上下文菜单中选择“选择列”。
现在右键单击任何列标题,然后从上下文菜单中选择“选择列”。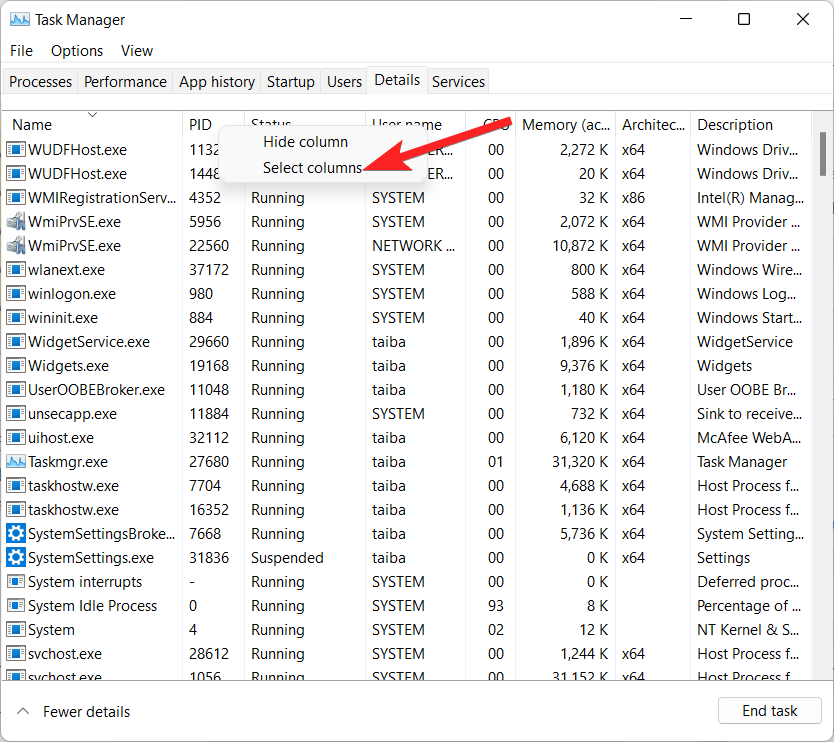 向下滚动并在列列表中查找“电源限制”。启用它前面的复选框,然后按确定按钮。
向下滚动并在列列表中查找“电源限制”。启用它前面的复选框,然后按确定按钮。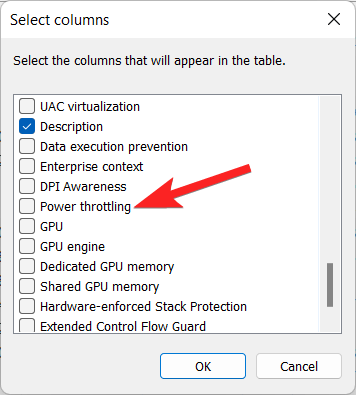 这样做将在“详细信息”选项卡中添加一个名为“电源限制”的新列。您可以在功率限制列中轻松检查启用和禁用状态。只需查找您关注的应用程序,然后查看旁边是否提到了“已启用”和“已禁用”。
这样做将在“详细信息”选项卡中添加一个名为“电源限制”的新列。您可以在功率限制列中轻松检查启用和禁用状态。只需查找您关注的应用程序,然后查看旁边是否提到了“已启用”和“已禁用”。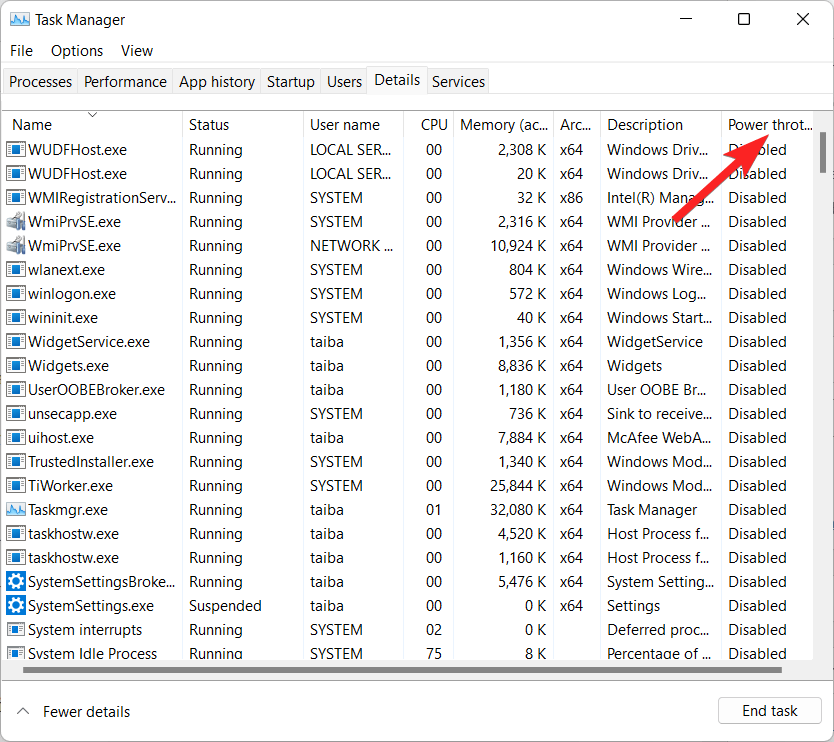 如果要测试该功能是否适用于该应用程序,只需最小化和最大化应用程序即可。电源限制状态将随之更改。
如何在 Windows 11 中启用功率限制?
如果要测试该功能是否适用于该应用程序,只需最小化和最大化应用程序即可。电源限制状态将随之更改。
如何在 Windows 11 中启用功率限制?
您可以通过不同的方式在 Windows 11 中启用功率限制功能。下面解释一些最受欢迎的。 1. 通过电源设置您可以从“设置”应用程序的“电源和电池”部分轻松更改功率限制功能。完整的分步过程如下所述。 按 Windows 键和 I 以访问 Windows 11 中的“设置”应用程序。 在系统设置中,向下滚动并单击右侧部分中的电源和电池选项。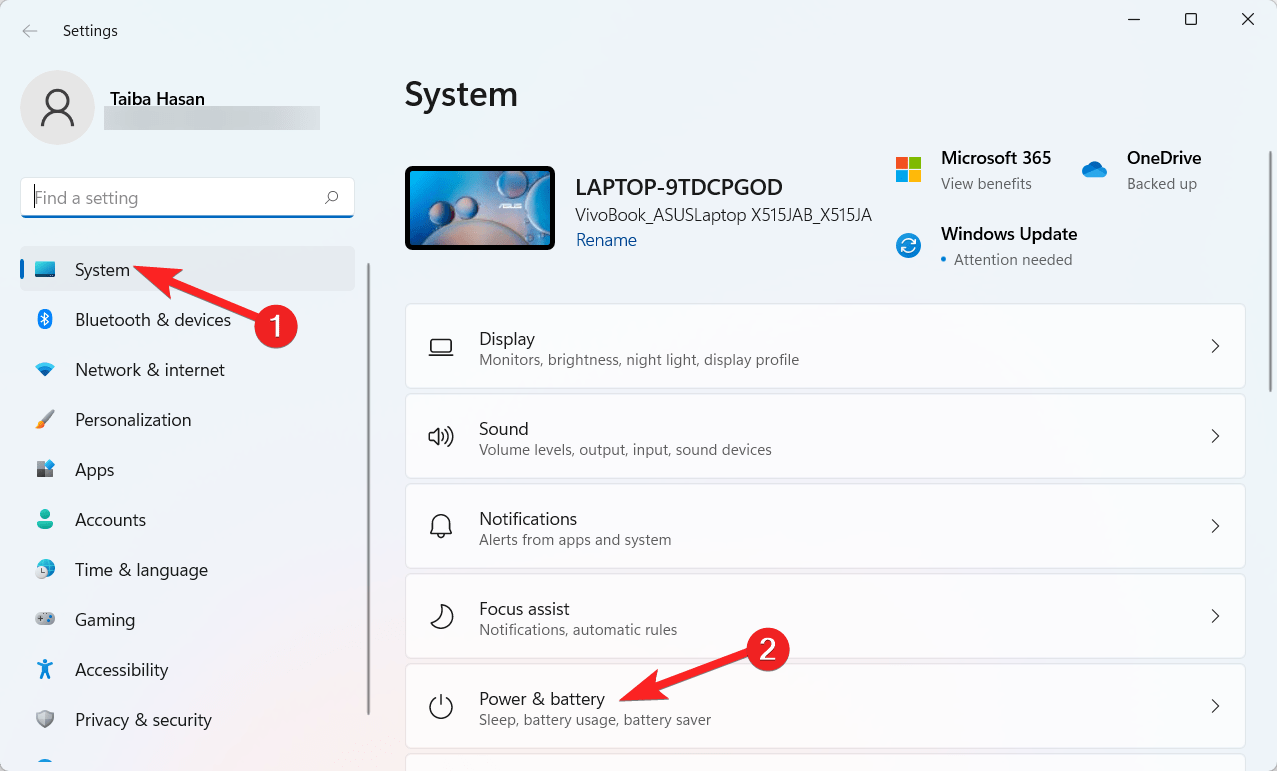 向下滚动并单击右侧部分中的电源模式选项以访问以下三个选项 – 最佳电源效率: 选择此选项时,将启用功率限制功能。平衡:功率限制功能在平衡模式下也已启用。最佳性能:选择最佳性能功能时,将关闭电源限制功能。
向下滚动并单击右侧部分中的电源模式选项以访问以下三个选项 – 最佳电源效率: 选择此选项时,将启用功率限制功能。平衡:功率限制功能在平衡模式下也已启用。最佳性能:选择最佳性能功能时,将关闭电源限制功能。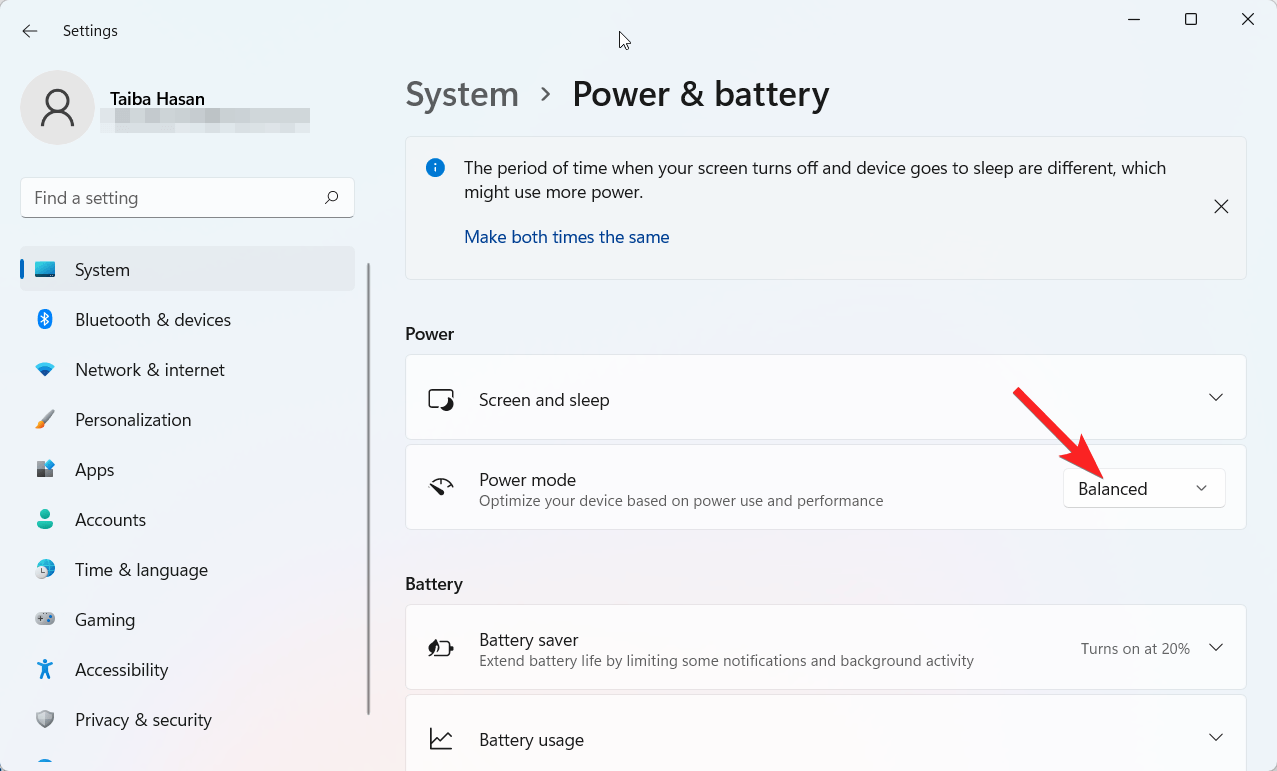 要在 Windows 11 中启用功率限制功能,您需要从下拉列表中选择最佳电源效率或平衡选项。
要在 Windows 11 中启用功率限制功能,您需要从下拉列表中选择最佳电源效率或平衡选项。
虽然功率限制功能限制了功耗,但如果您希望电脑达到最高级别的性能,同时防止过热和潜在损坏,则需要明智地使用 CPU 限制功能。 2. 通过组策略编辑器您还可以编辑组策略编辑器以启用或禁用 Windows 11 上的电源限制。以下是执行此操作的完整过程。 使用 Windows + R 快捷方式启动“运行”对话框。键入 gpedit.msc,然后按“确定”以在 Windows 11 PC 上启动组策略编辑器。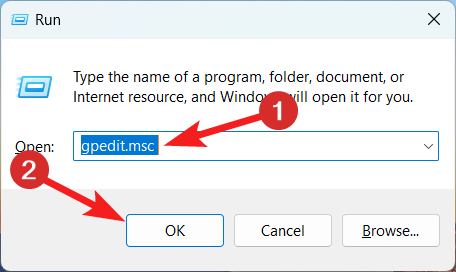 在组策略编辑器中,使用左侧导航面板导航到以下路径:计算机配置\管理模板\系统\电源管理\电源限制设置
当上述位置可访问时,请访问右侧窗格中的“关闭电源限制”选项。
在组策略编辑器中,使用左侧导航面板导航到以下路径:计算机配置\管理模板\系统\电源管理\电源限制设置
当上述位置可访问时,请访问右侧窗格中的“关闭电源限制”选项。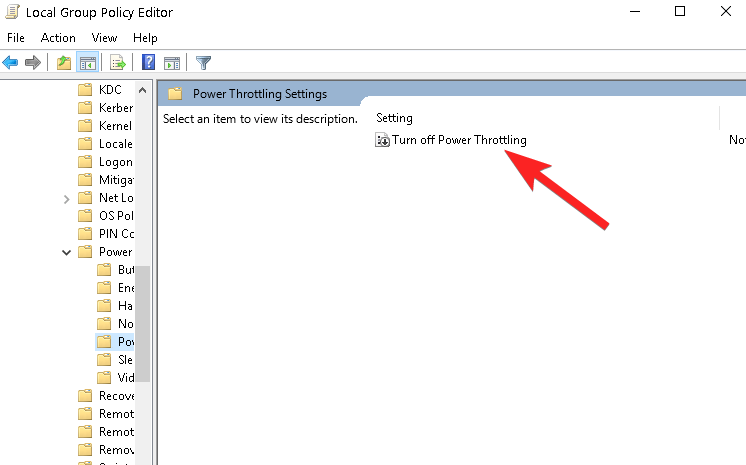 双击关闭电源限制选项以打开其设置窗口。
启用窗口中禁用选项旁边的单选按钮。
双击关闭电源限制选项以打开其设置窗口。
启用窗口中禁用选项旁边的单选按钮。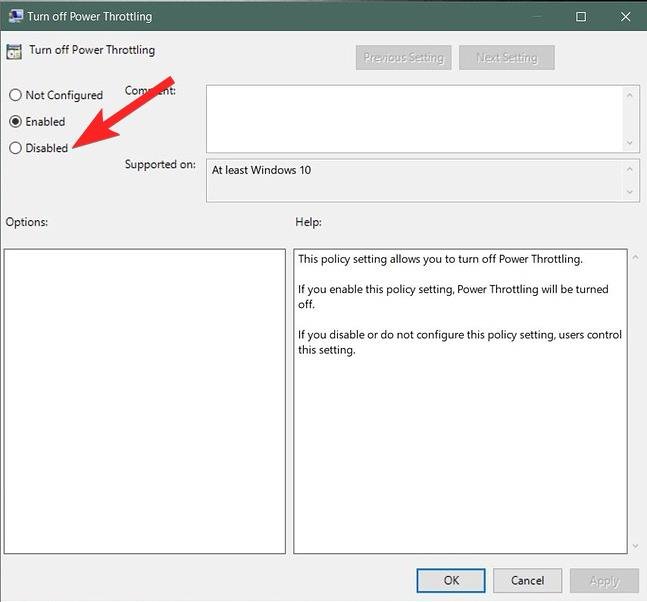 按“应用”按钮保存更改,按“确定”关闭窗口。
若要应用以下更改,请重新启动电脑。
3. 通过注册表编辑器
按“应用”按钮保存更改,按“确定”关闭窗口。
若要应用以下更改,请重新启动电脑。
3. 通过注册表编辑器
您还可以修改注册表编辑器以确保启用电源限制功能。 注意:修改注册表时,应注意避免弄乱Windows 11系统。此外,在进行任何更改之前,最好创建注册表项的备份。 若要在 Windows 11 电脑上打开“运行”对话框,请按 Windows + R 快捷组合键。在运行对话框中键入 regedit,然后按 OK 按钮启动注册表编辑器。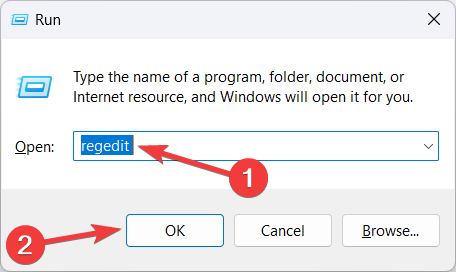 当注册表编辑器窗口打开时,转到以下位置:
Computer\HKEY_LOCAL_MACHINE\SYSTEM\CurrentControlSet\Control\Power
右键单击电源文件夹,从上下文菜单中选择“新建”,然后从子菜单中选择“键”。
当注册表编辑器窗口打开时,转到以下位置:
Computer\HKEY_LOCAL_MACHINE\SYSTEM\CurrentControlSet\Control\Power
右键单击电源文件夹,从上下文菜单中选择“新建”,然后从子菜单中选择“键”。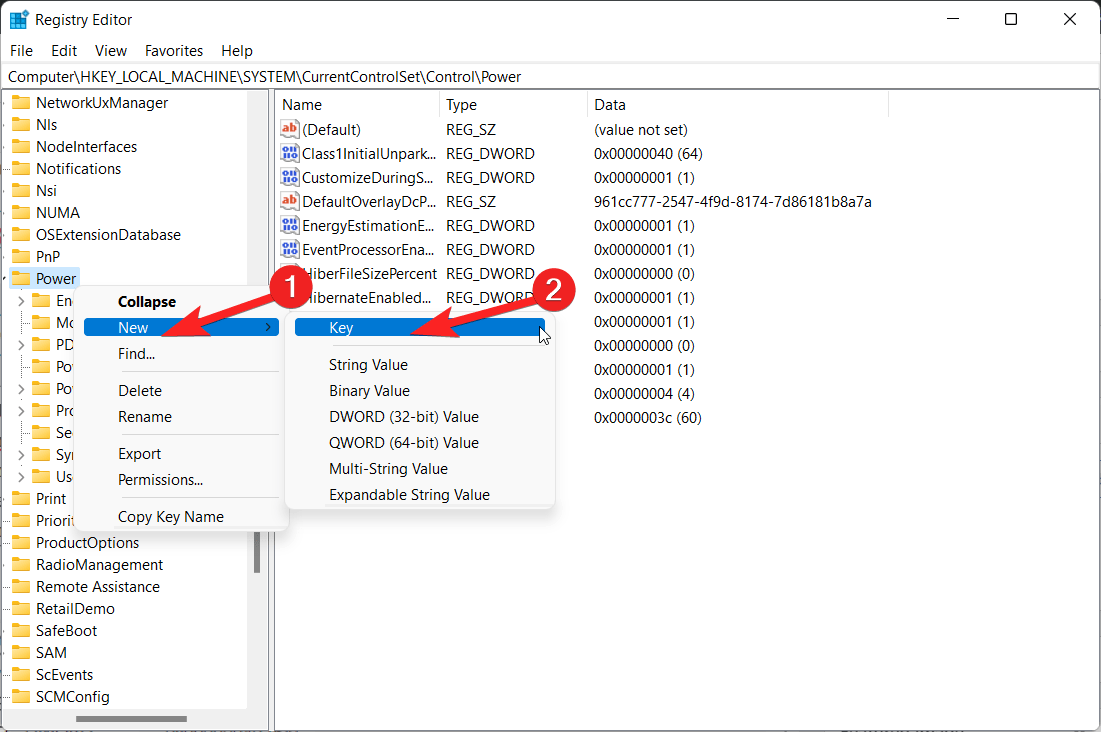 将此键指定为“电源限制”,然后按 Enter 键。
选择新创建的 PowerThrottling 键,右键单击它,选择“新建”,然后选择“DWORD(32 位)值”。
将此键指定为“电源限制”,然后按 Enter 键。
选择新创建的 PowerThrottling 键,右键单击它,选择“新建”,然后选择“DWORD(32 位)值”。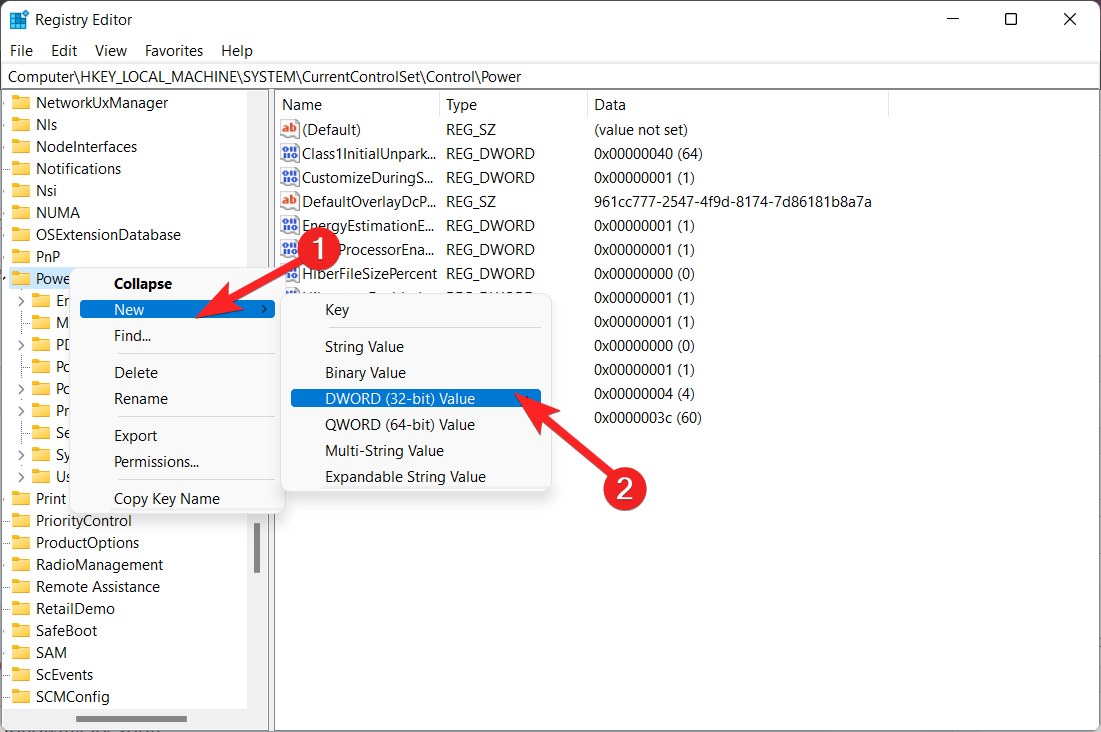 将新的 DWORD(32 位)值重命名为“电源限制关闭”,然后按 Enter 键。
双击 PowerThrottlingOff 键将“值数据”更改为 0 以启用“电源限制”,然后单击“确定”保存更改。
将新的 DWORD(32 位)值重命名为“电源限制关闭”,然后按 Enter 键。
双击 PowerThrottlingOff 键将“值数据”更改为 0 以启用“电源限制”,然后单击“确定”保存更改。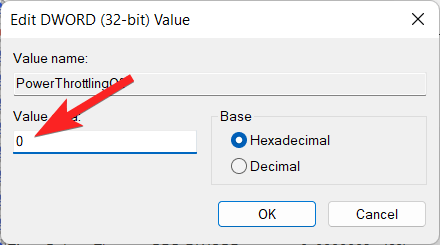 重新启动计算机以应用更改。
若要在 Windows 11 上禁用电源限制,请再次执行步骤 7,但将“数值数据”更改为 1 而不是 0,然后单击“确定”按钮。
重新启动计算机以应用更改。
若要在 Windows 11 上禁用电源限制,请再次执行步骤 7,但将“数值数据”更改为 1 而不是 0,然后单击“确定”按钮。
|
【本文地址】