| 像這樣在 Windows 11 中旋轉屏幕 | 您所在的位置:网站首页 › 电脑转换桌面方向快捷键 › 像這樣在 Windows 11 中旋轉屏幕 |
像這樣在 Windows 11 中旋轉屏幕
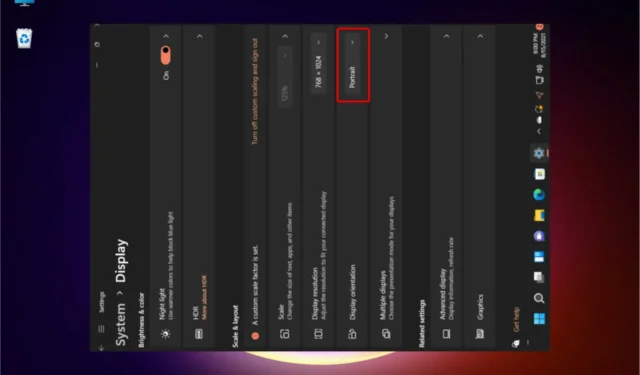
Microsoft 用戶想知道如何在 Windows 11 中旋轉屏幕,今天的指南將提供一些您絕對應該嘗試的簡單選項。 該操作系統為您提供了一些方便的方法來自定義顯示方向。幸運的是,它們與我們從Windows 10 的屏幕旋轉中了解到的極其相似。 您可以在相同的主要模式下執行此操作:橫向、縱向和翻轉模式。我們將在本文末尾對它們進行逐一解釋。因此,請確保您完整地閱讀了它。 在了解如何更改 Windows 11 屏幕方向之前,讓我們先看看這樣做的一些重要優勢。 為什麼我要翻轉 Windows 11 屏幕?如果您是一名程序員並且有外接顯示器,將顯示器設置為縱向模式可以提高查看代碼時的效率。 對於那些使用平板電腦的人來說,改變屏幕的方向肯定會對您閱讀書籍或文檔的方式產生巨大的影響。 其他選項包括翻轉 Windows 11 屏幕顯示來惡作劇朋友,或者在意外調用旋轉模式後返回到橫向設計。 如何在 Windows 11 中旋轉屏幕? https://www.youtube.com/watch?v=U81ygrd_1xw 1. 通過顯示設置旋轉屏幕1. 在 Windows 11 桌面上,右鍵單擊任意空白區域,然後從選項列表中選擇“顯示設置”。 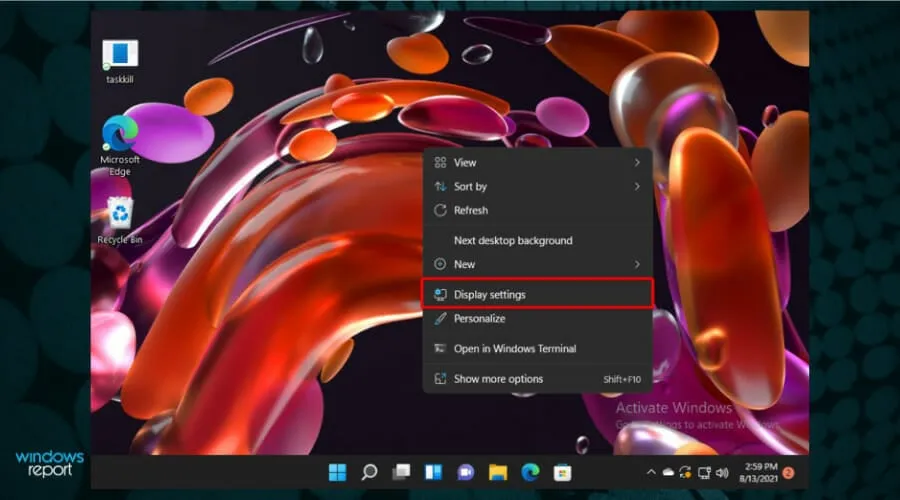
2. 轉到顯示方向部分。 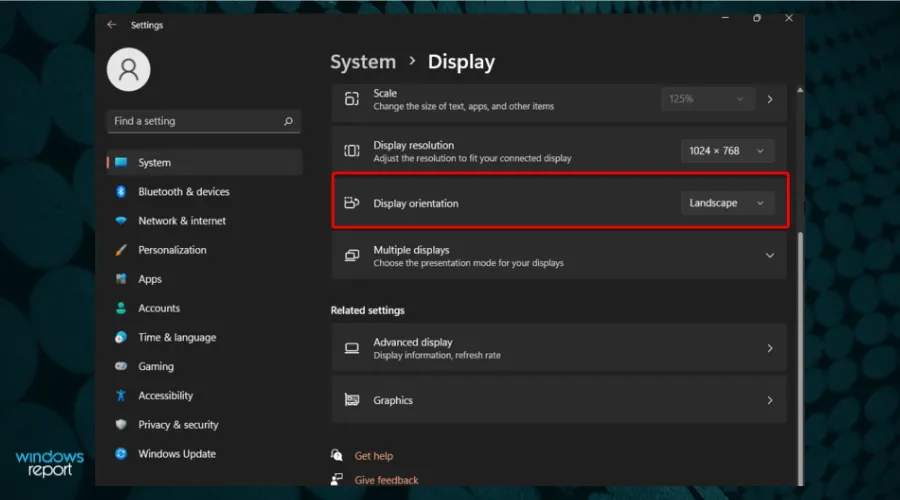
3. 單擊顯示方向旁邊的按鈕以打開包含多個選項的下拉菜單。 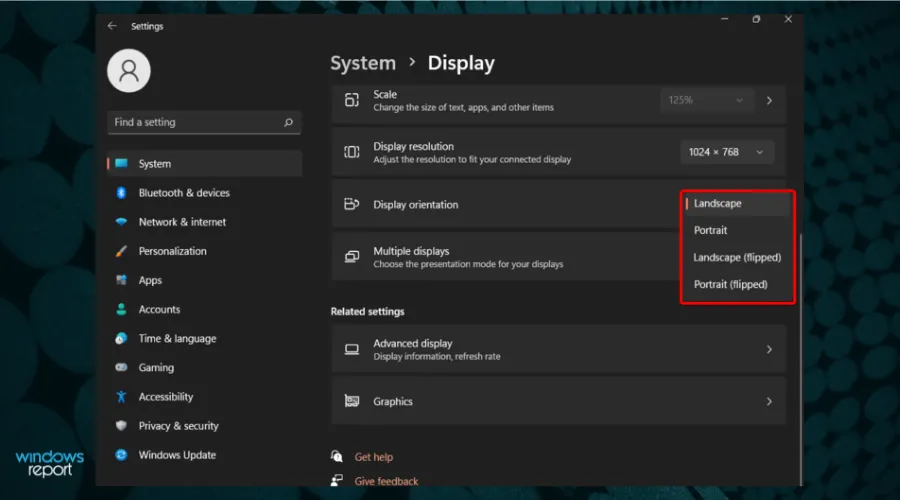
4. 從列表中選擇所需的選項:橫向、縱向、橫向(翻轉)和縱向(翻轉)。一旦您選擇其中一個選項,您的屏幕就會按照您選擇的方向旋轉。 5.在要求您確認更改的彈出菜單上單擊“保留更改”。 修改顯示設置是更改 Windows 11 屏幕方向的最簡單方法。使用操作系統的桌面,您將自動跳轉到“顯示”頁面,而無需瀏覽主“設置”菜單。 從“顯示方向”部分,您可以選擇所需的方向並在幾秒鐘內將其應用到屏幕上。 2.使用Windows任務欄翻轉Windows 11屏幕 單擊桌面任務欄中的Windows 圖標,然後打開“設置”菜單。 單擊“系統”,然後導航至“顯示”。
單擊“系統”,然後導航至“顯示”。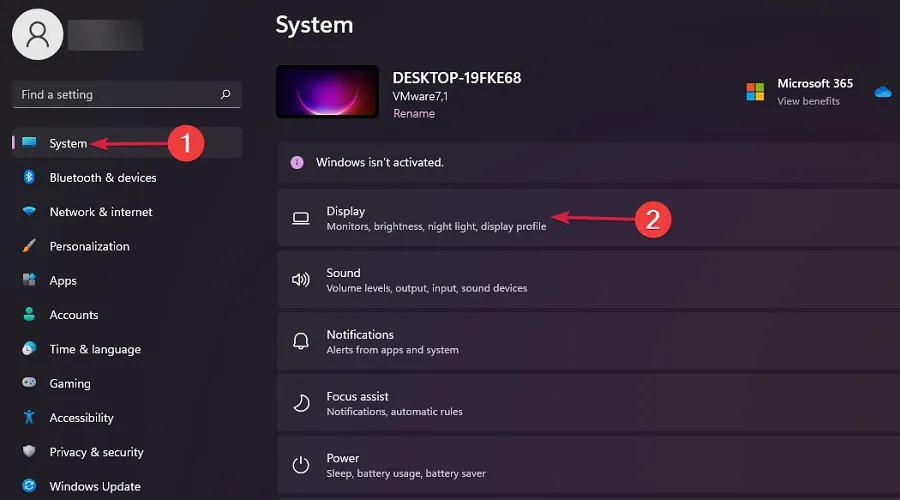 再次查找“顯示方向”部分,然後打開下拉菜單,然後選擇您需要的任何型號。
再次查找“顯示方向”部分,然後打開下拉菜單,然後選擇您需要的任何型號。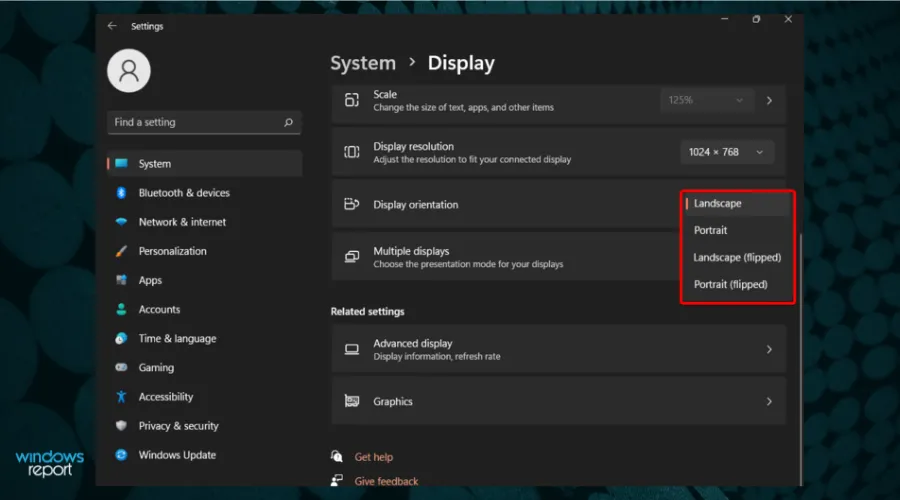 要保存調整,請單擊“保留更改”按鈕。
要保存調整,請單擊“保留更改”按鈕。
此選項與上一個選項具有相同的效果。但是,如您所見,需要執行額外的步驟才能進入“顯示”頁面。 3. 使用設備製造商的控制面板旋轉 Windows 11 屏幕 打開任何網絡瀏覽器。 搜索圖形驅動程序製造商的控制面板/中心(通常是Nvidia 控制面板或AMD Catalyst 控制中心)。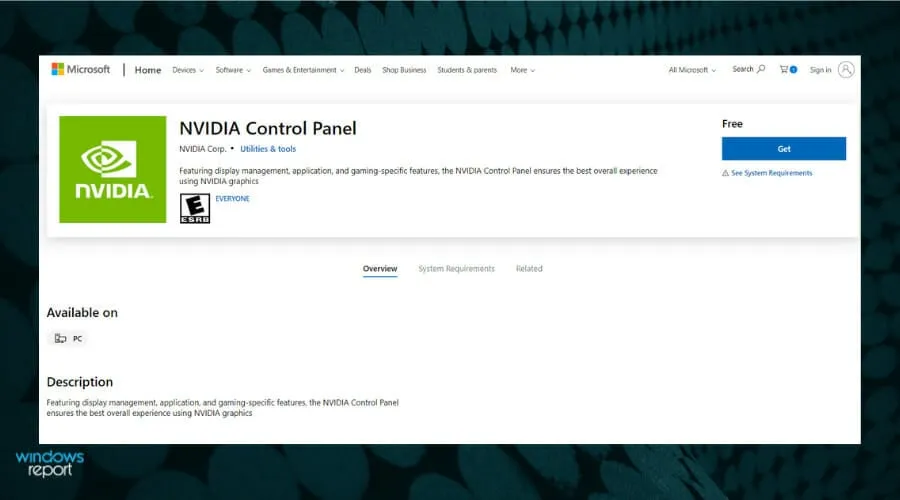 下載Windows 11 顯卡驅動程序版本。
按照屏幕上的說明進行安裝。
在上下文菜單中,選擇圖形屬性。
大多數時候,屏幕旋轉選項應顯示為下拉菜單或滑動條。
4.在Windows 11上使用快捷方式旋轉屏幕
下載Windows 11 顯卡驅動程序版本。
按照屏幕上的說明進行安裝。
在上下文菜單中,選擇圖形屬性。
大多數時候,屏幕旋轉選項應顯示為下拉菜單或滑動條。
4.在Windows 11上使用快捷方式旋轉屏幕
我們在此保留此選項是因為這些快捷方式並不適用於所有計算機。但是,如果您有 Intel 顯卡,則鍵盤快捷鍵如下: 按Ctrl+ Alt+Up箭頭將屏幕旋轉到正常橫向模式 按Ctrl+ Alt+Left箭頭將屏幕向左旋轉 90 度 按Ctrl+ Alt+Right箭頭將屏幕向右旋轉 90 度 按Ctrl+ Alt+Down箭頭將屏幕上下旋轉(180 度) 4.1 激活系統熱鍵我們還需要提及的是,即使您有英特爾顯卡,快捷方式也可能不起作用,因為您沒有激活系統熱鍵。 以下是激活它們的方法: 單擊“Windows搜索”選項卡,鍵入“圖形命令中心”,然後單擊結果中的應用程序。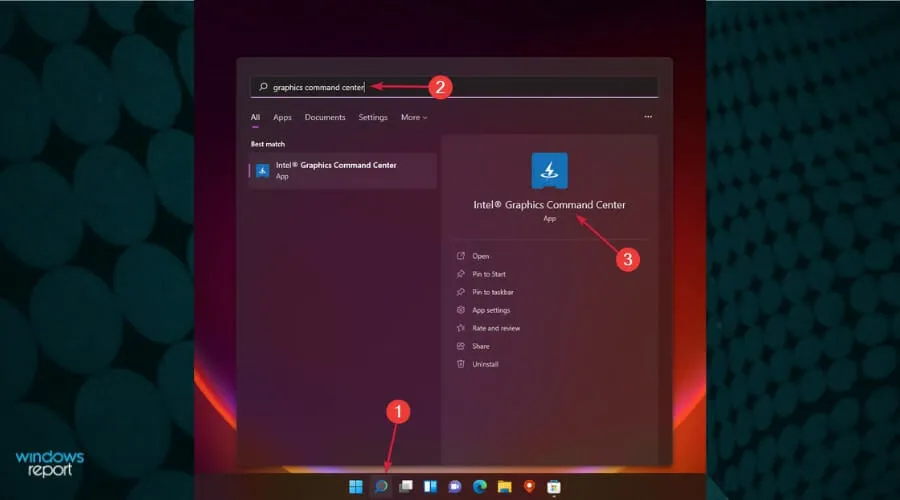 現在單擊左側的系統圖標並將啟用系統熱鍵切換為開。
現在單擊左側的系統圖標並將啟用系統熱鍵切換為開。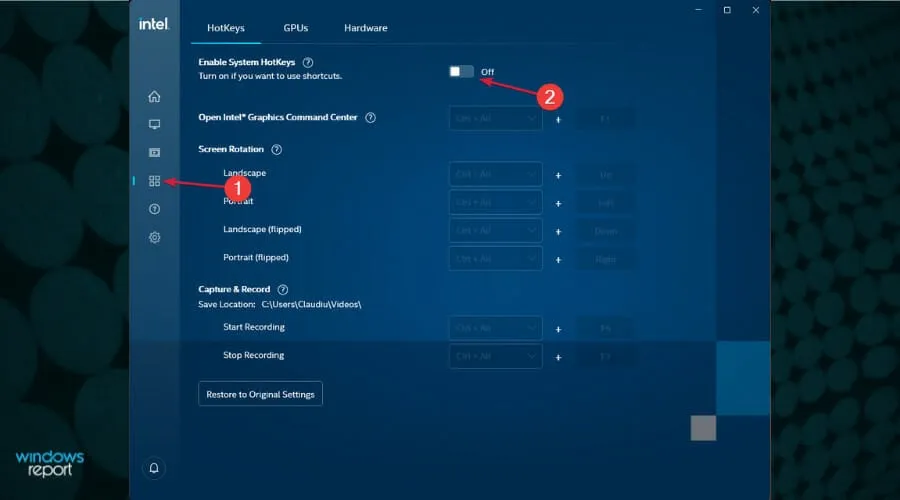
要設置這些快捷方式,您需要進入Intel Graphics Command Center。然後打開系統熱鍵或設置上述快捷鍵。 關於屏幕模式我應該了解哪些信息? 橫向– 正如您在我們推薦的步驟中所觀察到的,默認選項是橫向。它指的是屏幕的水平方向,但也可用於特定文檔或圖像。這是最常用的選項,因為它創建了完整的視角,非常適合 PC 或筆記本電腦。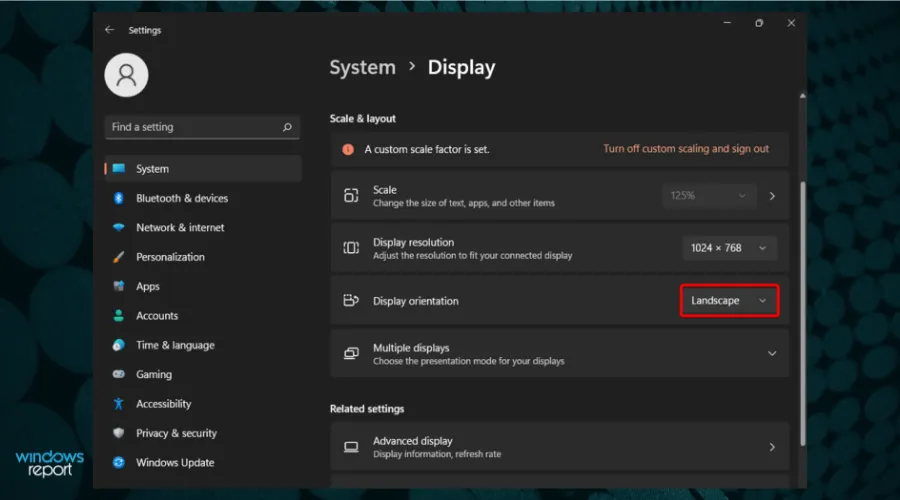 肖像– 此功能也稱為顛倒風景。看一下下面的圖片,看看它會是什麼樣子。
肖像– 此功能也稱為顛倒風景。看一下下面的圖片,看看它會是什麼樣子。 翻轉模式– 適用於上述兩種設計。如果您選擇翻轉橫向模式,您的屏幕將上下顛倒或切換到 180 度。翻轉縱向選項會將您的屏幕旋轉 90 度,因此它是垂直的,也是顛倒的。
Windows 11 屏幕還有哪些功能?
翻轉模式– 適用於上述兩種設計。如果您選擇翻轉橫向模式,您的屏幕將上下顛倒或切換到 180 度。翻轉縱向選項會將您的屏幕旋轉 90 度,因此它是垂直的,也是顛倒的。
Windows 11 屏幕還有哪些功能?
除了屏幕旋轉之外,Windows 11 還允許您調整其他一些選項,這肯定會創建更加個性化的工作場所: 尺寸– 屏幕尺寸僅代表屏幕的物理尺寸(以英寸為單位)。請記住,相同尺寸的屏幕可能具有不同的分辨率。 旋轉– 此功能是指屏幕上顯示的文本和圖像的清晰度。分辨率越高,您的項目就會顯得越清晰。在較低的分辨率下,屏幕上顯示的項目較少,但它們看起來會更大。 顯示背景– 屏幕上顯示的背景是最重要的 Windows 11 設計功能之一。它創造了一個獨特的環境;您的體驗得到顯著改善。對於那些想知道如何在 Windows 11 中旋轉屏幕的人,請確保至少列出的選項之一能夠支持您。 您可以隨時選擇自定義此功能。每當您改變主意時,您都可以做出調整。如果您是 Mac 用戶,請了解如何在 MacBook 上旋轉屏幕。 還有其他問題或好奇嗎?不要忘記在下面的部分中發表評論。 
 發佈留言 取消回覆
發佈留言 取消回覆
|
【本文地址】