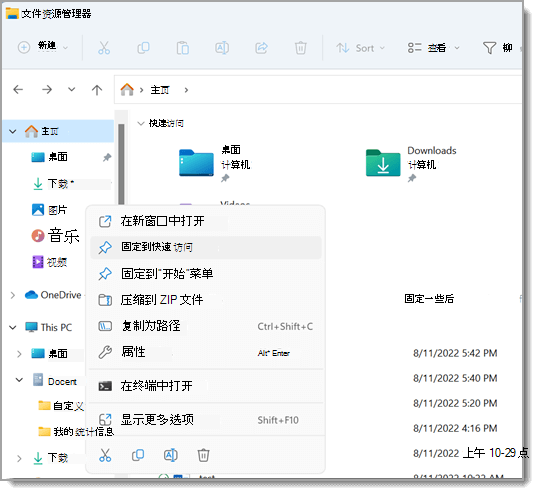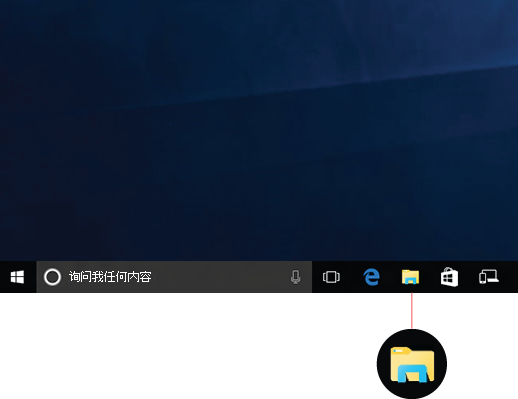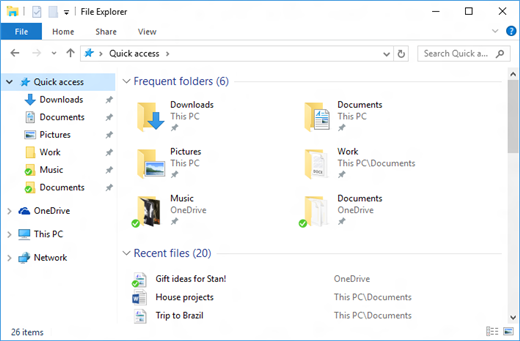| 查找并打开文件资源管理器 | 您所在的位置:网站首页 › 电脑浏览器在哪里找到文件 › 查找并打开文件资源管理器 |
查找并打开文件资源管理器
|
Windows 11 中的文件资源管理器可帮助你快速轻松地获取所需的文件。 若要在Windows 11中检查它,请在任务栏或“开始”菜单上将其选中,或按键盘上的 Windows 徽标键 + E。
如何使用文件资源管理器: 若要将文件夹固定到 “快速访问”,请右键单击 (或长按文件夹) ,然后选择“ 固定到快速访问”。 若要共享文件,请选择该文件,然后在功能区上选择“ 共享 ”。 若要移动文件或文件夹的位置,请选择该文件或文件夹,然后在功能区上选择“ 剪切 ”。 导航到新位置,然后选择“ 粘贴 ”。 注意: 对于“快速访问”中的文件和文件夹,需要右键单击 (或长按) 并选择“ 打开”,然后才能剪切和粘贴。 若要更改项目在文件资源管理器中的显示方式,请选择功能区 上的“视图”,并在显示图标、列表、详细信息等之间进行选择。 若要减少文件之间的空间,请选择“ 查看 > 压缩视图”。 若要从电脑和云中查找相关文件,请从主页文件资源管理器搜索。 注意: 从“开始 > 设置 > 帐户”登录到云帐户 () 以启用云搜索。 文件资源管理器具有简化的新上下文菜单,使用户能够更轻松地访问常用命令。 右键单击文件以访问新的上下文菜单。 有关详细信息,请参阅在文件资源管理器上下文菜单中查找项。 就像生活中的许多事情变得越来越好一样,“文件资源管理器”随着时间流逝也变得更好。 若要在Windows 10中将其检查,请选择任务栏或“开始”菜单上的图标,或按键盘上的 Windows 徽标键 + E。
下面是一些值得注意的 Windows 10 更改: OneDrive 现在是“文件资源管理器”的一部分。 若要快速了解其工作原理,检查电脑上的 OneDrive。 当“文件资源管理器”打开时,你将进入快速访问。 此处列出了你经常使用的文件夹和最近使用的文件,因此你无需在一系列文件夹中查找它们。 将收藏的文件夹固定到快速访问,以便可以随时使用它们。 有关详细信息,请参阅在快速访问中进行固定、删除和自定义。
现在,你可以直接从”文件资源管理器”中使用应用来共享文件和照片。 选择要共享的文件,转到“ 共享 ”选项卡,选择“ 共享 ”按钮,然后选择应用。 有关共享选项的详细信息,请参阅在“文件资源管理器”中共享文件。 如果你使用的是 Windows 7,以下是其他一些差异: “我的电脑”现在称为“这台电脑”,并且默认情况下它不会在桌面上显示。 若要了解如何将“这台电脑”添加到桌面或“开始”菜单,请参阅“我的电脑”现在是“这台电脑”。 库将不会显示在“文件资源管理器”中,除非你需要它们这样。 若要将它们添加到左窗格,请选择“ 视图 ”选项卡 > 导航 窗格 > 显示库。 |
【本文地址】