| 飞书如何更改文件保存路径? | 您所在的位置:网站首页 › 电脑文件下载默认位置 › 飞书如何更改文件保存路径? |
飞书如何更改文件保存路径?
|
飞书软件是很多小伙伴都在使用的一款办公软件。在这款办公软件中,我们不仅可以开启线上视频,将语音一键转换为文字、上传自己的文档到云文档页面中进行分享,还可以修改文件的保存路劲。有的小伙伴在飞书中下载完成文件之后经常不知道该在哪里找到下载的文件,其实很简单,我们只需要在飞书的设置页面中点击通用设置选项,然后在通用设置页面中找到文件保存位置选项,点击该选项右侧的更改选项就能对文件的保存位置进行更改了。有的小伙伴可能不清楚具体的操作方法,接下来小编就来和大家分享一下飞书更改文件保存路径的方法。 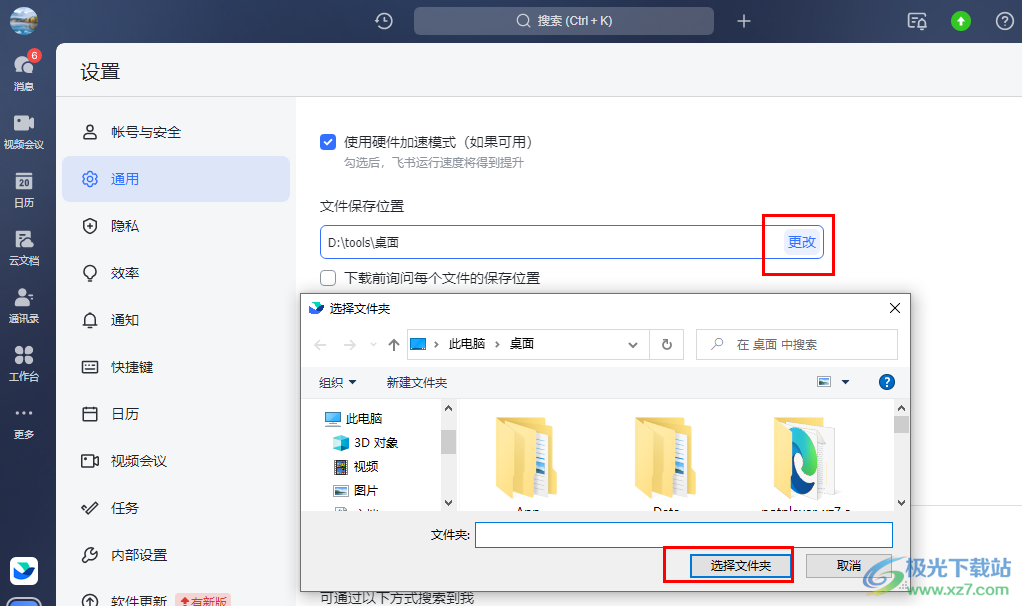 方法步骤 方法步骤1、第一步,我们先打开飞书软件,然后在飞书软件的左上角点击打开自己的头像图标 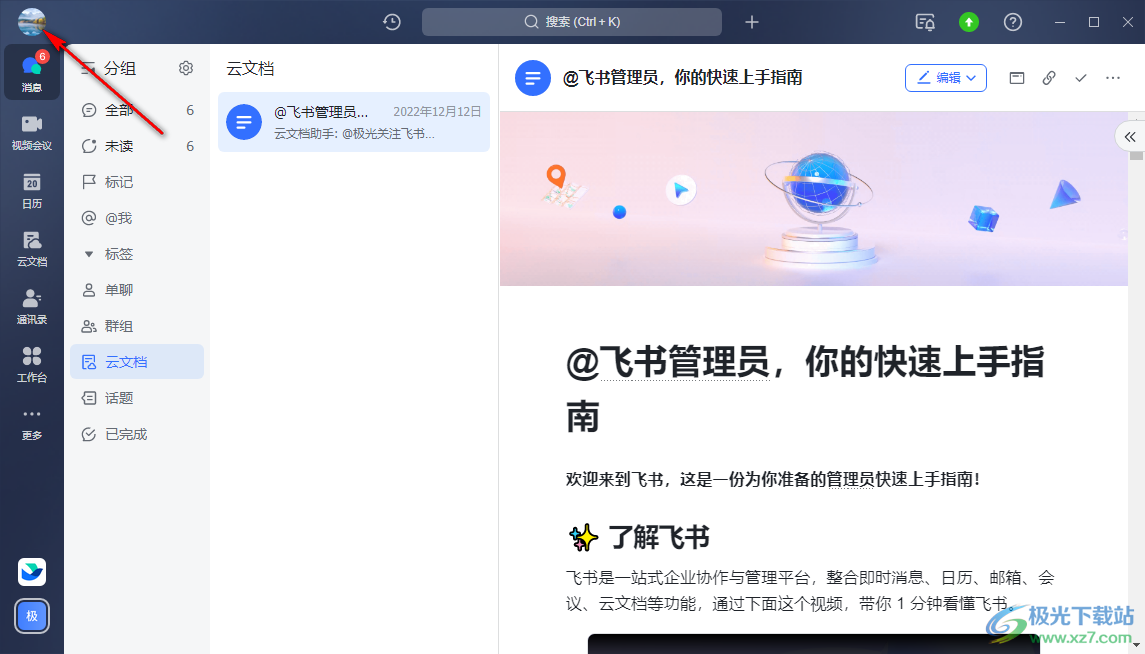 2、第二步,打开头像图标之后,我们在菜单列表中找到“设置”选项,点击打开该选项 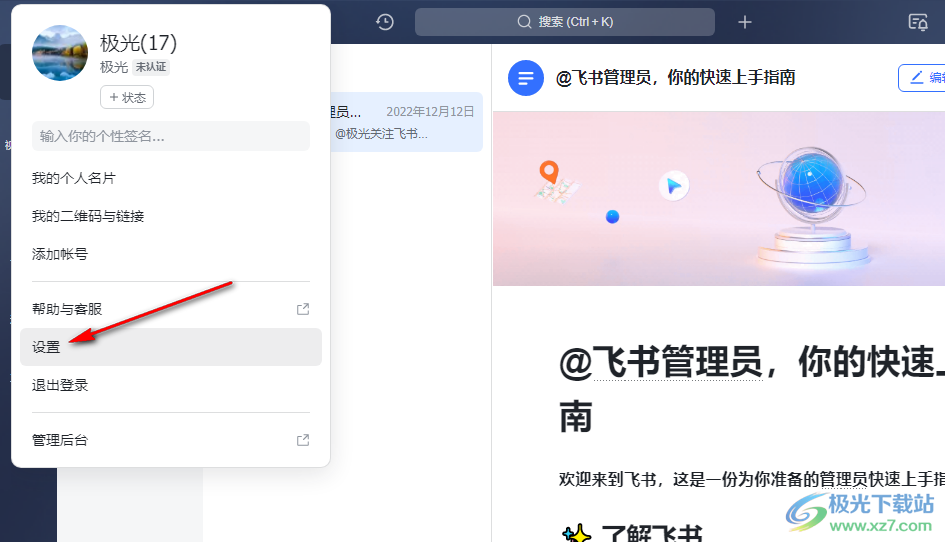 3、第三步,进入飞书的设置页面之后,我们在该页面中找到“通用”选项,点击打开该选项,然后在右侧页面中鼠标下划就能看到“文件保存位置”了 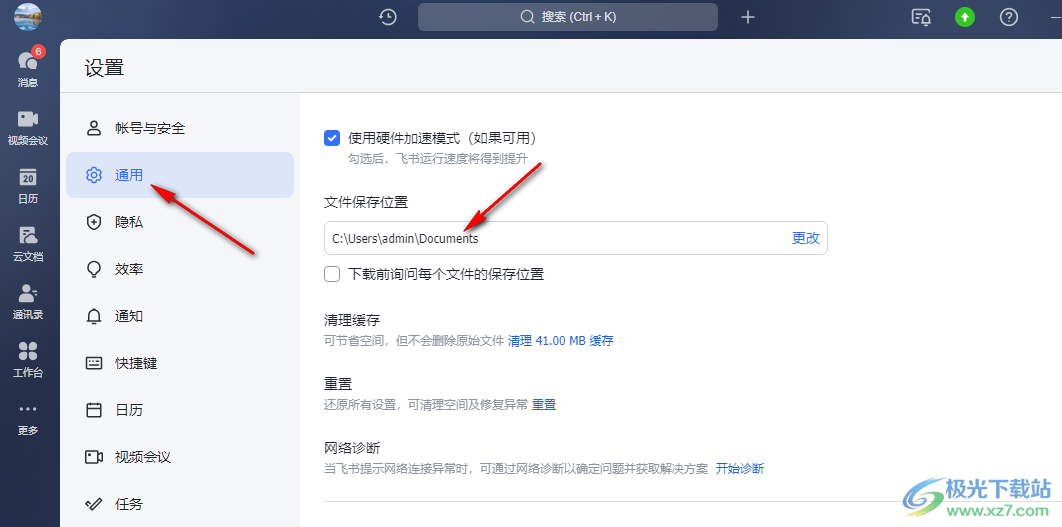 4、第四步,想要修改飞书中文件的保存路径,我们可以直接点击文件保存位置选项右侧的“更改”选项 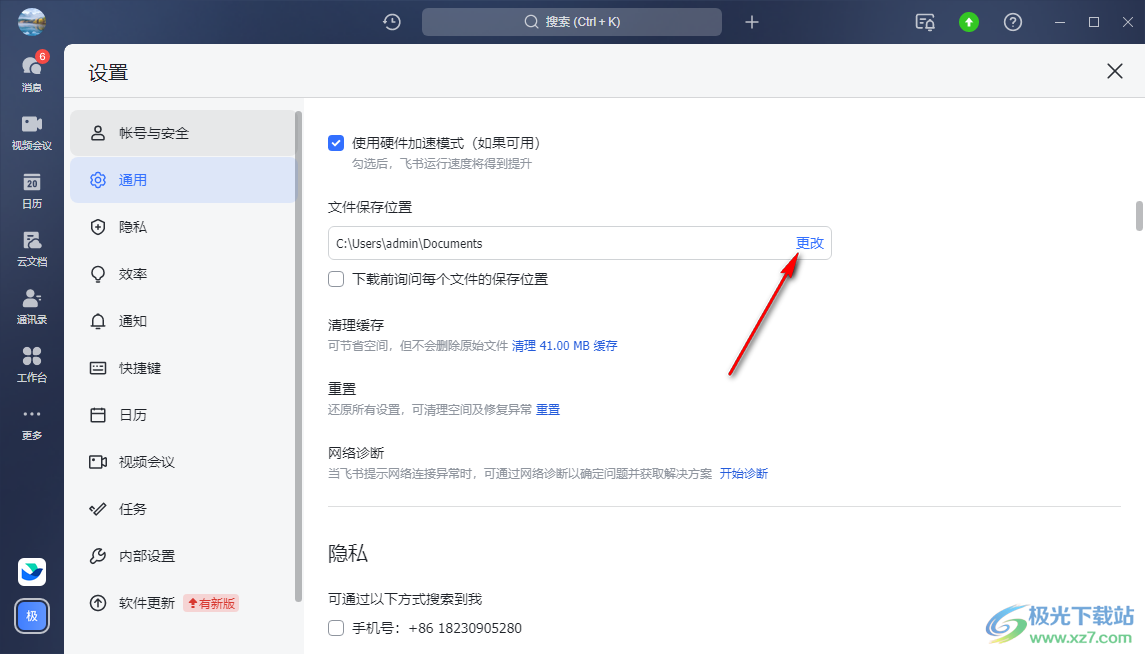 5、第五步,进入文件夹页面之后,我们在该页面中选择一个自己需要的文件保存位置,然后点击“选择文件夹”选项 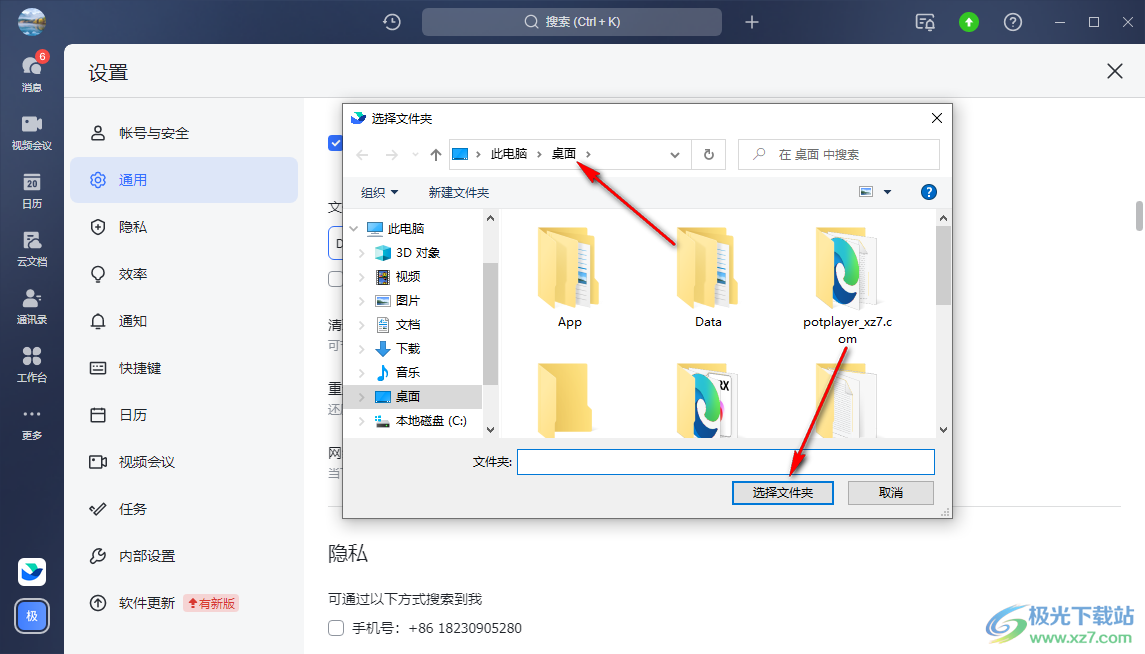 以上就是小编整理总结出的关于飞书更改文件保存路径的方法,我们打开飞书软件,然后进入飞书的设置页面,在该页面中我们点击通用设置选项,然后在通用设置页面中点击“文件保存位置”右侧的“更改”选项就可以更改文件保存目录了,感兴趣的小伙伴快去试试吧。 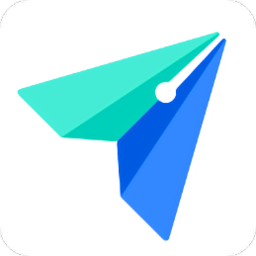 飞书pc端 大小:142.38 MB版本:v5.5.10 官方版环境:WinAll, WinXP, Win7, Win10 进入下载 |
【本文地址】
公司简介
联系我们