| Win7摄像头驱动怎么安装?Win7安装摄像头驱动的方法 | 您所在的位置:网站首页 › 电脑摄像头插件怎么安装 › Win7摄像头驱动怎么安装?Win7安装摄像头驱动的方法 |
Win7摄像头驱动怎么安装?Win7安装摄像头驱动的方法
|
当前位置:系统之家 > 系统教程 > Win7摄像头驱动怎么安装?
Win7摄像头驱动怎么安装?Win7安装摄像头驱动的方法
时间:2023-02-13 13:42:30 作者:永煌 来源:系统之家 1. 扫描二维码随时看资讯 2. 请使用手机浏览器访问: https://m.xitongzhijia.net/xtjc/20210919/226388.html 手机查看 评论 反馈  网盘下载
Win7 64位免激活办公专用系统 V2023.02
网盘下载
Win7 64位免激活办公专用系统 V2023.02
大小:5.59 GB类别:Windows 7 系统 现在有很多电脑上都自带有摄像头功能,并且我们如何需要使用的话就要安装驱动才能正常的运行,那么怎么安装win7摄像头驱动呢,接下来小编就把win7摄像头驱动的安装方法带给大家,有需要的用户可不要错过。 Win7安装摄像头驱动的方法 1、首先我们打开计算机,看有没有摄像头这一标志,双击它就会打开;如果没有,那么就需要我们安装摄像头的驱动。 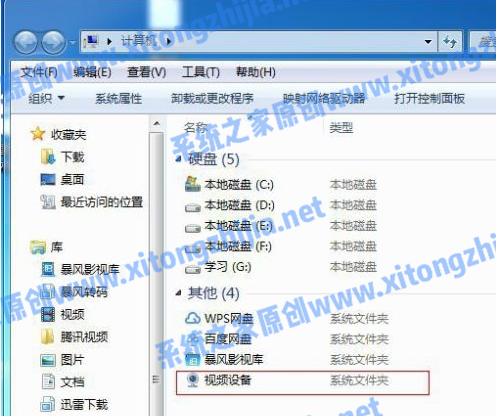
2、没有看见摄像头的话,我们就鼠标右键点击计算机选择”管理“选项。 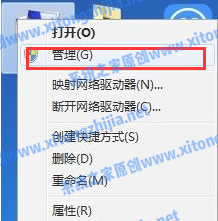
3、然后点击左边的“设备管理器”,右边选择图像设备,看是否含有Camera,若有右击选择属性。 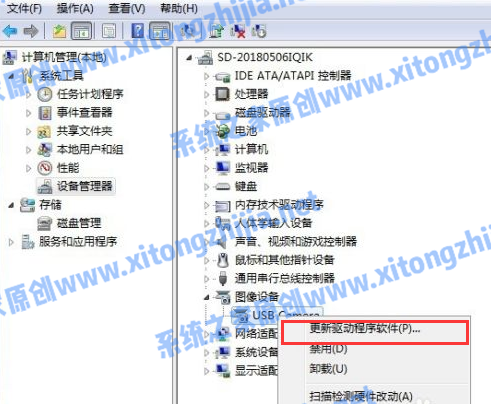
4、然后我们可在属性中查看驱动及驱动位置,直接选择位置进行打开,若图像设备未否含有Camera,则需要下载驱动。 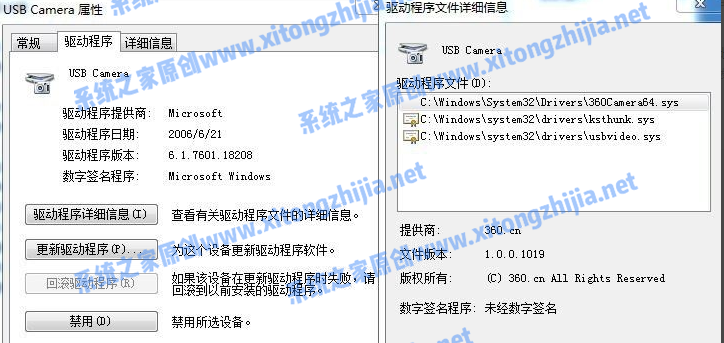
5、下载好驱动后弹出向导,选择“否,暂时不” 再点“下一步”。选择“从列表或指定位置安装”然后点“下一步”。 
6、然后按提示进行,直到安装完成即可。 以上就是win7摄像头驱动的内容,希望可以帮助到大家。 标签 win7教程Win7怎么设置电脑休眠?Win7电脑的休眠设置在哪里 下一篇 > Win7电脑怎么连接蓝牙耳机?win7连接蓝牙耳机方法 相关教程 电脑Windows7麦克风权限在哪里开启?电脑Wind... Win7 f8进不了安全模式还有什么办法进入电脑... Win7如何强行删除开机密码? Win7一个或多个音频服务未运行?Win7音频服务... Win7网卡驱动如何安装?Win7安装网卡驱动的教... Win7服务器运行失败怎么办?Win7服务器运行失... Win7系统nvtray.exe进程占内存很大解决方法 Win7网速很慢怎么办?一招提升Win7电脑网速的... Win7怎么查看端口是哪个进程?Win7怎么找出占... Win7系统的可移动磁盘打不开怎么办?Win7可移...
Win7系统下载_2022最实用的Win7系统下载 
Win7怎么升级win10系统版本?两种方法从Win7升级Win10 
Win7连接Win10共享的打印机提示0x0000011b怎么办? 
Win7 f8进不了安全模式还有什么办法进入电脑? 发表评论共0条  没有更多评论了
没有更多评论了
评论就这些咯,让大家也知道你的独特见解 立即评论以上留言仅代表用户个人观点,不代表系统之家立场 |
【本文地址】