| Win10音频设备无法打开是什么原因?音频设备无法打开解决方法 | 您所在的位置:网站首页 › 电脑找不到音频设备是什么原因 › Win10音频设备无法打开是什么原因?音频设备无法打开解决方法 |
Win10音频设备无法打开是什么原因?音频设备无法打开解决方法
|
当前位置:系统之家 > 系统教程 > Win10音频设备解决方法
Win10音频设备无法打开是什么原因?音频设备无法打开解决方法
时间:2021-03-02 09:16:43 作者:嘉豪 来源:系统之家 1. 扫描二维码随时看资讯 2. 请使用手机浏览器访问: https://m.xitongzhijia.net/xtjc/20210301/204480.html 手机查看 评论 反馈  网盘下载
大地系统 Ghost Win10 32位专业版 V2021.02
网盘下载
大地系统 Ghost Win10 32位专业版 V2021.02
大小:4.86 GB类别:热门系统 Win10电脑使用久后可能会出现些系统故障问题,最近就有网友反应自己的电脑没声音,喇叭出现红叉了,打开播放设备的时候显示未安装音频设备。那么出现win10找不到音频设备怎么办?下面小编跟大家介绍win10系统找不到音频设备的解决方法。 
一、针对Windows Audio服务被禁用的解决方法 1、同时按“Windows 徽标键+R键”,打开运行框;输入“services.msc”按回车。 
2、找到“Windows Audio”服务,双击。 
3、查看“Windows Audio”服务状态,若服务状态为停止状态,点击“启动”启动服务,并将启动类型设置成“自动”。 
二、未正确安装声卡驱动,导致未正常检测到声卡 1、右键开始--设备管理器,查看是否有与音频相关的其他设备Audio。 
2、若出现未正确识别的设备,请重新安装声卡驱动。可以使用驱动精灵或者去官网下载驱动安装。 三、电脑禁用声卡的情况 1、部分联想电脑可在Bios中禁用声卡,可以进入Bios,依次找到“Devices”-“Audio Setup”。 
2、在“Audio Setup”上点击Enter按键,查看“Onboard Audio Controller”选项的状态,是否为“Disabled”,若是此状态,请在此选项敲击回车(Enter)按键,选择“Enabled”。 
以上便是win10系统找不到音频设备,显示未安装的解决方法,希望能帮到各位。 标签 win10教程Win10专业版改Win7旗舰版bios怎么设置? 下一篇 > Win10专业版系统应用商店无法打开怎么回事? 相关教程 Win10如何使用全部内存?Win10使用全部内存的... Win10网络设置打不开怎么办?Win10无法打开网... Win10的日志文件能不能删除?Win10日志文件删... Win10设备加密无法使用怎么办?Win10设备加密... Win10无法搜索更新怎么办?Win10无法搜索更新... Win10Microsoft账户怎么登陆?Win10Microsoft... Win10系统Xbox主机添加新用户一直转圈怎么办... KB5006670无法卸载怎么办?Win10 KB5006670强... 电脑打开设置提示该文件没有与之关联的程序来... Win10设置里的恢复不见了怎么办?Win10恢复选...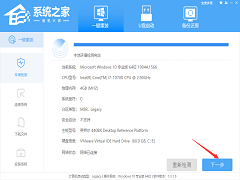
用U盘怎么重装系统Win10?U盘重装系统win10详细教程 
Win10电脑提示Task Host Window阻止关机怎么办 
win10忘记开机密码怎么办?win10开机密码忘记的解决方法分享 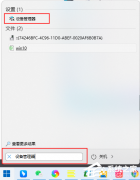
Win11内存完整性已关闭,你的设备可能易受攻击怎么办? 发表评论共0条  没有更多评论了
没有更多评论了
评论就这些咯,让大家也知道你的独特见解 立即评论以上留言仅代表用户个人观点,不代表系统之家立场 |
【本文地址】