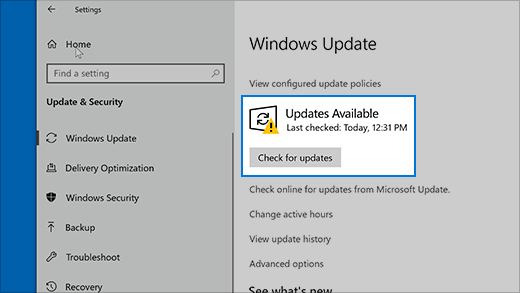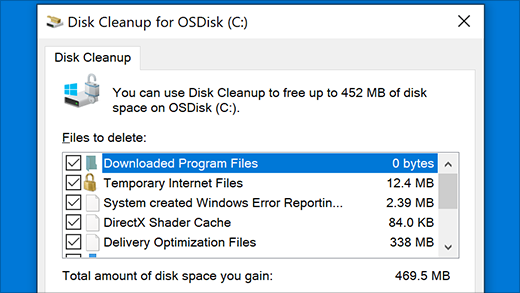| 如果文件资源管理器不能打开或启动,进行修复 | 您所在的位置:网站首页 › 电脑总弹出如何在win10中获取帮助账户 › 如果文件资源管理器不能打开或启动,进行修复 |
如果文件资源管理器不能打开或启动,进行修复
|
若要在Windows 11中打开文件资源管理器,请在任务栏上选择“文件资源管理器”或按键盘上的 Windows 徽标键 + E。 如果无法打开文件资源管理器,下面是一些可以尝试的方法。 选择开始菜单 >设置> Windows 更新。 然后选择“检查更新”。 安装任何可用更新,并重新启动设备(如果需要)。 即使没有看到需要重启的更新,这样做可确保已安装了任何待处理的更新。 如果你已尝试前面的步骤,但文件资源管理器仍未启动或打开,重置电脑可能会有所帮助。 若要了解如何操作,请参阅 重置或重新安装 Windows。 若要在Windows 10中打开文件资源管理器,请选择任务栏上的图标,按键盘上的 Windows 徽标键 + E,或选择用户图标) 正下方的“开始 > 文档 (”。 如果无法打开文件资源管理器,下面是一些可以尝试的方法。 选择“开始 > 设置 >更新 & 安全 > Windows 更新 ”。 然后选择“检查更新”。 安装任何可用更新,并重新启动设备(如果需要)。 即使没有看到需要重启的更新,这样做可确保已安装了任何待处理的更新。 在任务栏上,搜索框中键入“控制面板”。 从结果列表中选择“控制面板”。 选择“ 系统和安全 > 系统 > 高级系统设置”。 在“高级”选项卡上的“性能”下,选择“设置” > “高级”。 确保“调整为最佳性能”设置为“程序”。 在“ 虚拟内存”下,选择“ 更改 ”,并确保选择了“ 自动管理所有驱动器的分页文件大小 ”。 选择 “确定”,然后选择“应用”。 重启电脑。 这将重置 explorer.exe。 在任务栏上,搜索框中键入“磁盘清理”。 从结果中选择“磁盘清理”。 选择驱动器,然后选择 “确定”。 选择每种类型文件的复选框。 (清空回收站之前,请确保其中没有任何重要文件。) 选择“确定”。 在任务栏上,搜索框中键入“控制面板”。 从结果列表中选择“控制面板”。 对于“查看依据”,请选择“大图标 ”或“ 小图标”。 选择“疑难解答”>“查看全部”>“系统维护”。 在“系统维护疑难解答”中,选择“下一步”>“尝试以管理员身份进行疑难解答”并查看结果。 有关详细信息,请参阅 在 Windows 中使用系统文件检查器 。 自动修复是一种尝试修复注册表损坏的工具。 若要运行此工具,请执行以下操作: 选择“开始 > 设置” > “更新 & 安全性”。 选择“恢复”,然后在“高级启动”下,选择“立即重启”。 可能需要选择“Windows 10高级启动”。 或可能会自动发生。 在 “选择选项” 屏幕上,选择“ 故障排除”> “高级选项”> “启动修复”。 选择一个帐户并输入密码。 自动修复现在开始。 在此过程中,您的计算机可能会重新启动。 |
【本文地址】