| [Windows 11/10] 如何查看电脑里的Wi | 您所在的位置:网站首页 › 电脑已连接wifi的密码怎么查询 › [Windows 11/10] 如何查看电脑里的Wi |
[Windows 11/10] 如何查看电脑里的Wi
|
[Windows 11/10] 如何查看电脑里的Wi-Fi密码 请根据您电脑目前的Windows操作系统版本,前往相对应的操作说明: Windows 11 Windows 10
Windows 11操作系统 方法一、通过网络和Internet设置查看Wi-Fi密码 请先将电脑连上需要查看密码的Wi-Fi,然后右键点击任务栏上的[网络]图标 ①,并选择[网络和Internet设置]②。 ①,并选择[网络和Internet设置]②。
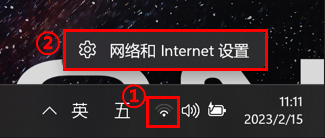 点选[高级网络设置]③。
点选[高级网络设置]③。
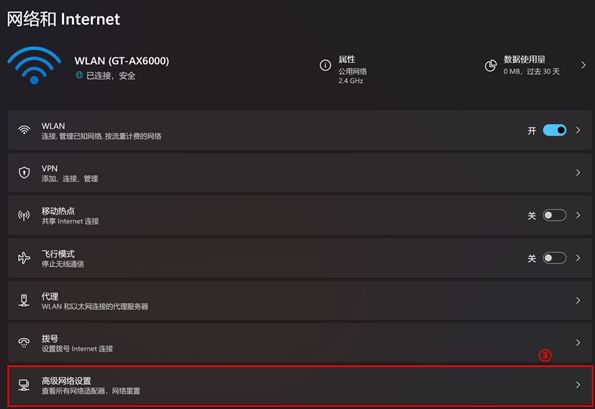 在相关设置下,点选[更多网络适配器选项]④。
在相关设置下,点选[更多网络适配器选项]④。
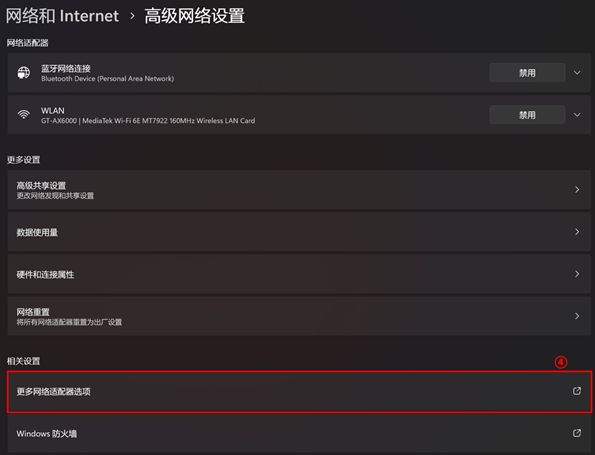 选取已连接的Wi-Fi⑤,然后点选[查看此连接的状态]⑥。
选取已连接的Wi-Fi⑤,然后点选[查看此连接的状态]⑥。
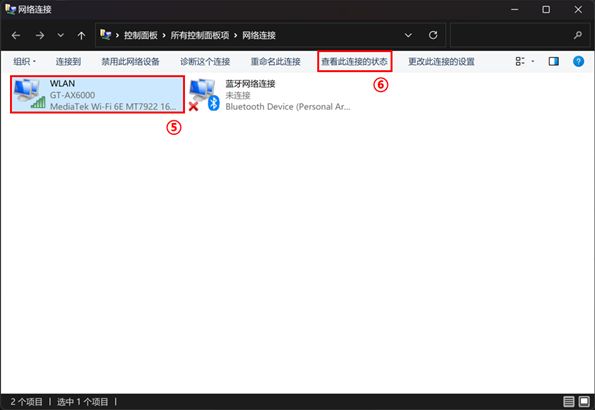 点选[无线属性]⑦。
点选[无线属性]⑦。
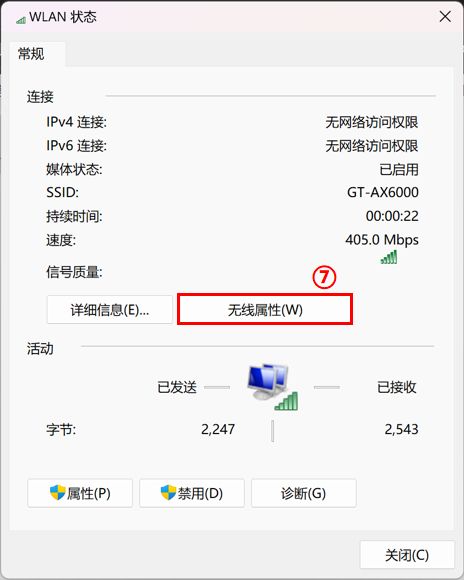 在[安全]选项卡下⑧,勾选[显示字符]⑨,即可在网络安全密钥字段查看此Wi-Fi的密码。
在[安全]选项卡下⑧,勾选[显示字符]⑨,即可在网络安全密钥字段查看此Wi-Fi的密码。
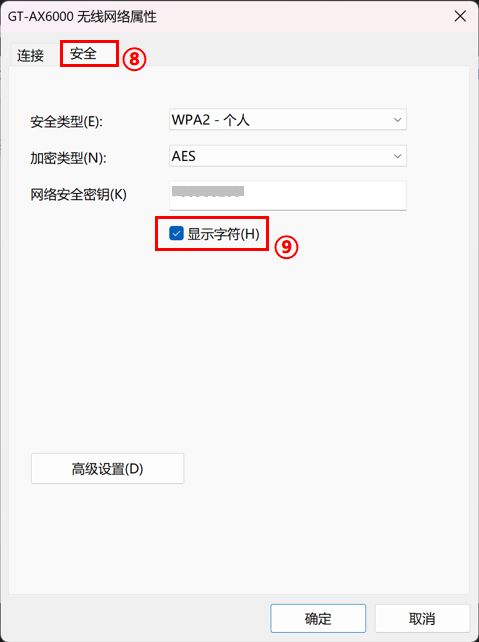
方法二、通过命令提示字符查看Wi-Fi密码 在Windows搜索框输入[命令提示字符]①,然后点选[打开]②。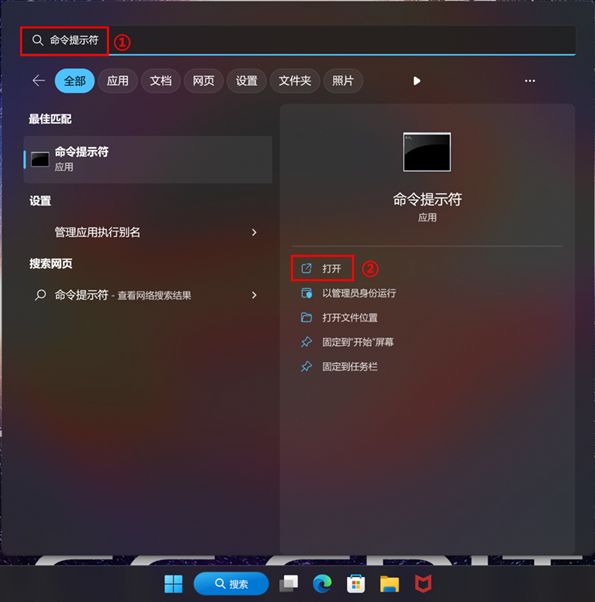 在命令提示字符窗口中,输入命令[Netsh wlan show profile name=”Wi-F名称” key=clear]③,然后点击Enter键。
如下范例Netsh wlan show profile name="GT-AX6000" key=clear,GT-AX6000是已经连接的Wi-Fi名称。
在命令提示字符窗口中,输入命令[Netsh wlan show profile name=”Wi-F名称” key=clear]③,然后点击Enter键。
如下范例Netsh wlan show profile name="GT-AX6000" key=clear,GT-AX6000是已经连接的Wi-Fi名称。
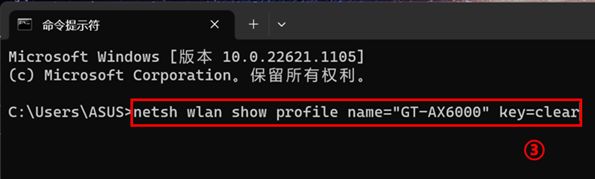 在安全设置中的[关键内容]字段④,即可查看此Wi-Fi的密码。
在安全设置中的[关键内容]字段④,即可查看此Wi-Fi的密码。
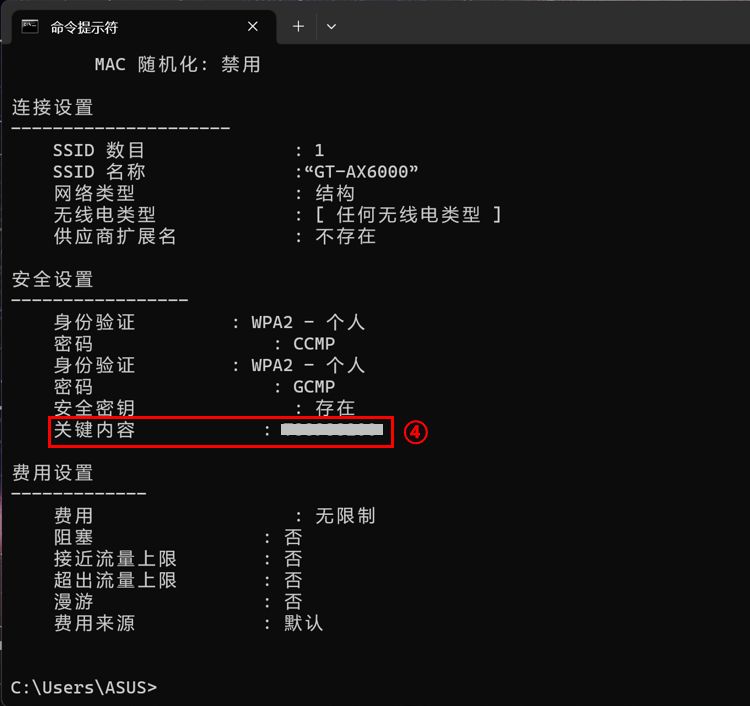 如果您想要显示电脑所有曾经连接过的Wi-Fi密码,可以用以下命令。输入完成并点击Enter键即可查看各个Wi-Fi名称相对应的密码。
[for /f "skip=9 tokens=1,2 delims=:" %i in ('netsh wlan show profiles') do @echo %j | findstr -i -v echo | netsh wlan show profiles %j key=clear]
如果您想要显示电脑所有曾经连接过的Wi-Fi密码,可以用以下命令。输入完成并点击Enter键即可查看各个Wi-Fi名称相对应的密码。
[for /f "skip=9 tokens=1,2 delims=:" %i in ('netsh wlan show profiles') do @echo %j | findstr -i -v echo | netsh wlan show profiles %j key=clear]

Windows 10操作系统 方法一、通过网络和Internet设置查看Wi-Fi密码 请先将电脑连上需要查看密码的Wi-Fi,然后右键点击任务栏上的[网络] 图标①,并选择[开启"网络和Internet"设置]②。 图标①,并选择[开启"网络和Internet"设置]②。
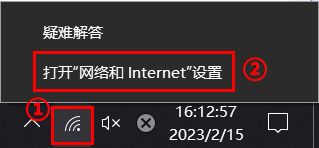 在高级网络设置项目中,点选[网络和共享中心]③。
在高级网络设置项目中,点选[网络和共享中心]③。
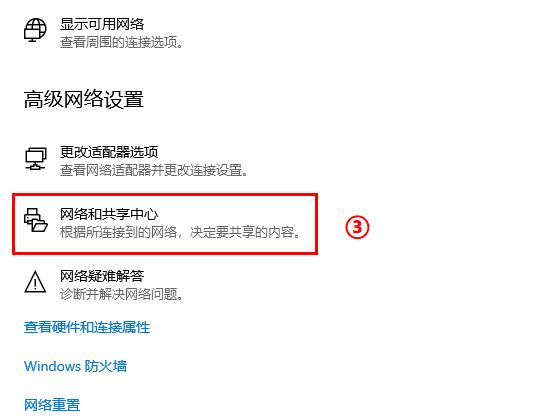 开启网络和共享中心的窗口后,点击已连接的Wi-Fi④。
开启网络和共享中心的窗口后,点击已连接的Wi-Fi④。
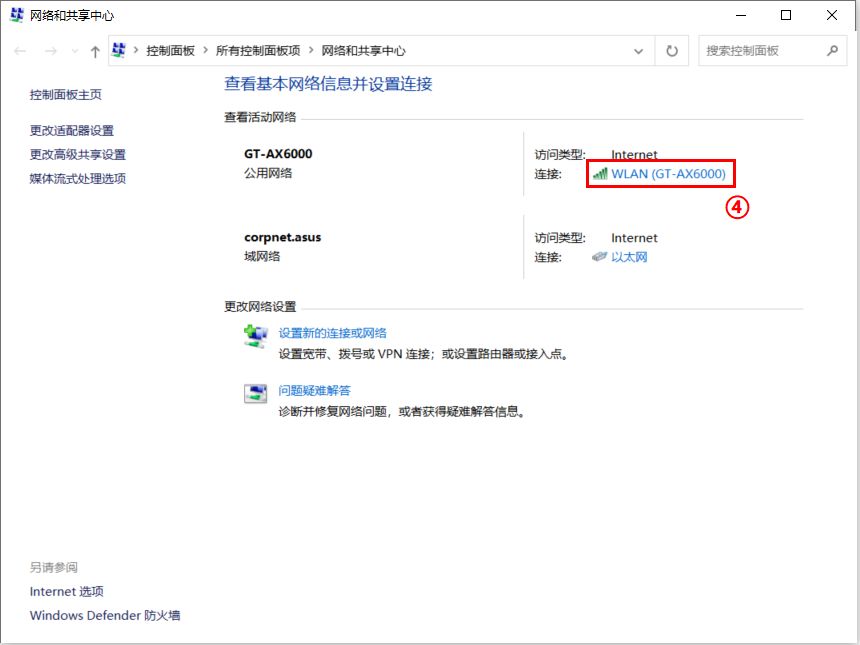 点击[无线属性]⑤。
点击[无线属性]⑤。
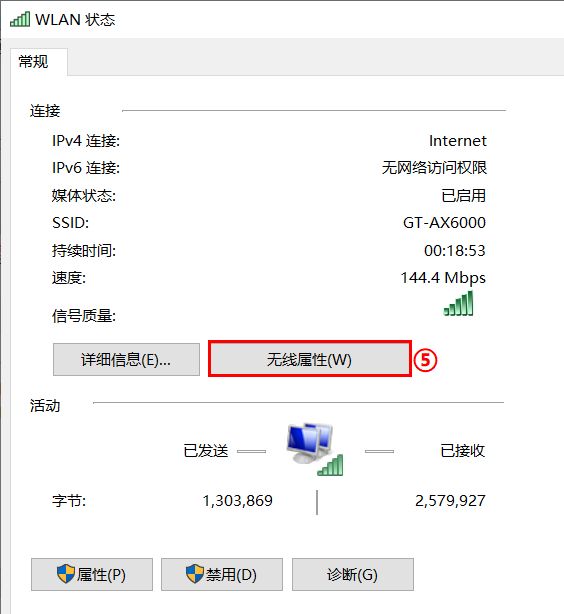 点选[安全]⑥,然后勾选[显示字符]⑦,即可在网络安全密钥字段查看此Wi-Fi的密码。
点选[安全]⑥,然后勾选[显示字符]⑦,即可在网络安全密钥字段查看此Wi-Fi的密码。
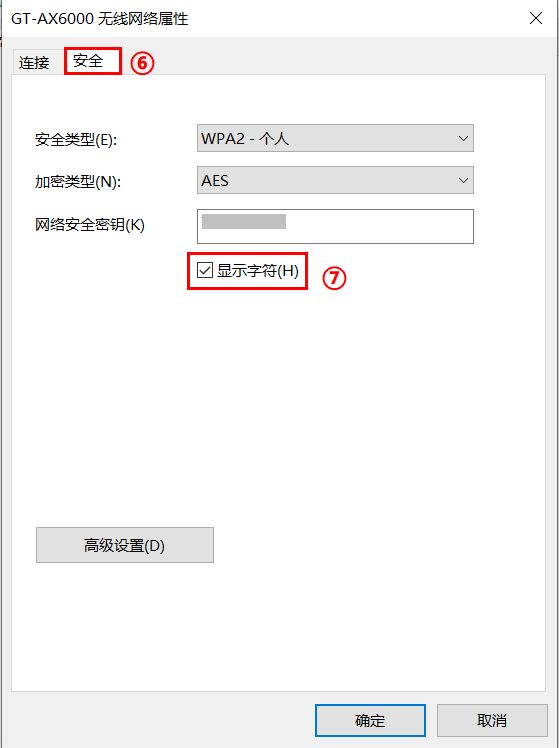
方法二、通过命令提示字符查看Wi-Fi密码 在Windows搜索框输入[命令提示符]①,然后点选[打开]②。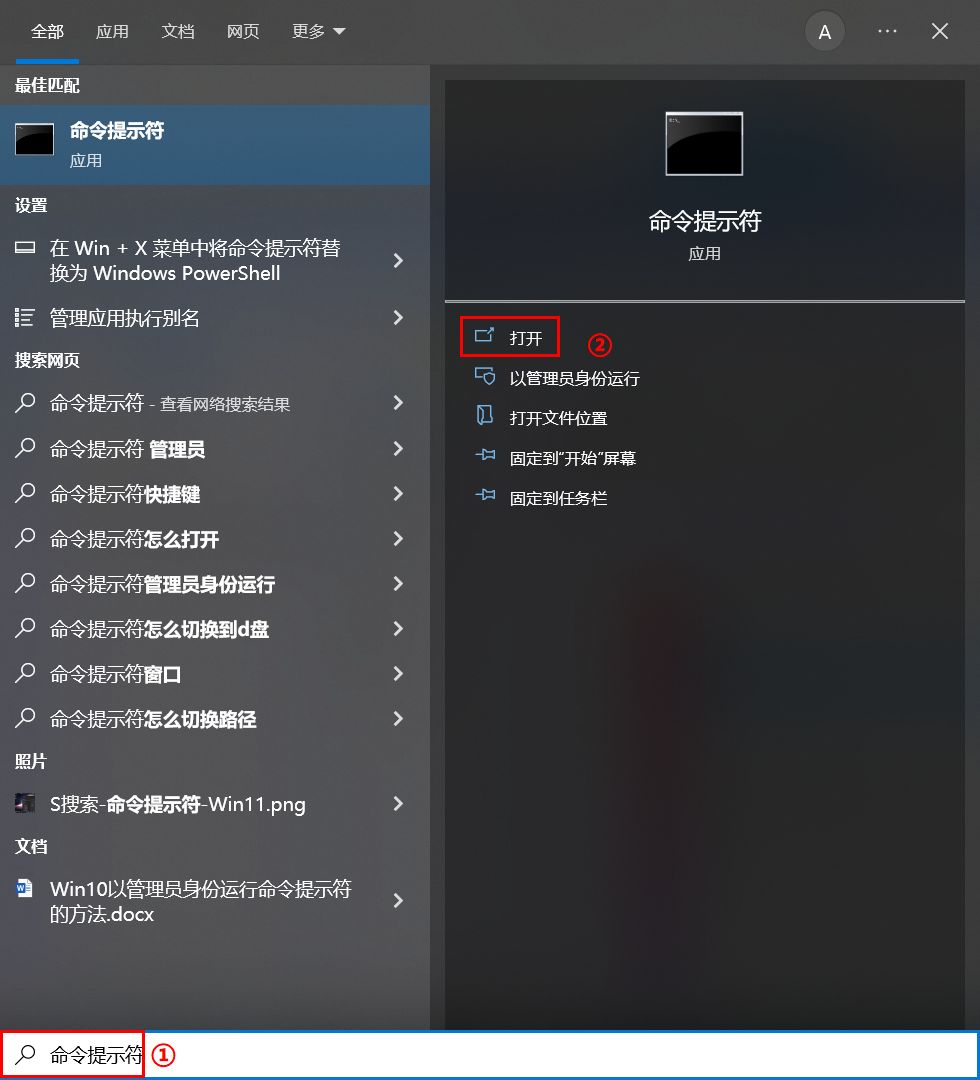 在命令提示字符窗口中,输入命令[Netsh wlan show profile name=”Wi-F名称” key=clear]③,然后点击Enter键。
如下范例Netsh wlan show profile name="GT-AX6000" key=clear,GT-AX6000是已经连接的Wi-Fi名称。
在命令提示字符窗口中,输入命令[Netsh wlan show profile name=”Wi-F名称” key=clear]③,然后点击Enter键。
如下范例Netsh wlan show profile name="GT-AX6000" key=clear,GT-AX6000是已经连接的Wi-Fi名称。
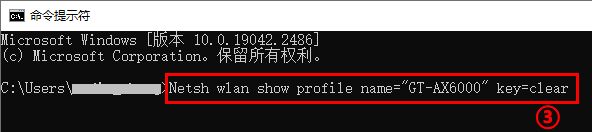 在安全设置项目中的[关键内容]字段④,即可查看此Wi-Fi的密码。
在安全设置项目中的[关键内容]字段④,即可查看此Wi-Fi的密码。
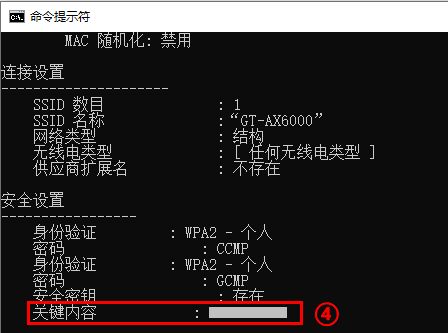 如果您想要显示电脑所有曾经连接过的Wi-Fi密码,可以用以下命令。输入完成并点击Enter键即可查看各个Wi-Fi名称相对应的密码。
[for /f "skip=9 tokens=1,2 delims=:" %i in ('netsh wlan show profiles') do @echo %j | findstr -i -v echo | netsh wlan show profiles %j key=clear]
如果您想要显示电脑所有曾经连接过的Wi-Fi密码,可以用以下命令。输入完成并点击Enter键即可查看各个Wi-Fi名称相对应的密码。
[for /f "skip=9 tokens=1,2 delims=:" %i in ('netsh wlan show profiles') do @echo %j | findstr -i -v echo | netsh wlan show profiles %j key=clear]

|
【本文地址】
公司简介
联系我们