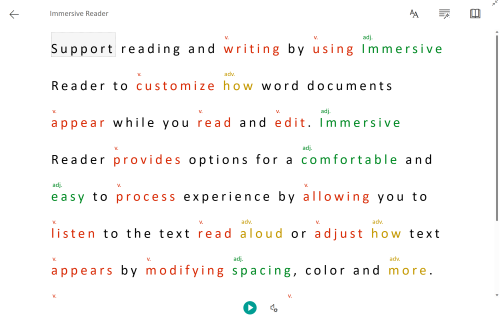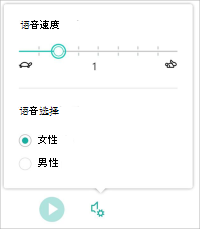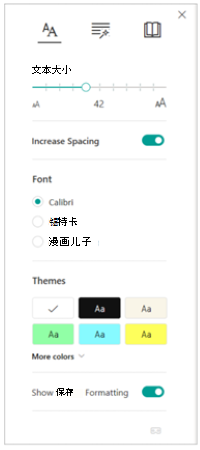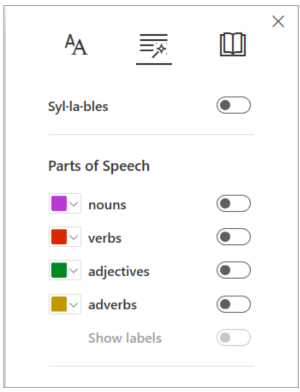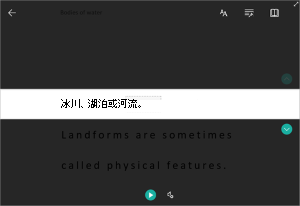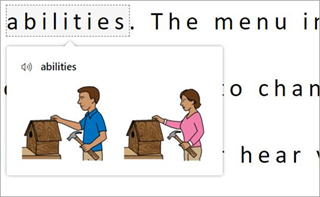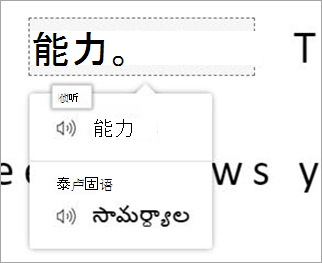| 如何在 Excel 中使用沉浸式阅读器 | 您所在的位置:网站首页 › 电脑屏幕如何缩小图标尺寸 › 如何在 Excel 中使用沉浸式阅读器 |
如何在 Excel 中使用沉浸式阅读器
|
使用 沉浸式阅读器 自定义在阅读和编辑时 Excel 工作簿的显示方式。 沉浸式阅读器通过允许你收听大声朗读的文本或通过修改间距、颜色等来调整文本的显示方式,从而提供舒适且易于处理的体验的选项。 在 Excel 网页版 中使用沉浸式阅读器选择“视图”功能区,然后选择“沉浸式阅读器”。 文档将以全屏格式打开。
工作簿在沉浸式阅读器内打开后,可以执行以下一项或多项操作,具体取决于您希望如何专注于文档中的内容: 若要听到朗读的段落,请选择“播放”按钮。 若要从页面上的某个点收听,请选择该单词。
选择齿轮图标以打开“语音设置”。 “ 语音速度”滑块控制读取器的播放速度。 选择“ 语音速度”,然后向右或向左拖动控件。 若要使用键盘移动语音速度控件,请选择 左键按钮以降低语音速度,选择右键按钮以提高语音速度。 选择首选 的男 声或 女 声。 按“播放”可听到工作簿大声朗读。
可以使用“文本 首选项”更改文档的外观。 在文本首选项中做出的选择有助于消除视觉干扰并提高文本可读性。 “ 文本首选项” 菜单允许你: 更改文本大小 减少字母间的拥挤 更改字体 更改背景色
语法选项控制语法突出显示并帮助读者理解复杂句子。 选择要突出显示的内容: Syl·la·bles 通过显示音节之间的小点来拆分单词。 在“语音的部件”下,打开名词、谓词、 形容词或副词,以与标签颜色对应的颜色突出显示页面上的每一个名词、谓词或形容词。 打开“显示标签”按钮将在页面上以标签的相应颜色显示缩写的名词、谓词、形容词或副词。
行焦点在沉浸式阅读器中突出显示所选材料中的一组、三行或五行,使读者能够缩小其阅读体验的焦点。
使用图片字典可以单击任何单个单词并查看视觉支持。 还可以听到单词大声朗读。
翻译允许你以首选语言查看所选字词或整个文档。
使用键盘快捷方式导航沉浸式阅读器。 向上/向下 箭头在“线条焦点”模式下逐行滚动,或在不使用“线条焦点”模式的情况下向上和向下滚动页面 Esc 键关闭阅读器或菜单 选项卡前进到沉浸式阅读器设置中的下一个控件 空格选择当前工具 关闭沉浸式阅读器选择页面顶部的后退箭头图标,或点击键盘上的 Esc 退出沉浸式阅读器。
|
【本文地址】