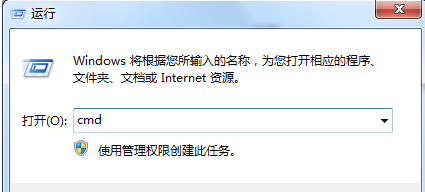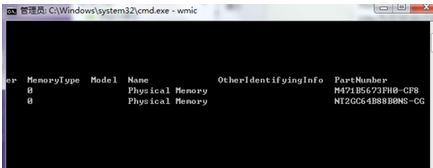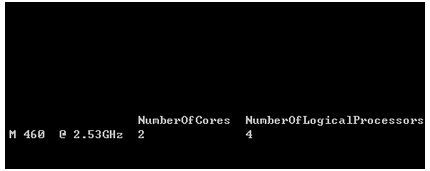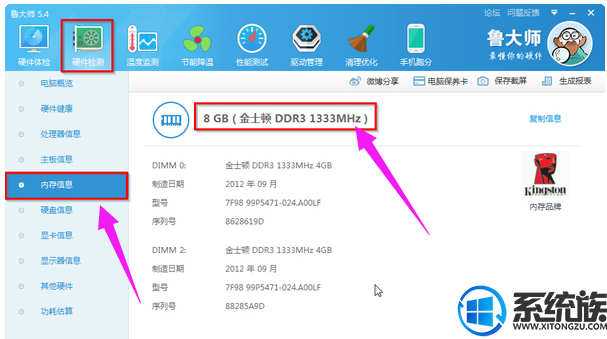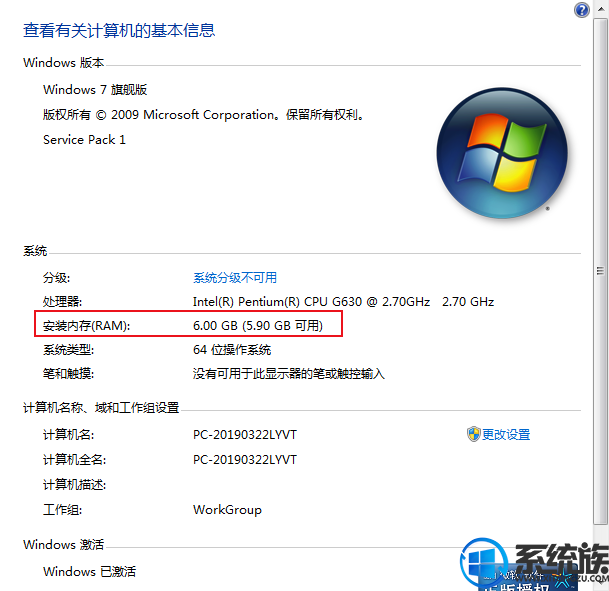| Win7电脑内存条信息怎么查看 | 您所在的位置:网站首页 › 电脑如何看多少内存 › Win7电脑内存条信息怎么查看 |
Win7电脑内存条信息怎么查看
|
Win7电脑内存条信息怎么查看|Win7电脑查看内存条信息的三种方法
发布时间:2019-06-11 16:29:13 浏览数: 小编:wenxiang 我们的Win7电脑新买时预装的内存条一般都不大,如果想运行大型游戏之类的就得增加内存条了,加完之后我们怎么查看Win7电脑内存条的大小和型号呢?一些新入门的用户都不会查看,但是没有关系,小编现在教你们三种可以查看Win7电脑安装的内存条信息的方法,大家不妨来学习学习。 推荐:免费版Win7系统 操作方法: 方法一:1、首先,需要打开命令行模式,利用win+r键打开运行,输入cmd回车。
2、在命令行界面输入wmic进入命令行系统管理执行脚本界面
3、可以通过命令memorychip进行查看内存型号,可以看出,有两条内存,分别为2G,PN号也可以看出
4、通过cpu get *可以查看cpu的具体情况(注意空格),拖动滚动条找到numberofcores和numberoflogicalprocessors两列
方法二、借助硬件检测软件查看笔记本内存条型号 在笔记本电脑中下载安装鲁大师软件,安装之后,打开运行, 然后进入到硬件检测界面, 这里就可以看到,笔记本的内存型号了。
方法三:在桌面右键点击“计算机”,选择属性,就可以看到内存条信息了
上一篇: Win7电脑使用AE软件提示错误-1610153459该如何处理? 下一篇: Win7系统如何快速新建文件夹|Win7系统使用快捷键新建文件夹的技巧 |
【本文地址】
公司简介
联系我们