| Win11电脑桌面图标花式摆放的设置方法 | 您所在的位置:网站首页 › 电脑图标随意摆放设置 › Win11电脑桌面图标花式摆放的设置方法 |
Win11电脑桌面图标花式摆放的设置方法
|
在Win11电脑操作过程中,用户想花式摆放桌面上的图标,但不知道具体要如何操作?以下小编分享Win11电脑桌面图标花式摆放的设置方法,设置后用户就能任意摆放Win11电脑桌面图标,轻松打造个性化的Win11电脑桌面。  【一月最新版】Win11 23H2 64位 官方正式版
大小:5.65 GB
软件评级:
【一月最新版】Win11 23H2 64位 官方正式版
大小:5.65 GB
软件评级: 立即下载
立即下载
Win11电脑桌面图标花式摆放的设置方法: 1. 首先打开我们的电脑,这时我们电脑桌面上的图标是一个一个从最左列按顺序排下来的,这时我们不能随便将图标拖到其他位置。 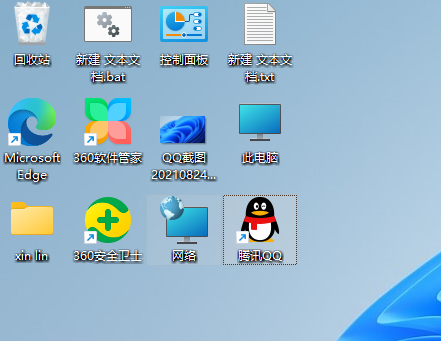
2. 接下来我们使用鼠标右键单击桌面的空白处,我们可以在弹出的菜单栏的第一行找到“查看”,接下来我们使用鼠标左键选择“查看”。 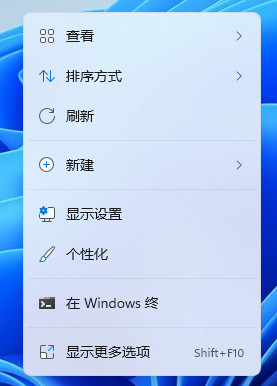
3. 在查看目录之下,我们要将“自动排列图标”和“将图标与网格对齐”两个选项都取消选中,之后再使用鼠标左键单击桌面空白处退出设置。 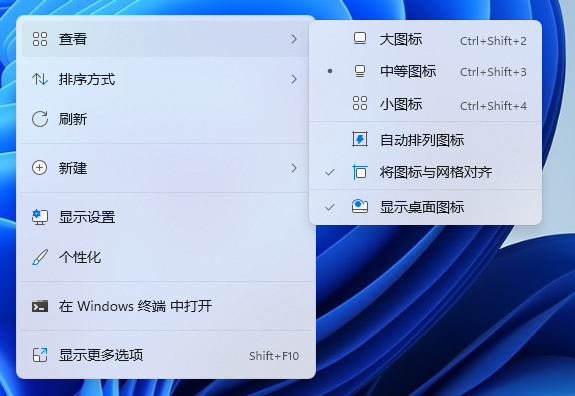
4. 这时我们就会发现,桌面上的图标可以随意拖拽移动了,然后我们就可以将图标按照自己的喜好分类摆放到不同的位置了。 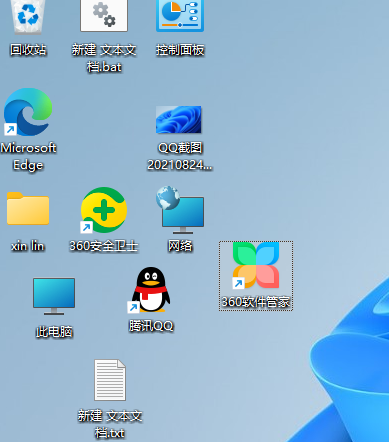
以上就是系统之家小编为你带来的关于“Win11电脑桌面图标花式摆放的设置方法”的全部内容了,希望可以解决你的问题,感谢您的阅读,更多精彩内容请关注系统之家官网。 |
【本文地址】
公司简介
联系我们