| 剪映画面与声音不同步怎么办? | 您所在的位置:网站首页 › 电脑剪映没声音怎么解决 › 剪映画面与声音不同步怎么办? |
剪映画面与声音不同步怎么办?
|
相信不少小伙喜欢使用剪映软件进行视频的剪辑操作,但是在操作的过程中偶尔会遇到视频画面和声音不同步的问题,那么这种情况我们该如何操作呢,如果你在制作视频的过程中,视频画面和声音不同步的话,对我们剪辑的视频是有很大影响的,且在观看该视频的时候,也会有不好的体验,那么我们可以通过将就音频从视频中分离出来,再通过分割功能将视频中声音和画面不同步的位置进行分割以及变速设置即可,下方是关于如何使用电脑版剪映解决画面和声音不同步的具体解决方法,需要的话可以看看方法教程。 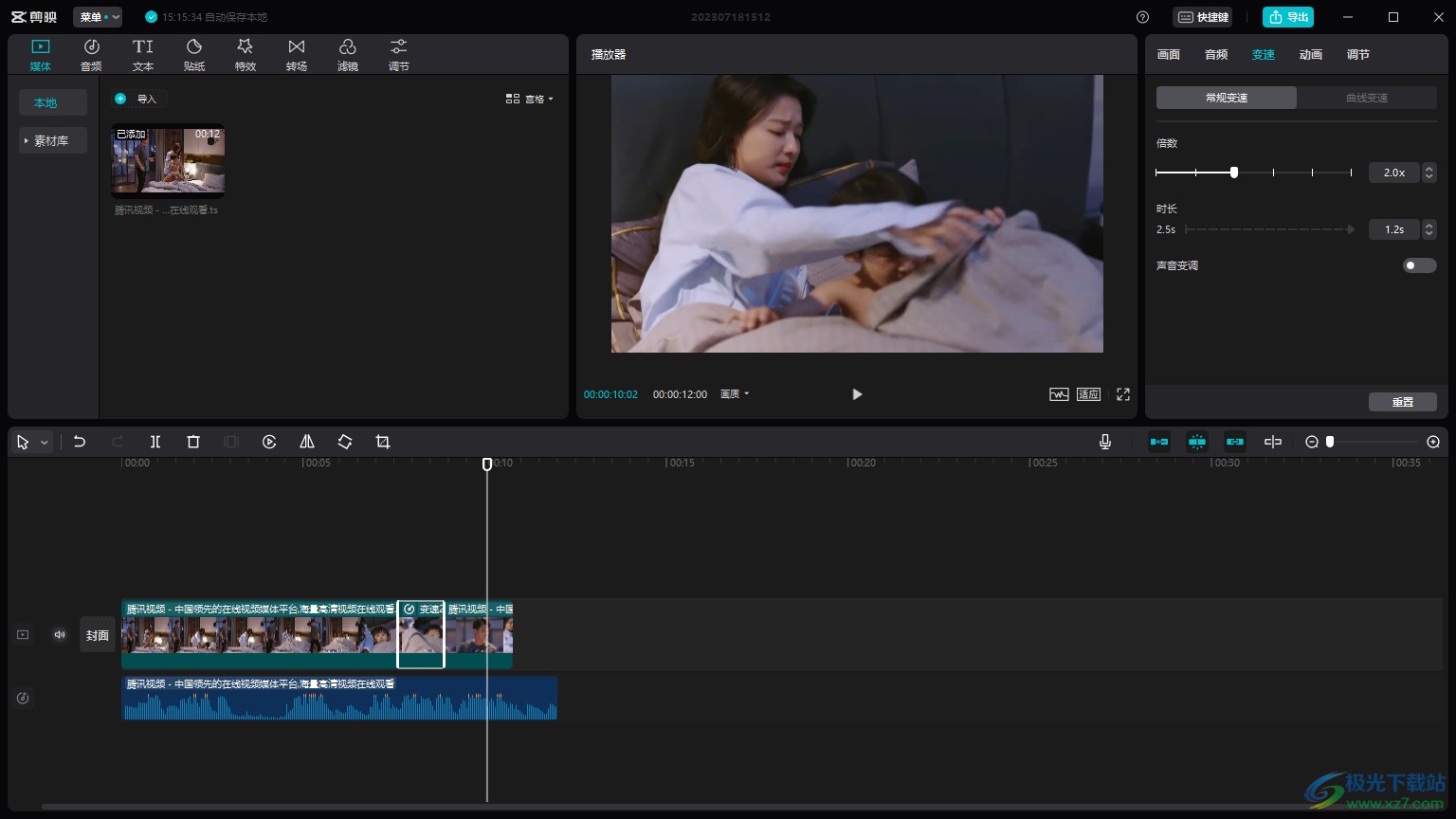 方法步骤 方法步骤1.将电脑版的剪映打开之后,将主页面上的【开始创作】按钮进行点击。 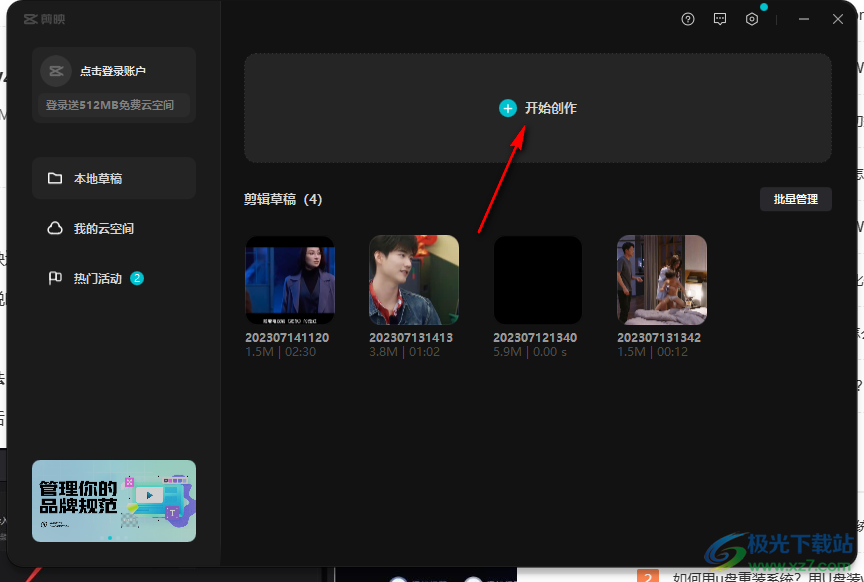 2.进入到页面中之后,我们需要在左侧的窗口中将【导入】选项按钮进行单击,将我们电脑中存放的视频文件导入进来。 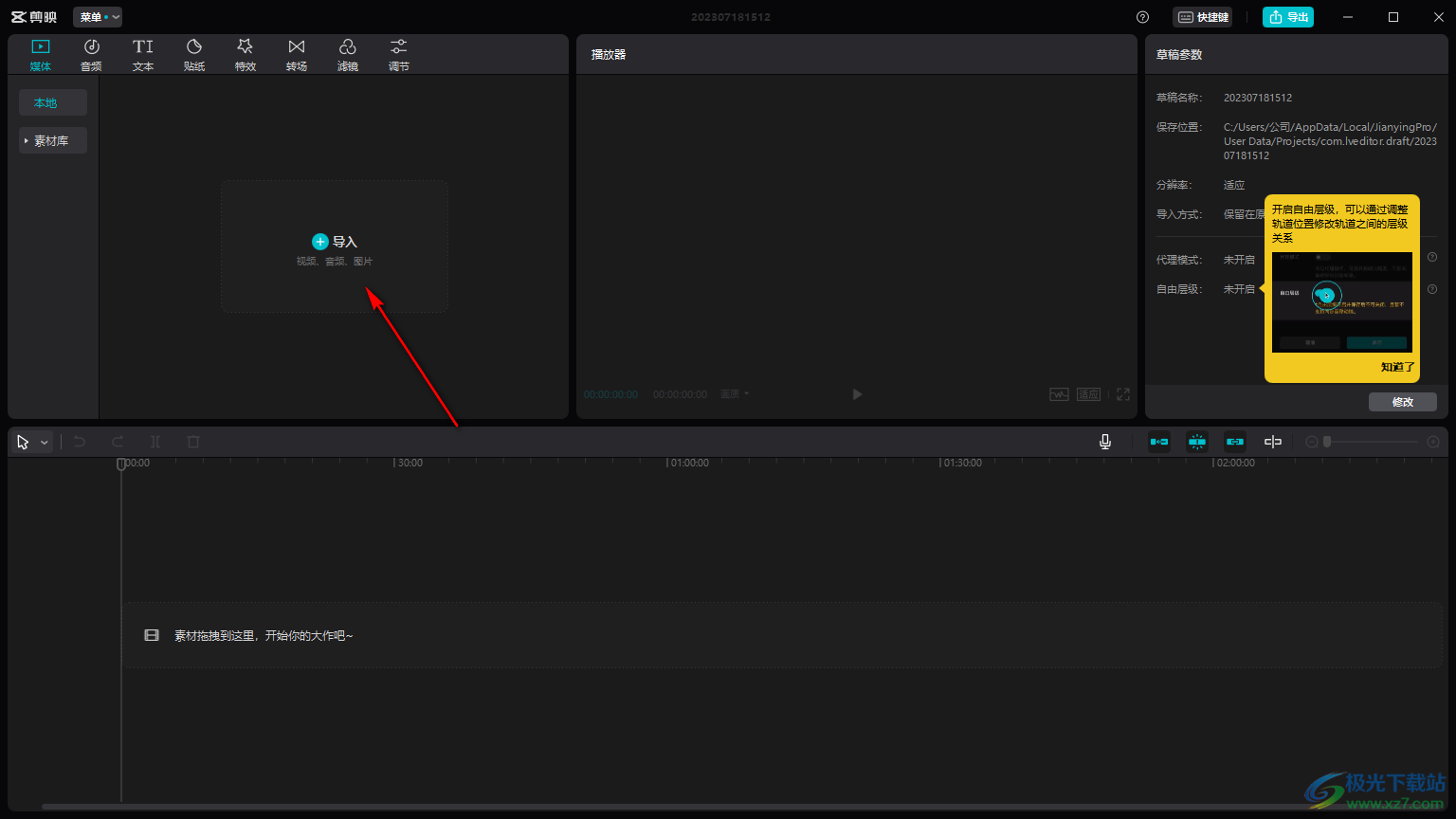 3.之后我们需要将左侧窗口中的视频用鼠标左键拖动到下方的视频轨道上显示出来。 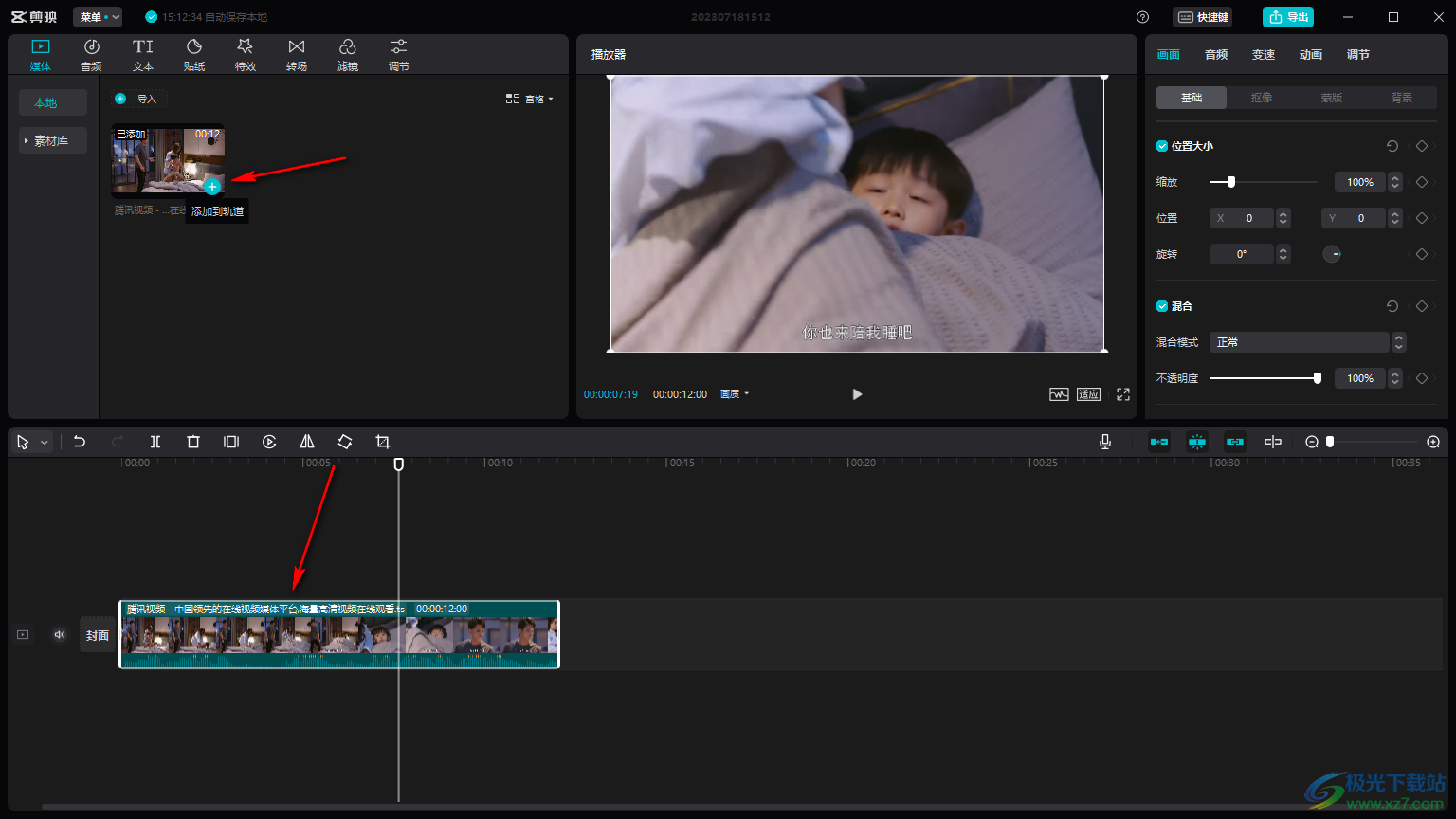 4.将轨道上的视频用鼠标右键点击一下,然后在打开的菜单选项中,选择【分离音频】选项,将该视频中的音频分离出来。 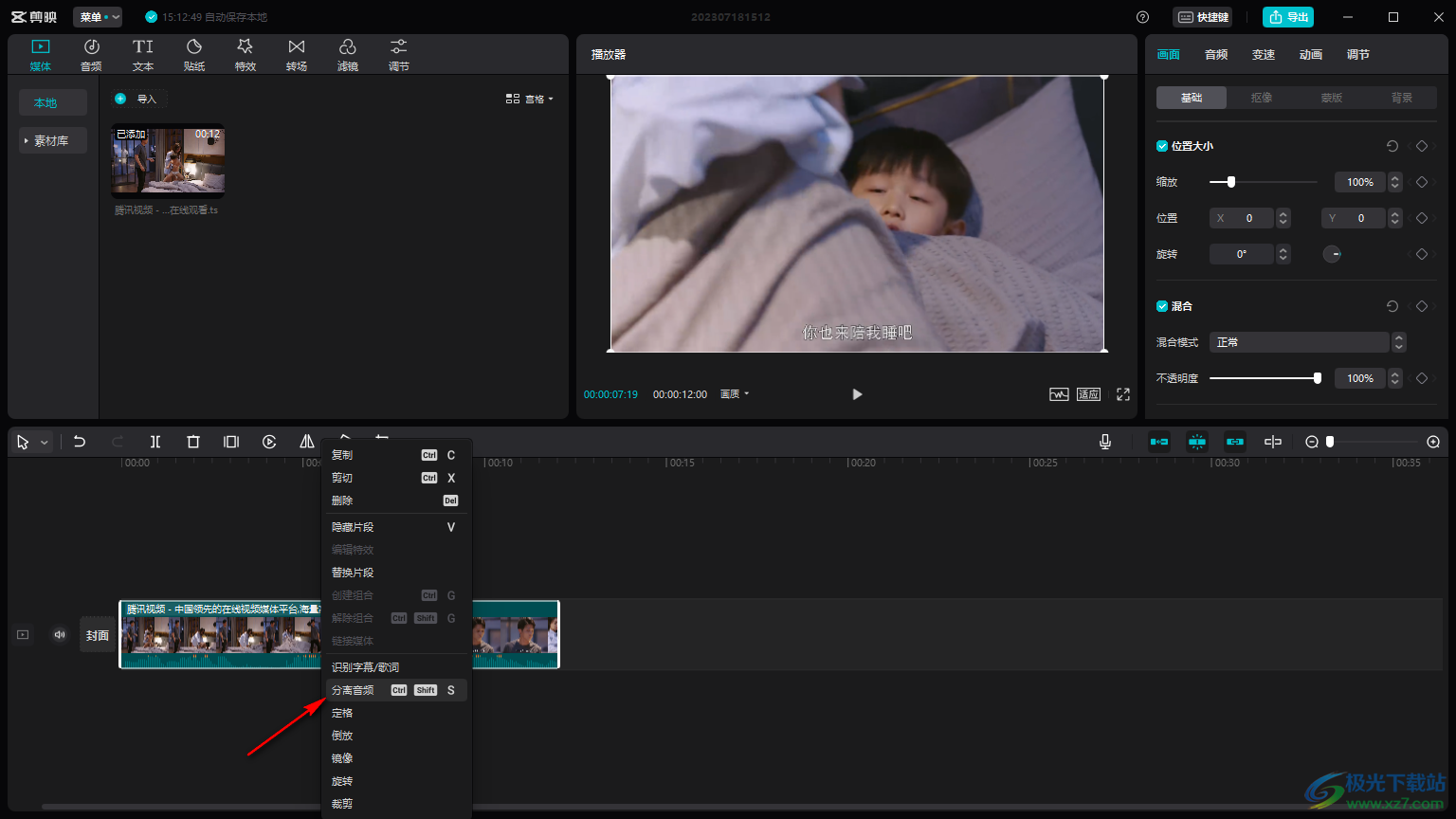 5.之后我们再将时间轴拖动到画面和声音不同步的位置,再点击一下工具栏中的【分割】功能,将该位置进行分割。 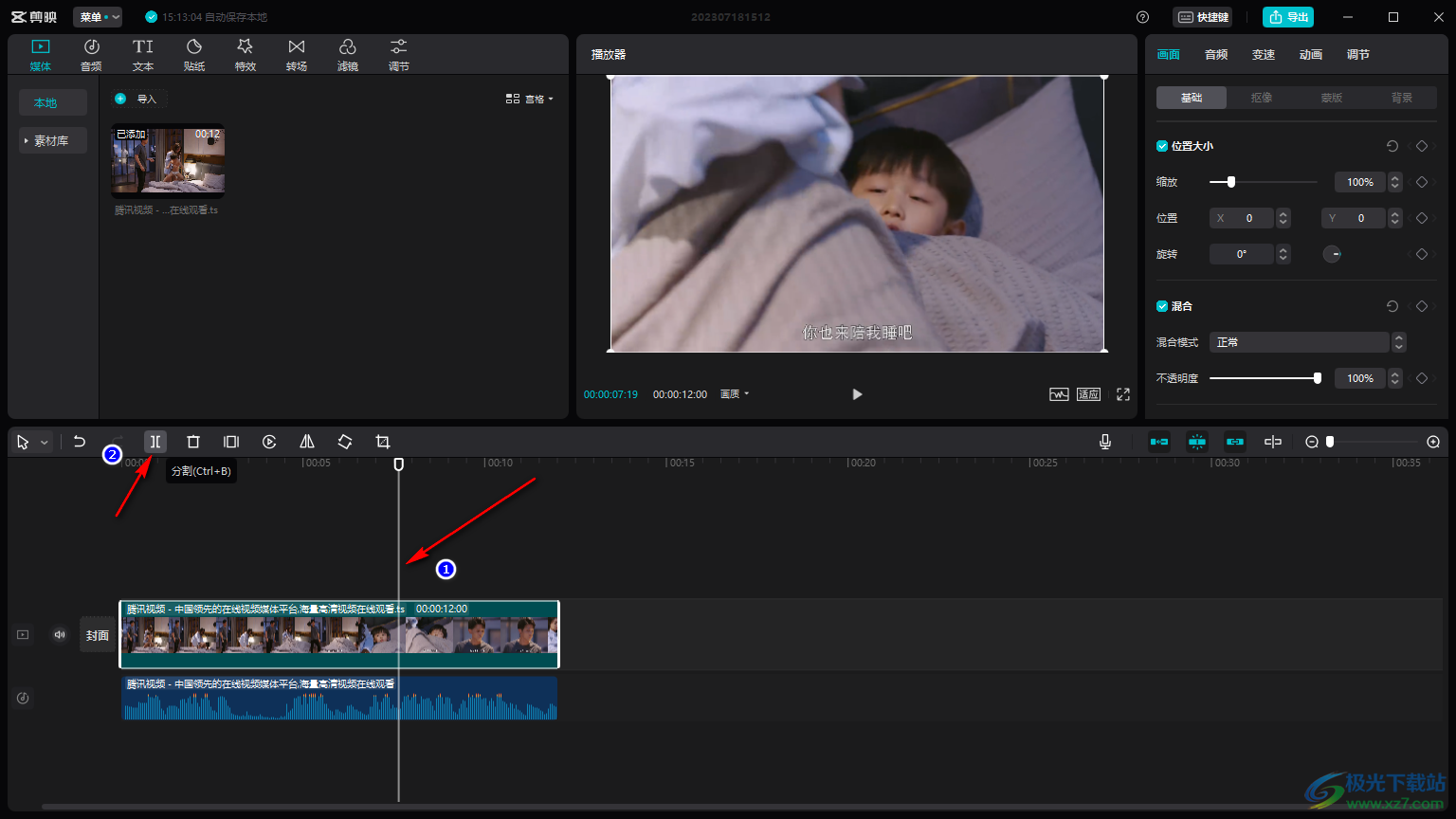 6.根据这样的方法将其他画面和声音不同步的位置都进行分割操作,如图所示。 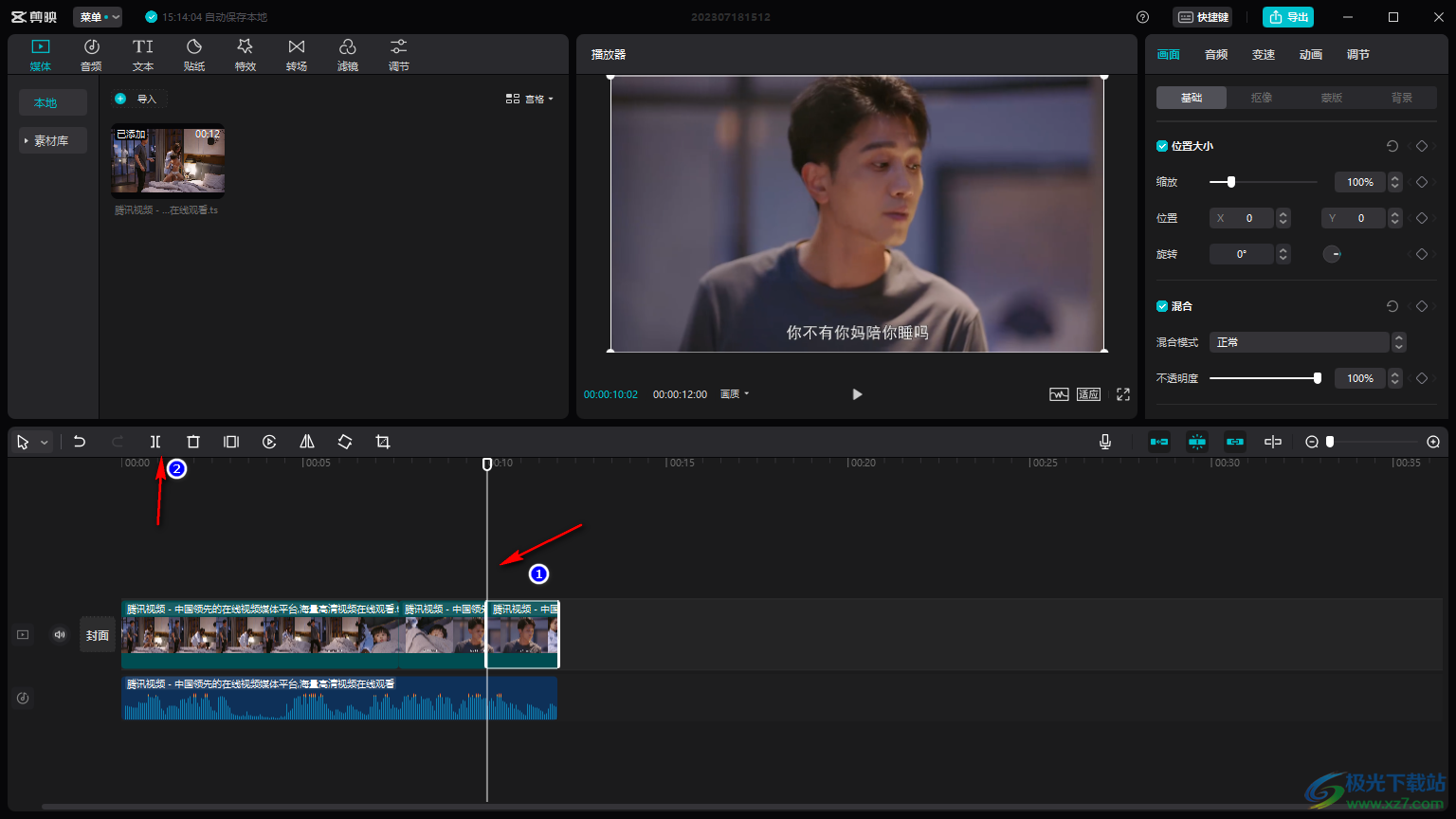 7.完成之后,我们点击其中分割出来的视频,然后在右上角的【变速】的窗口中,通过调整播放速度即可,将速度调整和声音一样的速度就好了。 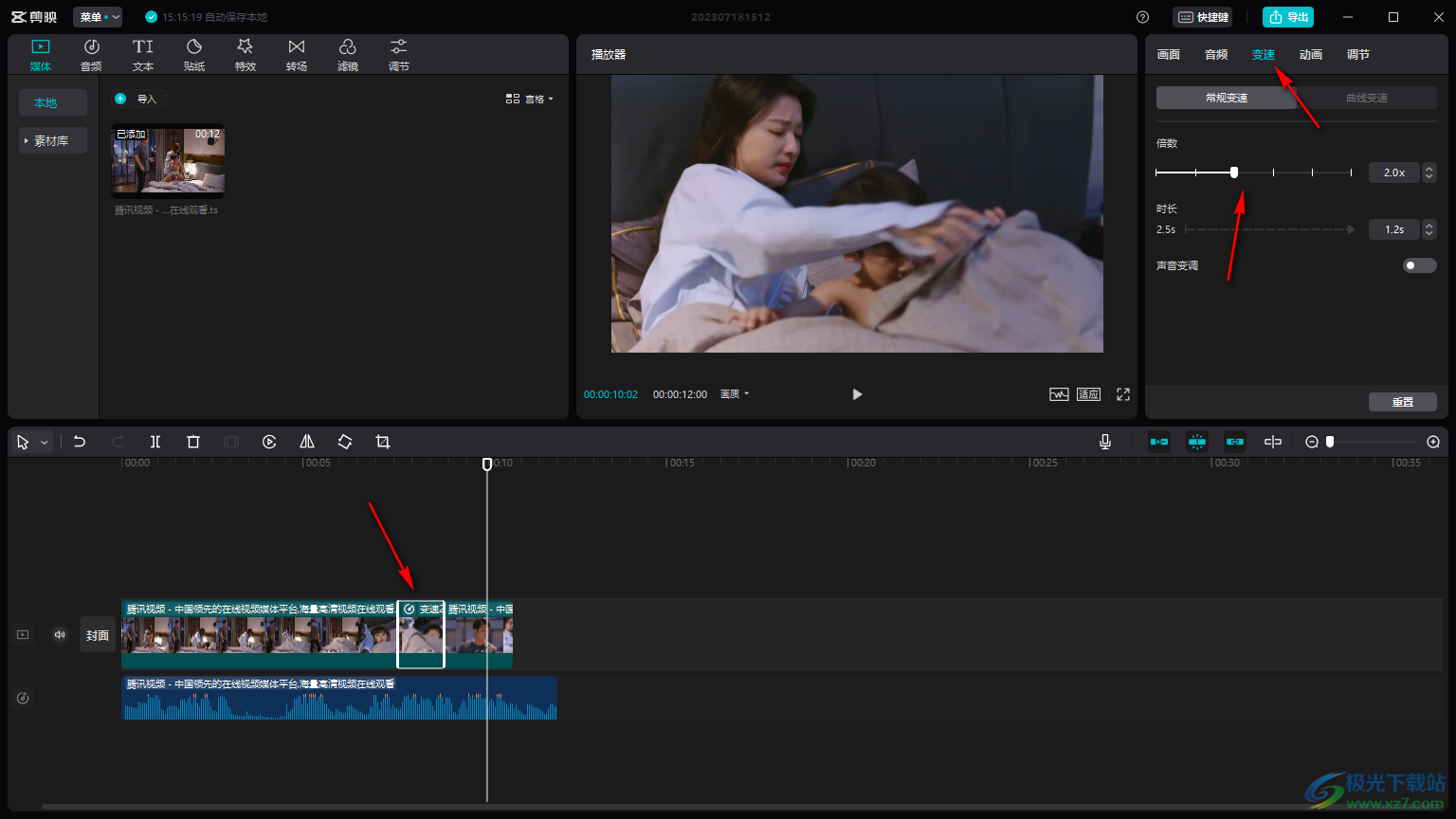 以上就是关于如何使用电脑版的剪映声音和画面不同步的具体解决方法,如果你在制作视频的时候,发现声音和画面不同步的话可以通过上述方法来操作一下,此外,我们也可以通过调节音频的速度来解决这个问题,感兴趣的话可以操作试试。 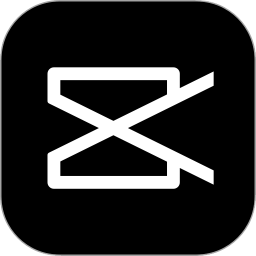 剪映windows版本 大小:345.96 MB版本:v2.8.5.7988 pc最新版环境:WinAll, WinXP, Win7, Win10 进入下载 |
【本文地址】