| Windows11文件删除不了怎么办 | 您所在的位置:网站首页 › 电脑上删不掉软件怎么办 › Windows11文件删除不了怎么办 |
Windows11文件删除不了怎么办
|
当前位置:系统之家 > 系统教程 > Windows11文件删除不了怎么办
Windows11文件删除不了怎么办-Windows11文件删不掉的解决方法
时间:2024-03-09 17:41:37 作者:lihong 来源:系统之家 1. 扫描二维码随时看资讯 2. 请使用手机浏览器访问: https://m.xitongzhijia.net/xtjc/20240309/297485.html 手机查看 评论 反馈  网盘下载
【3月版3.13】Windows11 23H2 22631.3296 X64 官方正式版
网盘下载
【3月版3.13】Windows11 23H2 22631.3296 X64 官方正式版
大小:5.68 GB类别:Windows 11系统 Windows11文件删除不了怎么办?在Windows11电脑操作中,用户想把无用的文件删除掉,却遇到删除不了的问题,不知道怎么操作才能成功将文件删除掉?接下来小编分享Windows11文件删不掉的解决方法,解决后用户即可按照自己的想法删除Windows11电脑上的文件。 Windows11文件删不掉的解决方法: 方法一: 1. 首先右键开始菜单,打开“任务管理器”,进入上面的“详细信息”。 2. 找到所有需要删除的文件,点击“结束任务”,结束后就可以删除文件了。
方法二: 1. 文件夹删不掉显示需权限,可能是由于某些文件夹有特殊的权限,用户需要以管理员的身份进行删除才能完成操作。 2. 右键点击要删除的文件夹,选择【属性】-【安全】-【高级】按钮,在【所有者】选项卡中更改所有者为自己,设置后即可点击删除文件。
方法三: 1. 在需要删除文件的地址栏处输入cmd,接着takeown /f+文件路径,回车运行,再次输入icacls +文件路径 /grant 用户名:F(注意:如果路径中有空格要加引号)。 2. 这两条命令的意思是获取文件所有权和文件管理权限,最后就可以正常删除文件了。
方法四: 1. 如果还是不能删除,那么可以进入安全模式。【安全模式进入教程】
2. 进入安全模式后,在其中删除文件就可以了。【安全模式退户教程】 以上就是系统之家小编为你带来的关于“Windows11文件删除不了怎么办-Windows11文件删不掉的解决方法”的全部内容了,希望可以解决你的问题,感谢您的阅读,更多精彩内容请关注系统之家官网。 标签 win11教程 删除文件有网但是Win11电脑连不上网的解决方法 下一篇 > Win11补丁KB5034848安装失败的解决方法-【有效】 相关教程 Windows11账户怎么锁定,试试这3种方法! Win11表情符号输入方法,一看就会! Win11无法默认蓝牙耳机输出声音怎么办 Win11最新版本如何下载-最新版Win11系统下载... Windows11屏幕放大缩小的4种调整方法-【一看... Windows11电脑设置全屏模式的方法-【详解】 Win11电脑时区设置中国的怎么设置-【图文】 精简版Win11下载-Win11精简版合集 Win11安装KB5037853更新失败/任务栏闪烁/无响... Win11微软商店提示无法安装此应用程序怎么办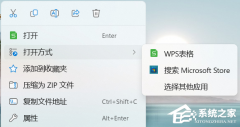
Win11打开方式选择其他应用没反应怎么办?【有效解决】 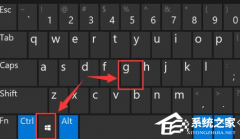
Win11自带屏幕录制怎么打开?Win11打开自带的屏幕录制功能方法 
Win11 23H2和22H2哪个更稳定?选哪个版本好? 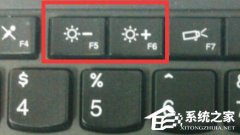
Win11笔记本无法调节屏幕亮度的三种解决方法 发表评论共0条  没有更多评论了
没有更多评论了
评论就这些咯,让大家也知道你的独特见解 立即评论以上留言仅代表用户个人观点,不代表系统之家立场 |
【本文地址】



