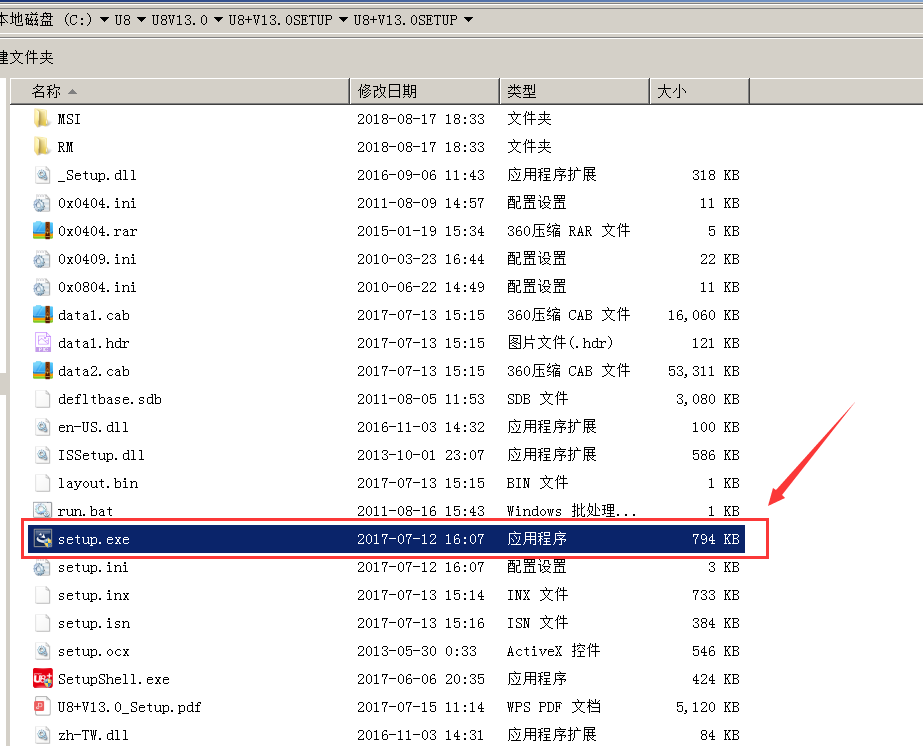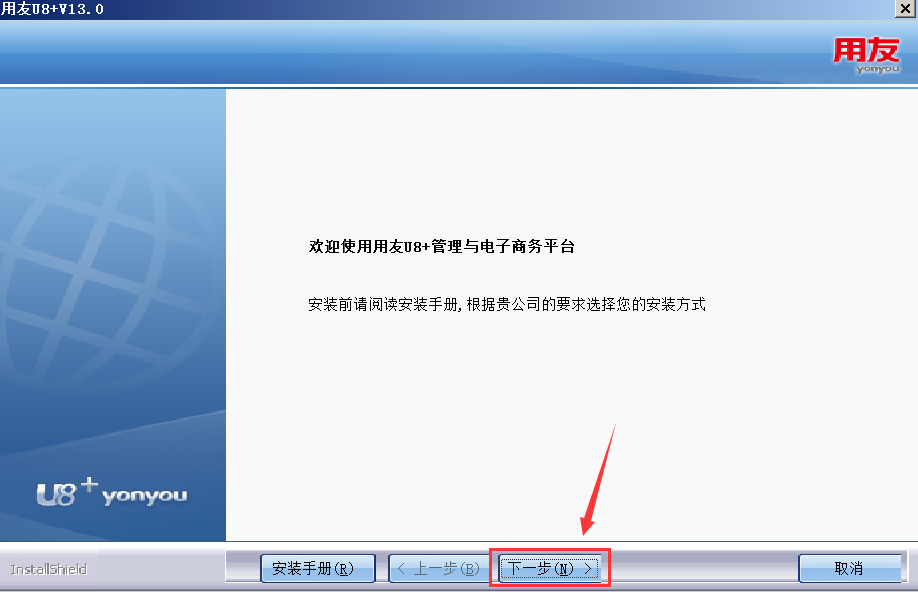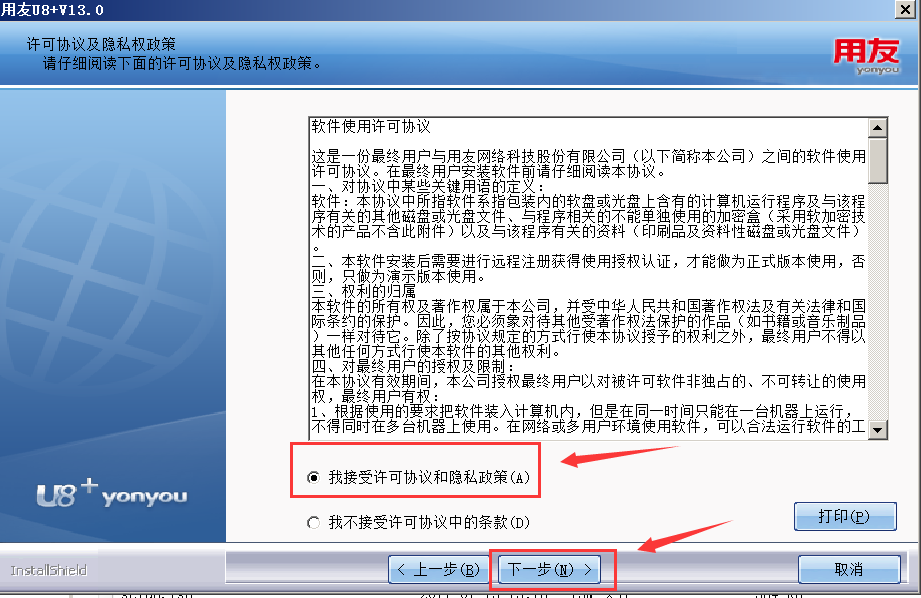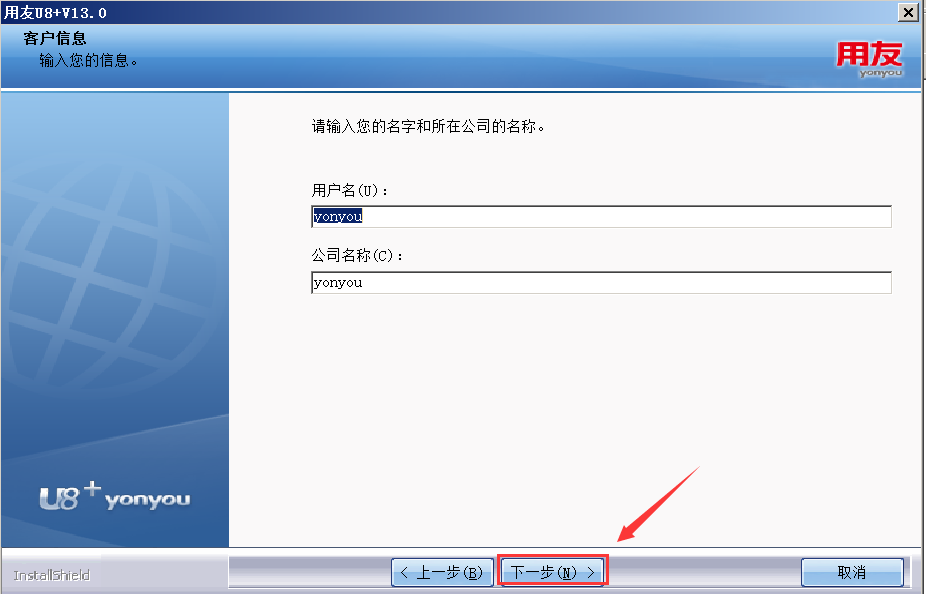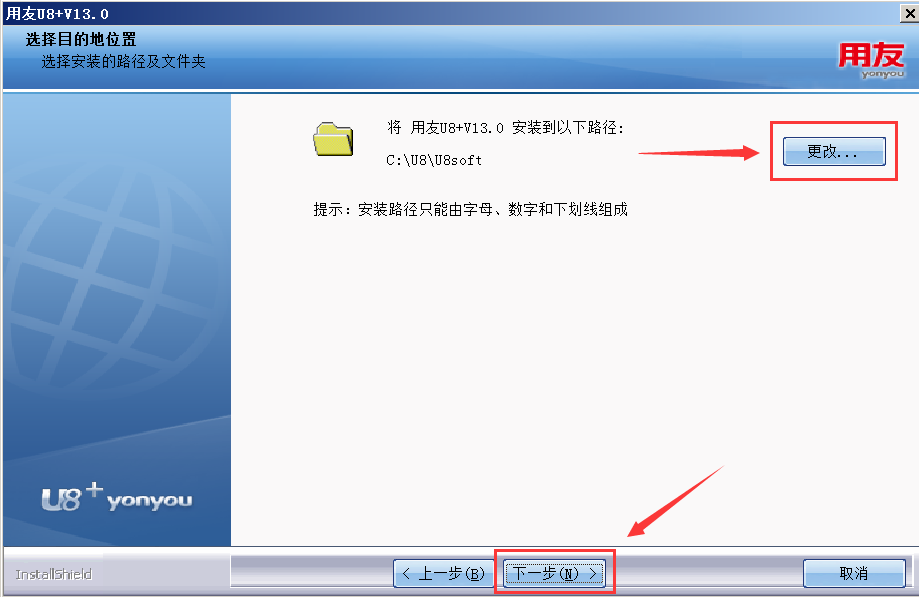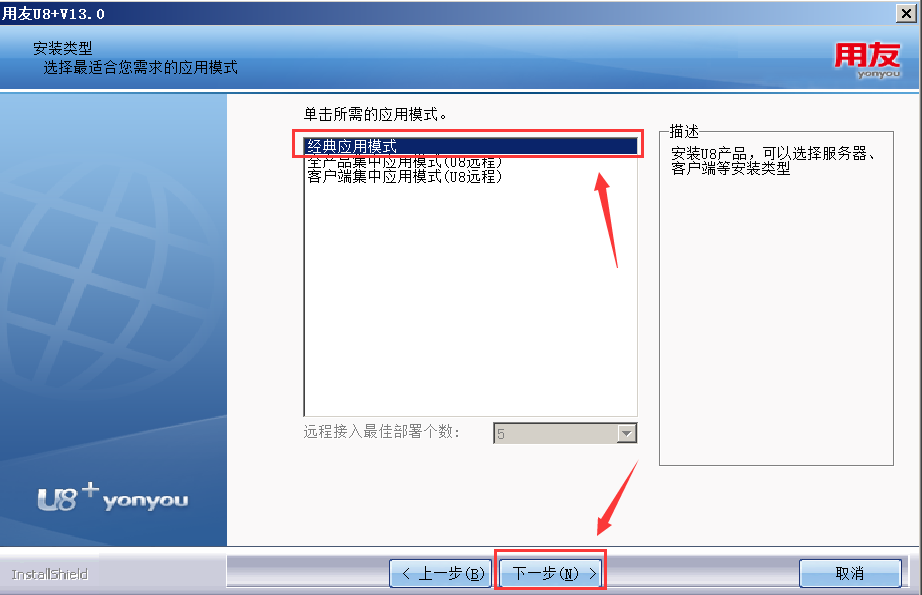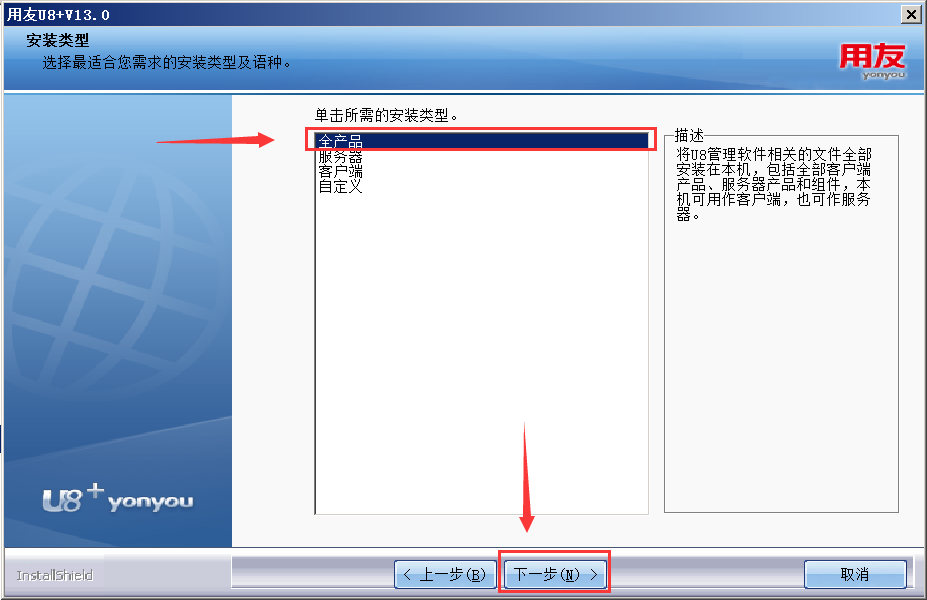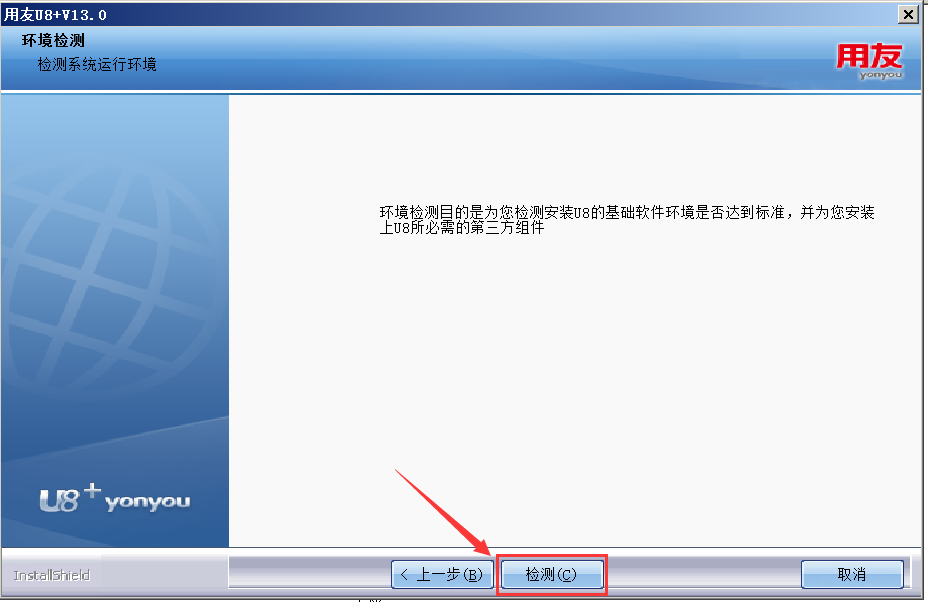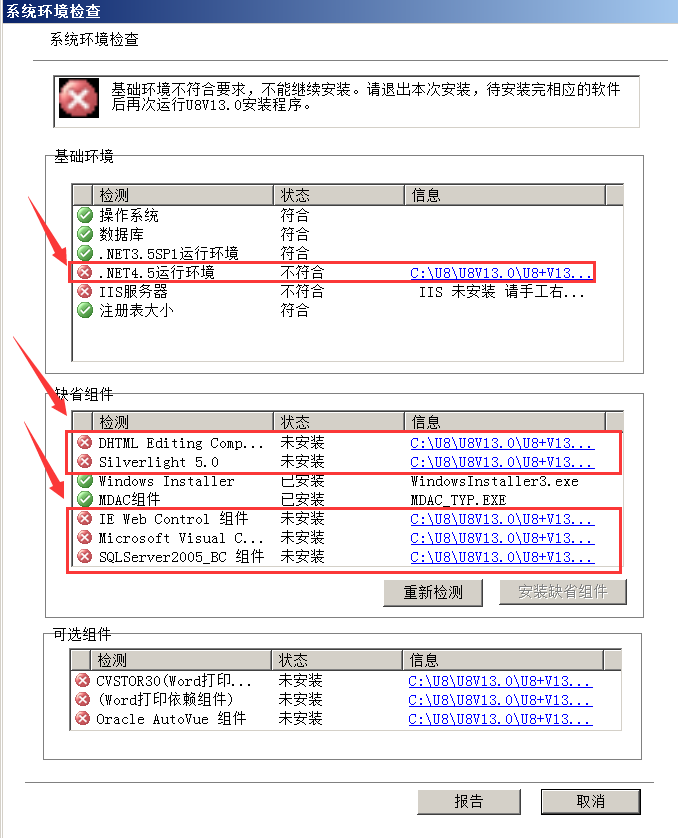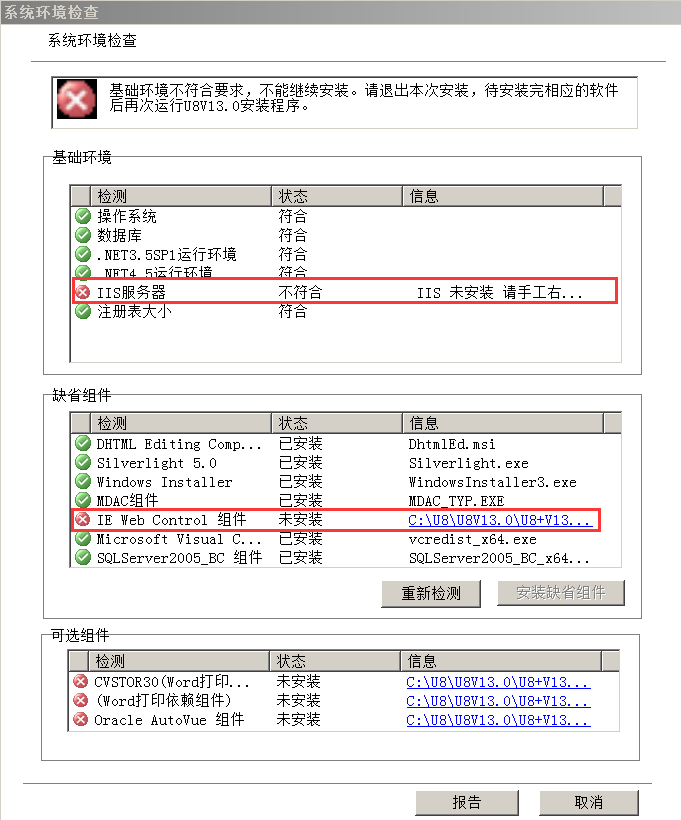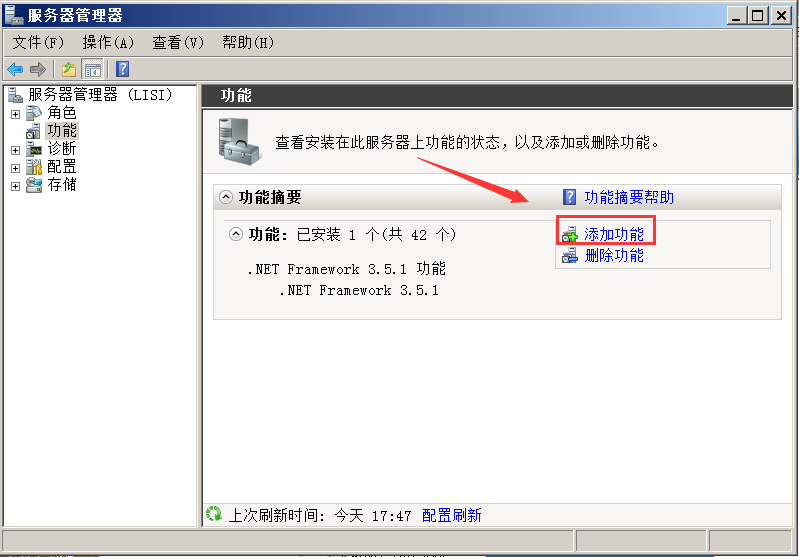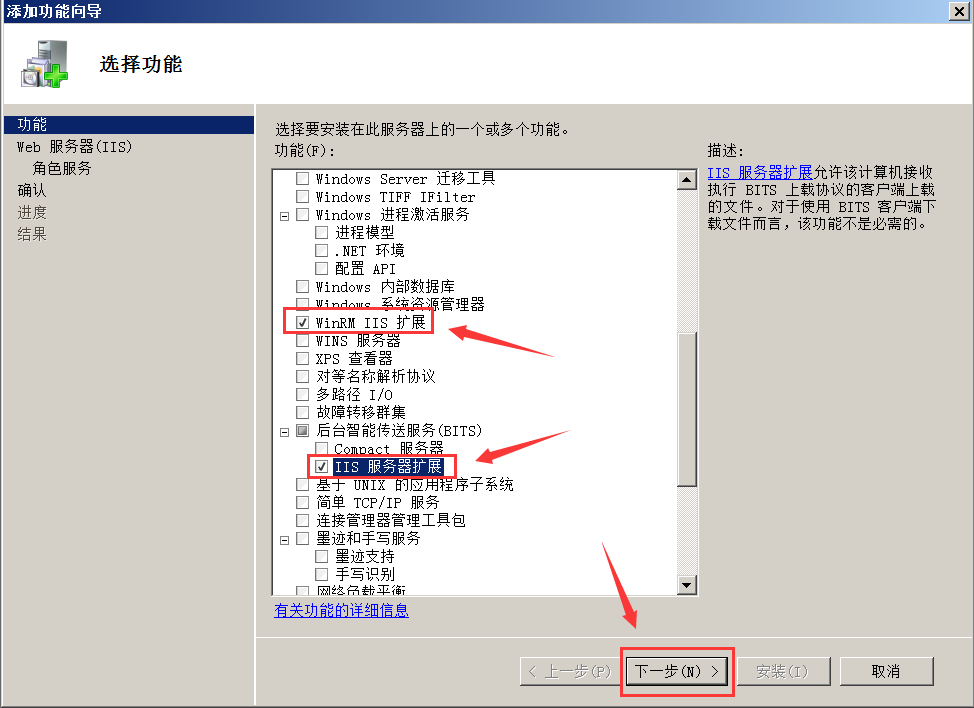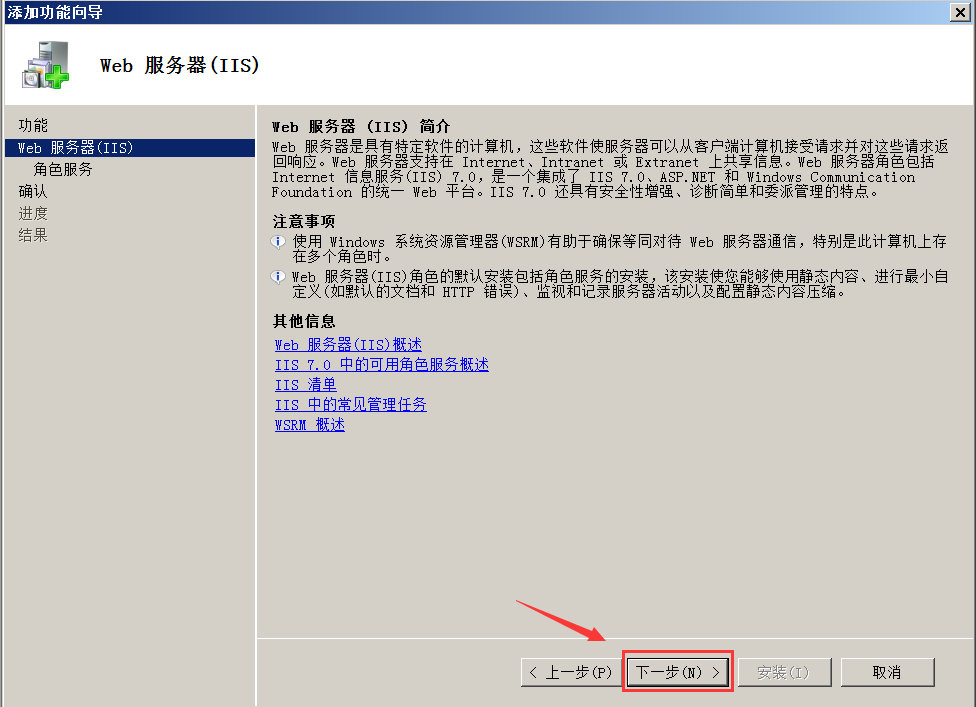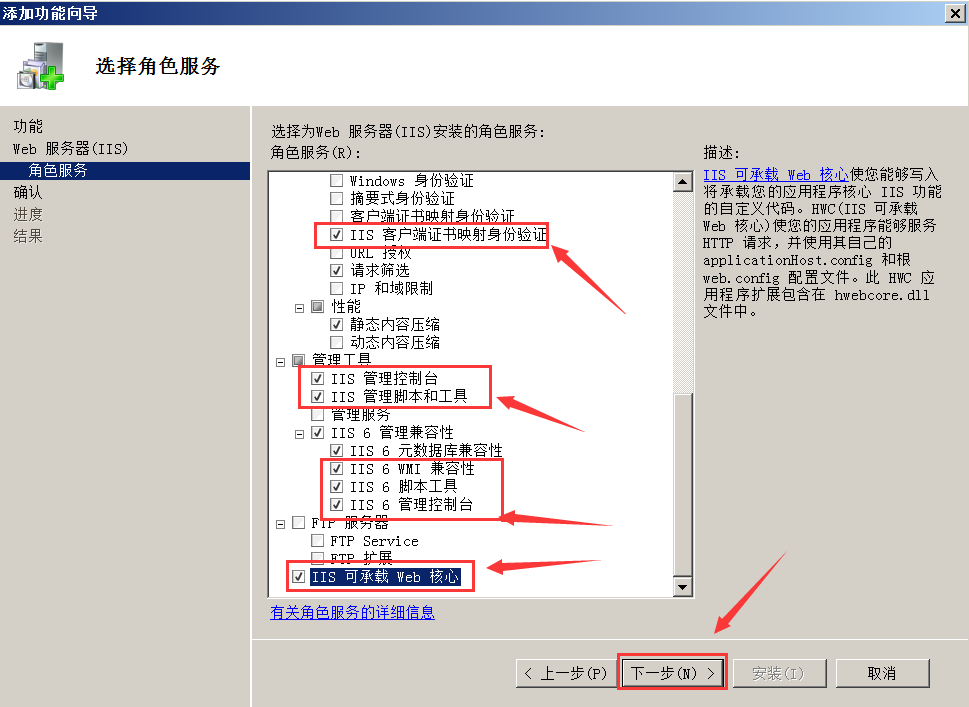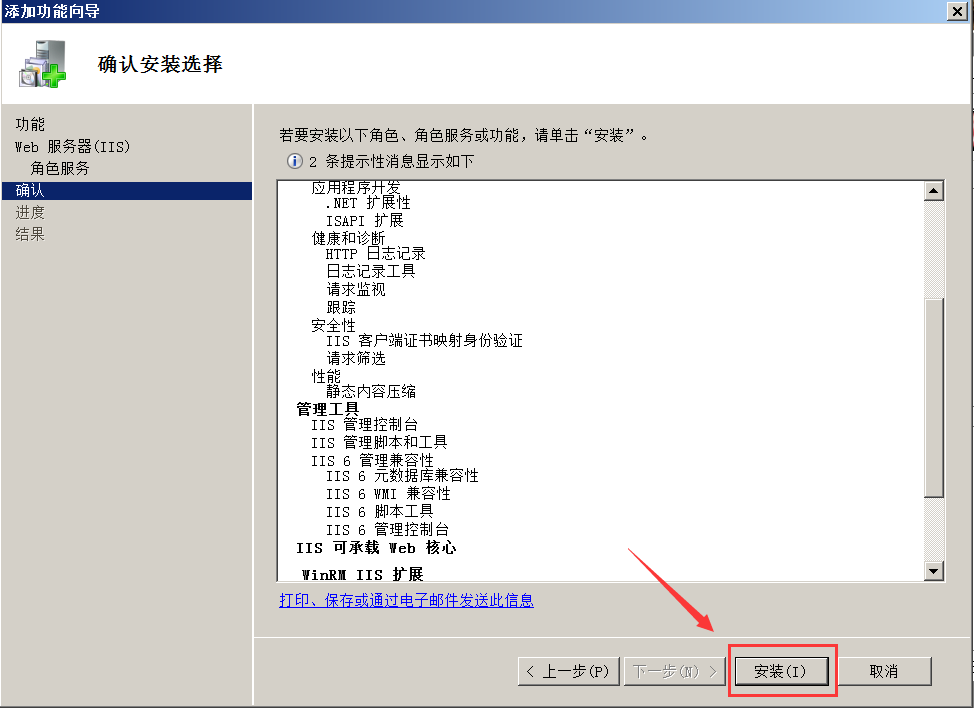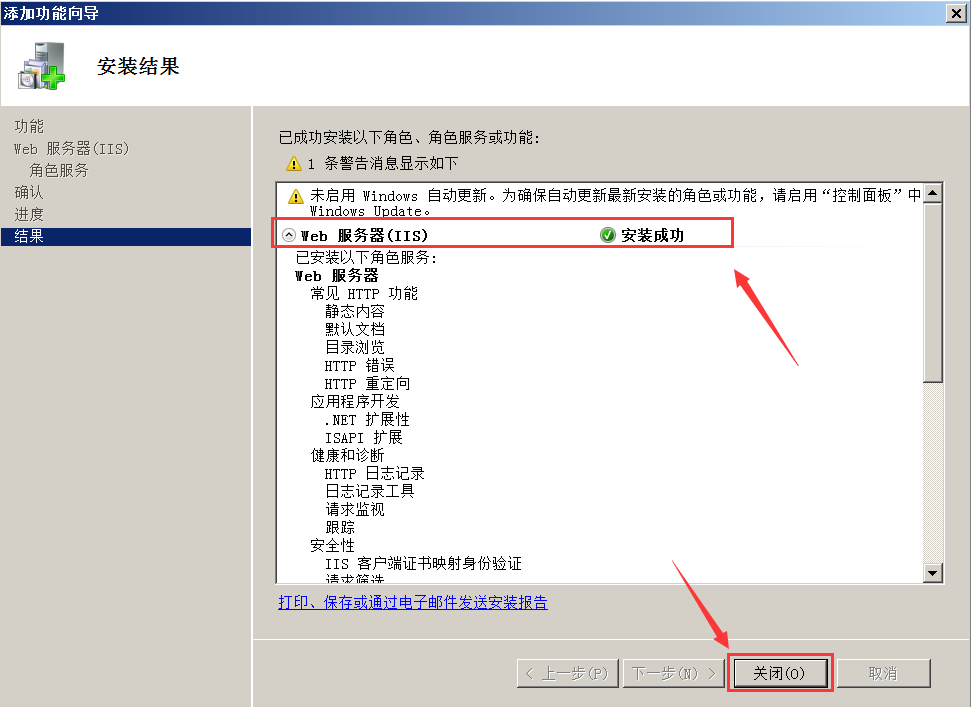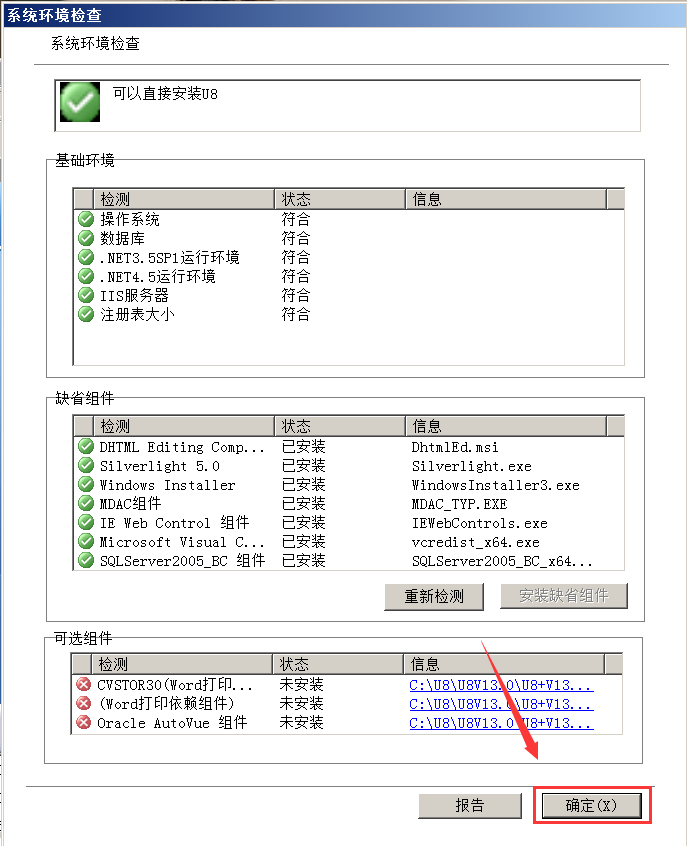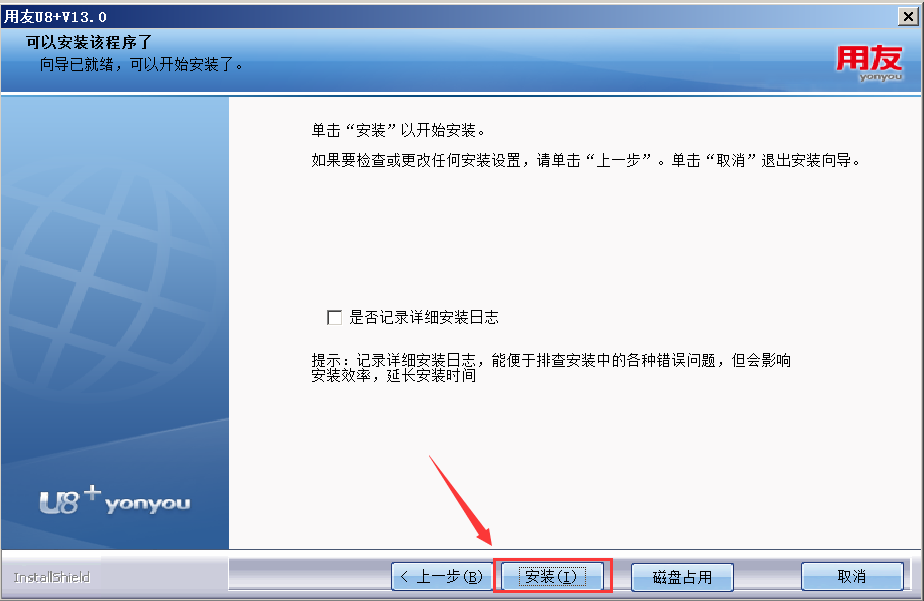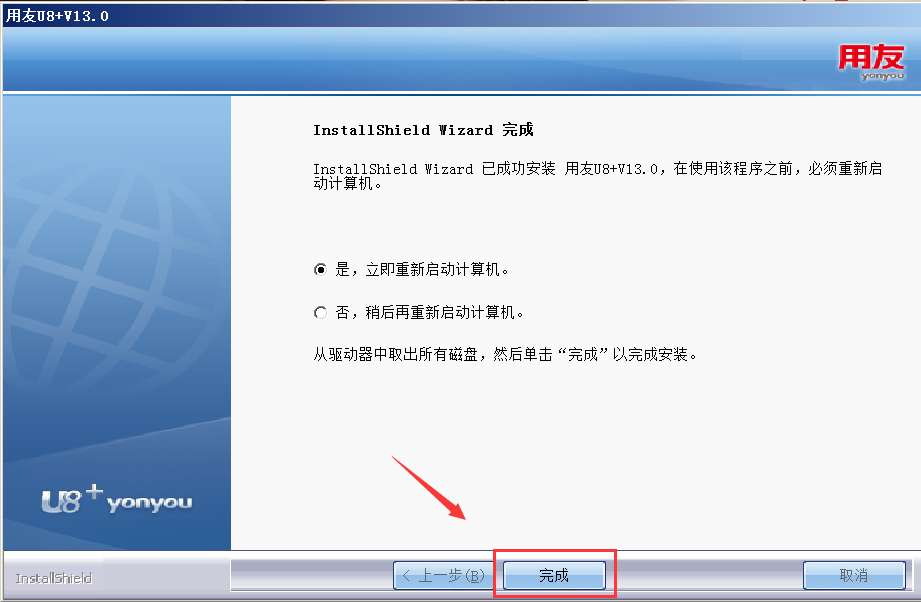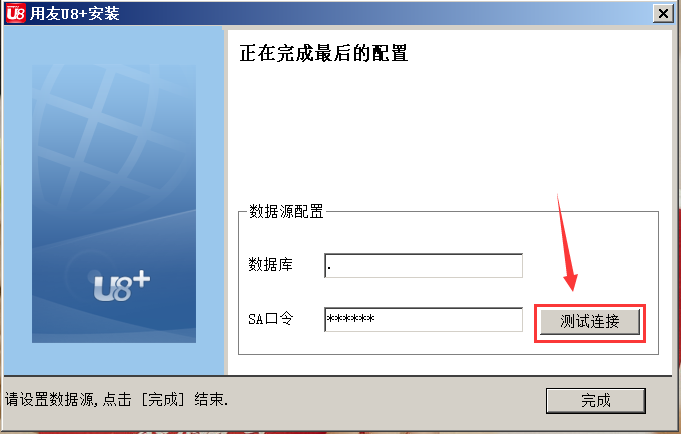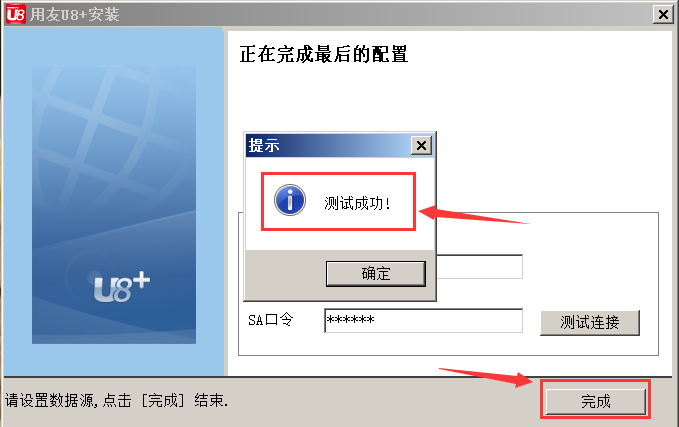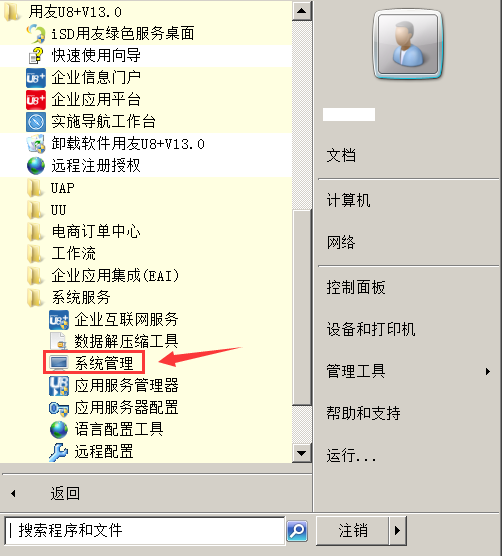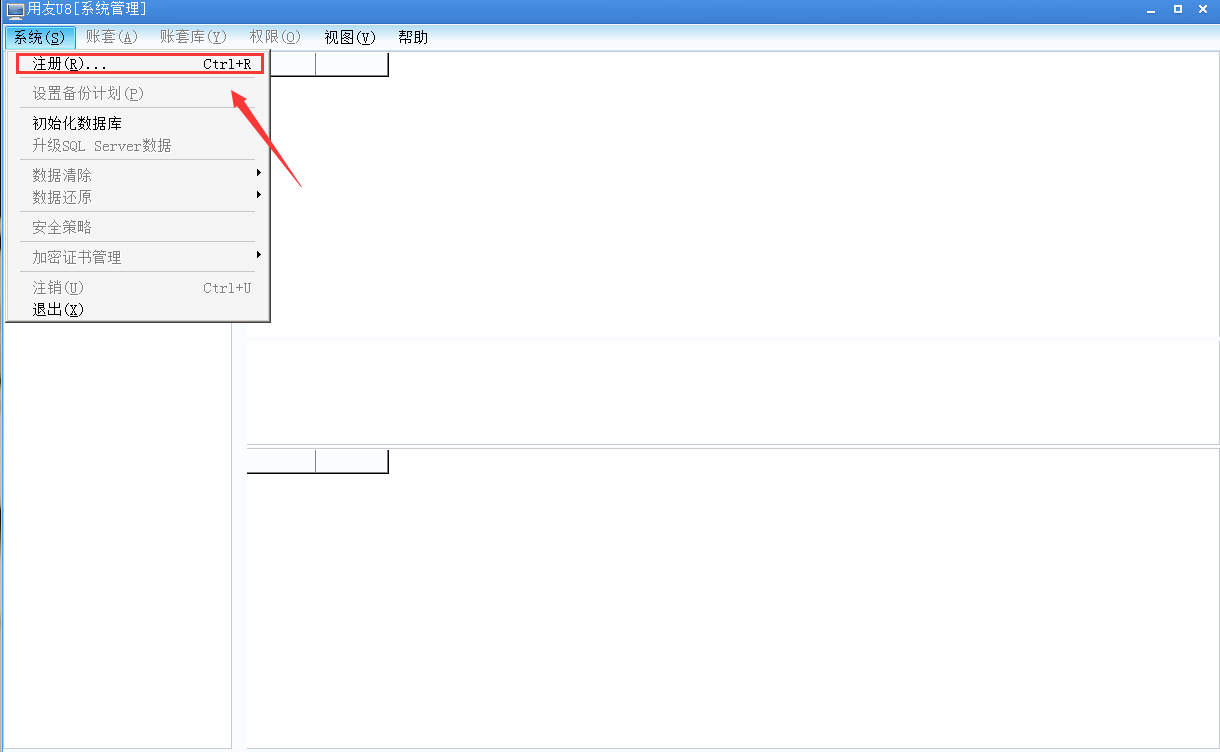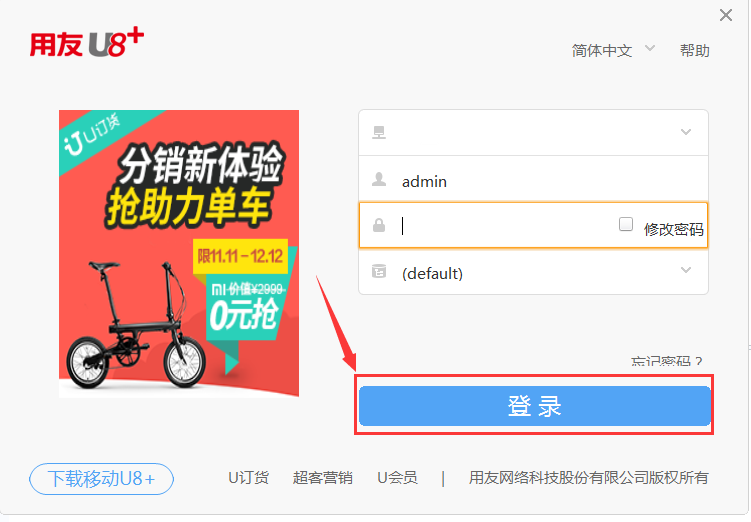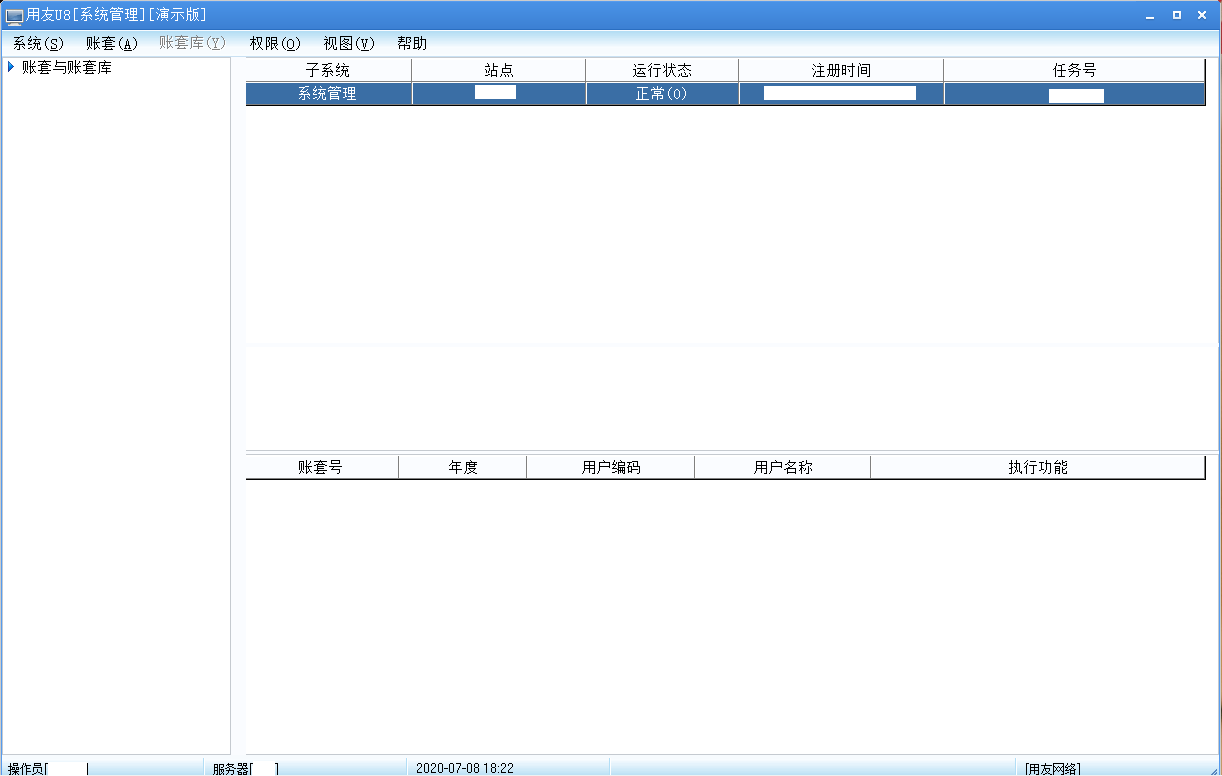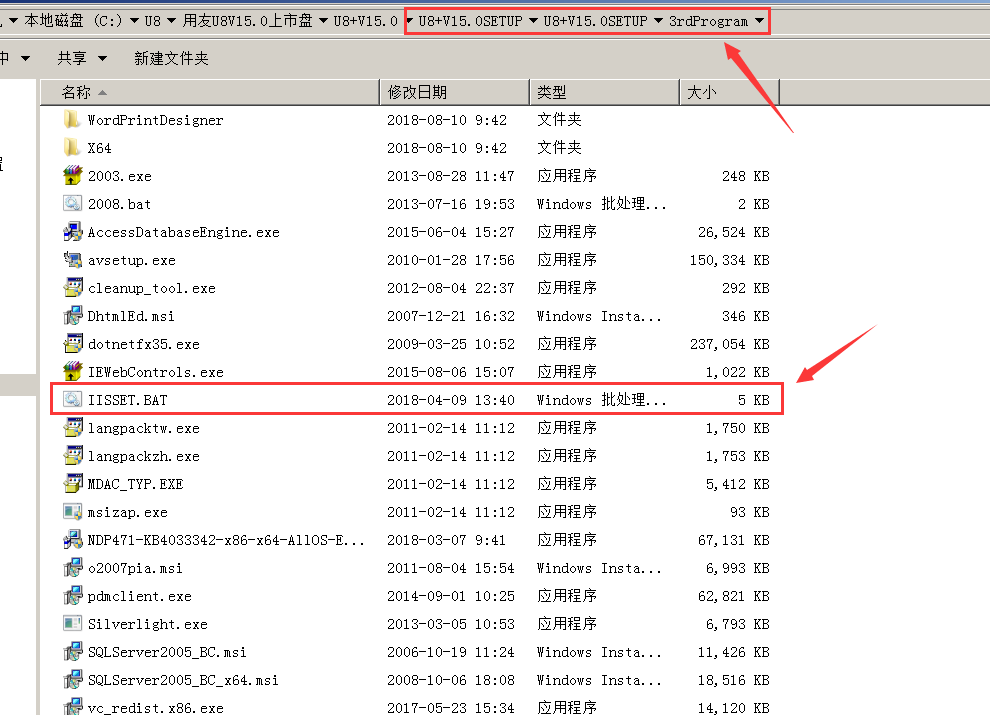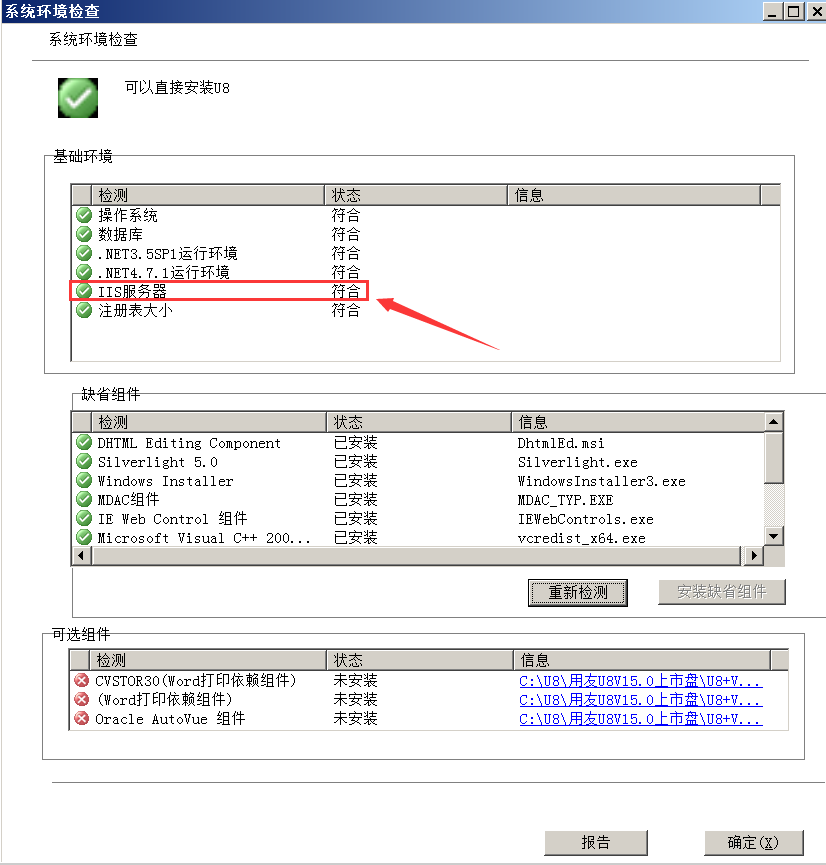| U8+V13.0安装步骤完整版 | 您所在的位置:网站首页 › 用友u8为什么一直闪退 › U8+V13.0安装步骤完整版 |
U8+V13.0安装步骤完整版
|
使用工具:
U8+V13.0安装包 完整步骤: 1.双击setup.exe解压安装包->U8V13.0->U8+V13.0SETUP->setup.exe
此路径可自定义
检测环境后发现红叉为不通过 单击每个红叉后路径,跳转至安装文件->安装 可选组件可忽略
若存在两个IIS功能外的未通过检测,按照上述8操作即可
开始->管理工具->服务器管理器->功能->添加功能
选择 WinRM IIS扩展 选择 IIS服务器扩展
仅把所有IIS的角色服务选中即可 包含以下: ①IIS客户端证书映射身份验证;②IIS管理控制台;③IIS管理脚本和工具;④IIS 6 WMI兼容性;⑤IIS 6脚本工具‘⑥iis 6管理控制台;⑦IIS可承载Web核心
按8步骤通过剩余两个环境检测
输入之前安装的数据库sa密码->测试连接
开始->所有程序->用友U8+V13.0->系统服务->系统管理
系统->注册
选择服务器->输入admin->选择default U8管理员初始密码默认为空
在U8+V15.0SETUP文件夹下3rdProgram文件夹内找到IISSET.BAT,以管理员身份运行,安装完毕重启计算机即可。
|
【本文地址】
公司简介
联系我们