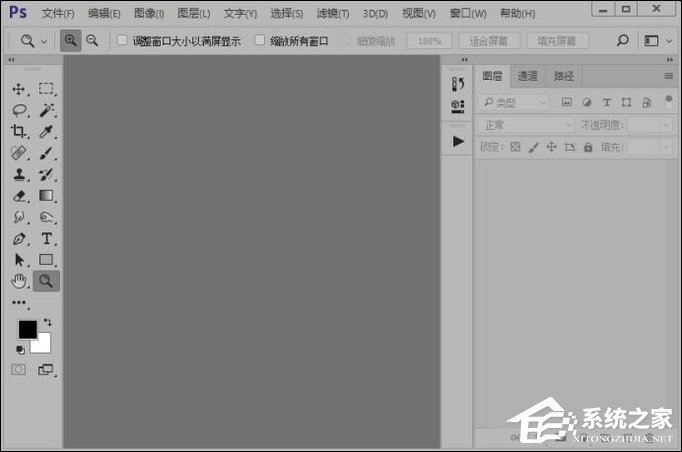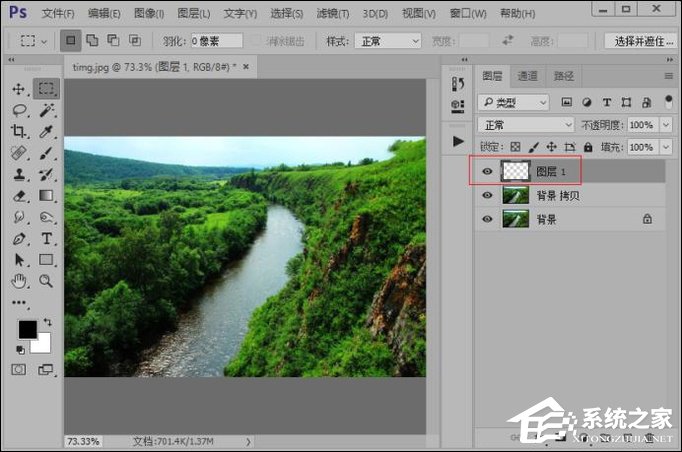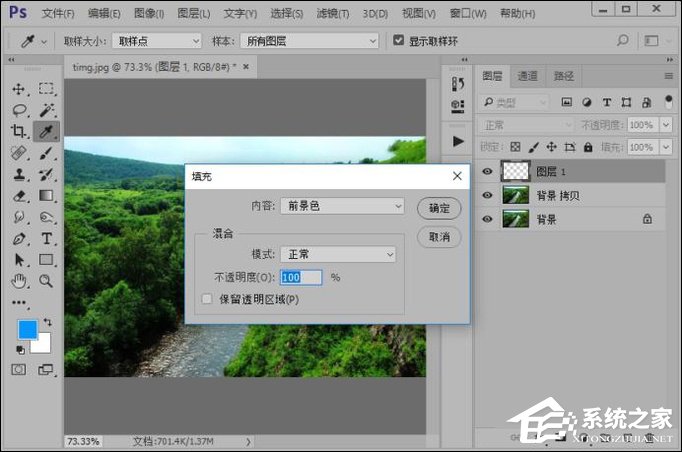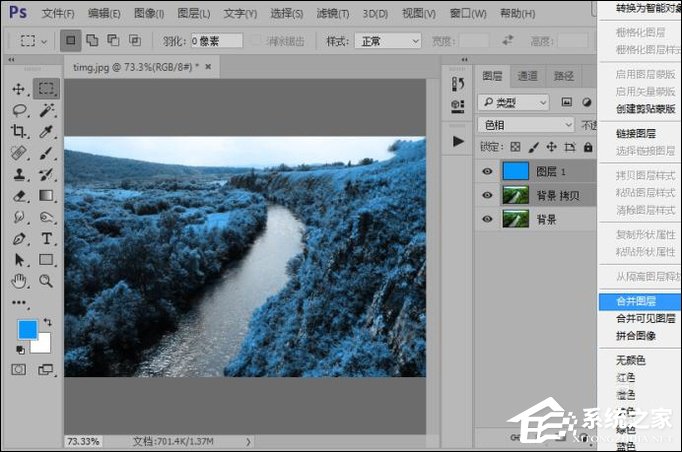| PS调色教程之将图片调成蓝色调的方法 | 您所在的位置:网站首页 › 照片底色怎么改成蓝色ps › PS调色教程之将图片调成蓝色调的方法 |
PS调色教程之将图片调成蓝色调的方法
|
当前位置:系统之家 > 系统教程 > PS将图片调成蓝色调的方法
PS调色教程之将图片调成蓝色调的方法
时间:2017-10-15 08:47:00 作者:quers 来源:系统之家 1. 扫描二维码随时看资讯 2. 请使用手机浏览器访问: https://m.xitongzhijia.net/xtjc/20171012/108959.html 手机查看 评论 反馈  本地下载
Adobe Photoshop CS6 简体中文官方安装版(附pscs6序列号)
本地下载
Adobe Photoshop CS6 简体中文官方安装版(附pscs6序列号)
大小:1.32 GB类别:图像处理 PS将图片调成蓝色调该怎么做?理论上来说,用户想要什么样的颜色的图片都是可以调整的,当然,PS软件中,调色的方法确实有很多,这边我们就以将某图片调成蓝色调的方法为例子,具体过程请看下文。
PS调色教程之将图片调成蓝色调的方法: 1、首先,我们需要打开我们电脑的ps软件(鼠标左键双击桌面上的ps快捷方式或者是鼠标右键再选择打开都是可以的)。
2、打开ps软件之后,我们打开一张图片。
3、打开图片之后,我们复制背景图层。
4、新建一个空白图层。
5、设置前景色的颜色,设置如图所示。
6、给图层 1填充前景色。
7、设置图层 1的图层混合模式为色相。
8、选择图层 1和图层背景 拷贝,鼠标右键点击,选择“合并图层”。
9、这样,我们就把图片的颜色调为了蓝色色调,效果如图。
以上内容便是PS将图片调成蓝色调的方法,还有一种简单的方法就是复制一张背景图层,然后按下Ctrl+Alt+U勾选着色,再调整色相,也是可以调整图片颜色的。 标签 PS 色调微信贷款在哪里?微信贷款怎么贷? 下一篇 > CNTV客户端怎么使用?CNTV客户端使用教程 相关教程 PS删格式化图层不能用怎么办? Ps如何导出cmyk?Ps导出cmyk文件的方法 PS无法拖动图片导入怎么办?PS无法拖动图片导... ps预设怎么导入?ps导入工具预设的方法 PS如何设置鼠标滚轮控制放大缩小?PS设置鼠标... Ps如何导入画笔工具?Ps导入画笔工具的方法 Photoshop如何清理缓存?Photoshop清理缓存的... Ps怎么制作圆形环绕文字?Ps制作圆形环绕文字... Photoshop如何将模糊照片变清晰?PS将模糊照... PS索引怎么解锁?PS解锁索引的方法
Edge浏览器侧边栏怎么关闭?Edge浏览器关闭侧边栏的方法 
百度网盘会员怎么免费领取-2023百度网盘超级会员免费领取方法 
WPS卡顿严重怎么解决?WPS卡顿反应慢怎么处理? 
Edge怎么设置一打开就是新标签页?一招轻松搞定! 发表评论共0条  没有更多评论了
没有更多评论了
评论就这些咯,让大家也知道你的独特见解 立即评论以上留言仅代表用户个人观点,不代表系统之家立场 |
【本文地址】