| 在 Mac 上的 Keynote 讲演中,添加带链接的对象来制作交互式演示文稿 | 您所在的位置:网站首页 › 演示文稿中的超链接可以链接到url地址吗 › 在 Mac 上的 Keynote 讲演中,添加带链接的对象来制作交互式演示文稿 |
在 Mac 上的 Keynote 讲演中,添加带链接的对象来制作交互式演示文稿
|
你可以将对象用作链接,观看者点按后会从某张幻灯片跳到另一张。这对于创建可让观看者选取自己的幻灯片放映路径的交互式演示文稿特别有用。 可转化为链接的对象包括形状、线条、图像、图像画廊、绘图、文本框、方程、对象组和动画绘图。 为对象添加链接以便观看者可以导航到另一张幻灯片按住 Control 键点按要转化为链接的对象,选取“添加链接”,然后点按“幻灯片”。 选择一个幻灯片选项(“下一张幻灯片”、“上一张幻灯片”等等)。 若要链接到特定的幻灯片,请选择“幻灯片”,然后输入幻灯片的编号。 若要验证链接的目的位置,请点按“前往幻灯片”。 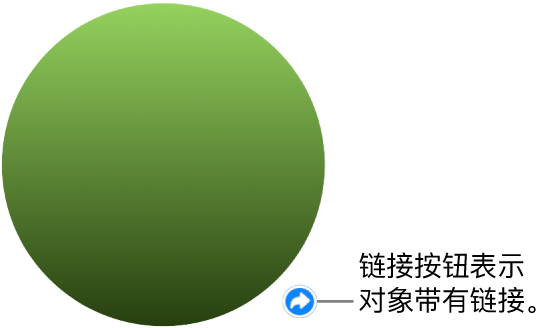 带链接的文本会带有下划线,带链接的对象右下角会显示链接按钮(弯箭头)。(播放演示文稿时链接按钮不可见。) 若要关闭链接编辑器,请点按幻灯片。 更改链接的目的位置点按对象旁边的链接按钮,点按“编辑”,然后在链接编辑器中选择其他目的位置。 若要移除链接,请点按“移除”按钮。 若要关闭链接编辑器,请点按幻灯片。 将演示文稿设为交互式播放若要使用带链接的对象在幻灯片之间导航,你必须将幻灯片放映设为“正常”或“仅链接”演示文稿类型。你也可以将演示文稿设为打开后立即播放、循环持续播放或者闲置后从头开始播放。 在“文稿” 从“演示文稿类型”弹出式菜单中选取一个选项: 正常:观看者按下右箭头键或左箭头键、点按鼠标或触控板或者点按幻灯片上的链接时,演示文稿会更换幻灯片或者开始动画。这个选项对于按顺序演示幻灯片十分有用。 仅链接:仅当观看者点按链接时,演示文稿才会更换幻灯片或者开始动画。此选项对于使用音乐台设置演示交互式幻灯片放映或者不按顺序演示幻灯片十分有用。 【提示】在“仅链接”演示文稿中,确保每张幻灯片都包含一个链接(以防止出现无法跳转的幻灯片)。 在“文稿”标签的“幻灯片放映设置”区域中,选择一个或多个播放选项: 打开时自动播放:演示文稿打开后即开始播放。 循环幻灯片放映:幻灯片放映结束时,演示文稿将返回到第一张幻灯片。 重新开始播放,若闲置:使用上箭头或下箭头来设定演示文稿返回到第一张幻灯片之前,没有观看者交互的闲置时长。 若要开始播放演示文稿,请在幻灯片导航器中点按以选择要开始播放的幻灯片,然后点按工具栏中的 |
【本文地址】