| 如何使用Microsoft Word制作海报 | 您所在的位置:网站首页 › 海报大字颜色 › 如何使用Microsoft Word制作海报 |
如何使用Microsoft Word制作海报
|
本文教你如何在Windows或macOS的Microsoft Word中创建海报尺寸的文档。在开始之前,确保打印机能够打印大尺寸的文档,并确保有所需尺寸的纸张。如果你不能(或不想)在家打印海报,也可以把文件送到专门的地方进行打印。 步骤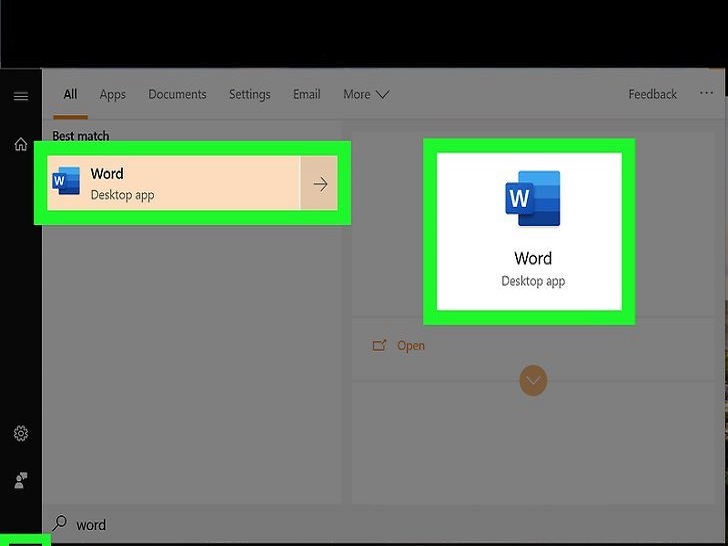 打开Microsoft Word。如果你还没有打开Microsoft Word,从“开始”菜单(Windows)或“应用程序”文件夹(macOS)中启动Microsoft Word。这样将打开应用程序,进入“新建”页面。 打开Microsoft Word。如果你还没有打开Microsoft Word,从“开始”菜单(Windows)或“应用程序”文件夹(macOS)中启动Microsoft Word。这样将打开应用程序,进入“新建”页面。
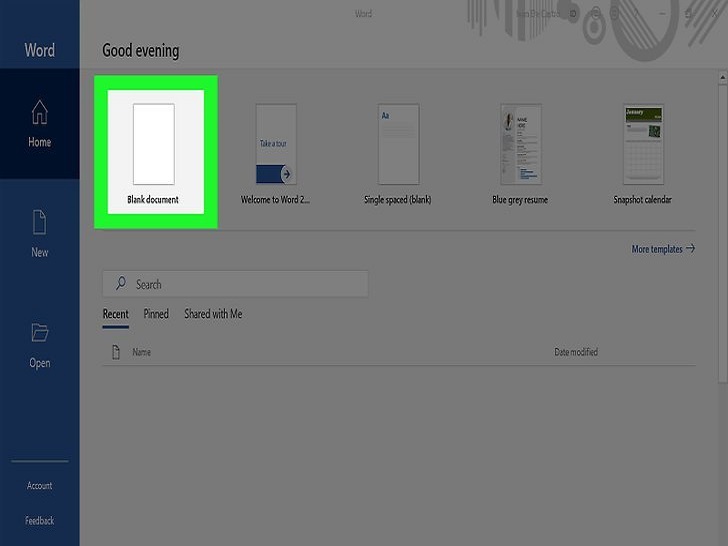 点击空白文档选项。它应该是新建文件类型列表中的第一个选项。 点击空白文档选项。它应该是新建文件类型列表中的第一个选项。
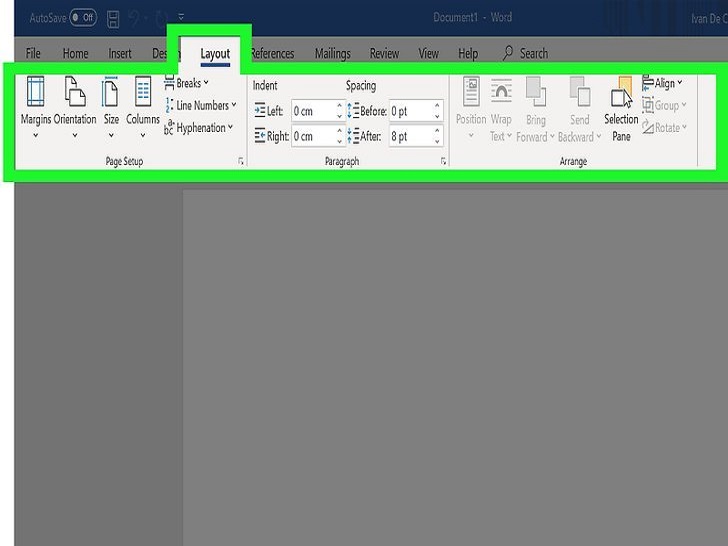 点击布局或页面布局选项卡。选项卡名称会因版本而异,但你肯定能在应用程序顶部找到其中一个选项。 点击布局或页面布局选项卡。选项卡名称会因版本而异,但你肯定能在应用程序顶部找到其中一个选项。
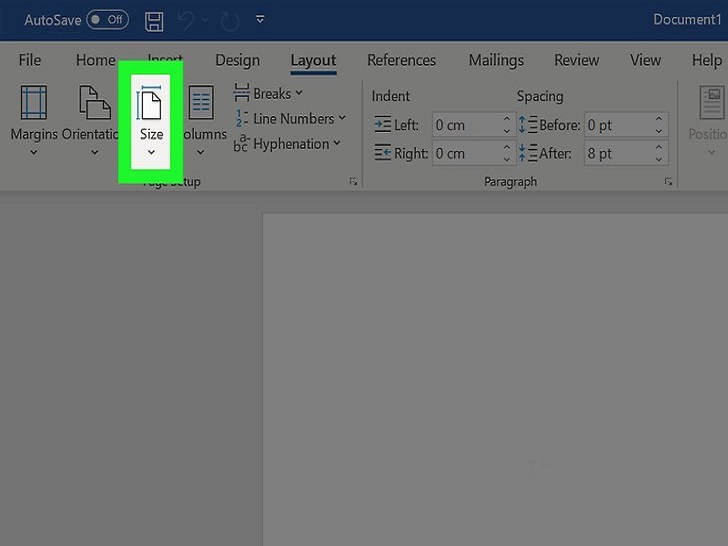 点击工具栏中的纸张大小按钮。它在应用程序的左上角附近。这样就会显示文档的各种尺寸选项。 点击工具栏中的纸张大小按钮。它在应用程序的左上角附近。这样就会显示文档的各种尺寸选项。
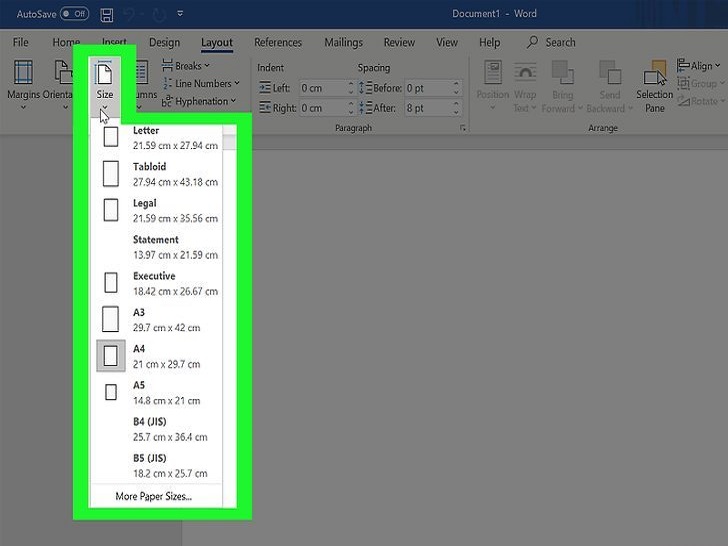 选择海报大小。记住,如果你使用的家用打印机,那么它可能不支持大型纸张尺寸。要指定自定义尺寸,点击菜单底部的其他页面大小,然后再进行选择。
如果你确实需要制作一张更大的海报,你可以创建文件,保存到U盘上,然后去专业的打印机构打印。
普通家庭打印机支持的海报尺寸是28×43厘米。你可以在任何卖打印纸的地方找到这种规格的纸张。 选择海报大小。记住,如果你使用的家用打印机,那么它可能不支持大型纸张尺寸。要指定自定义尺寸,点击菜单底部的其他页面大小,然后再进行选择。
如果你确实需要制作一张更大的海报,你可以创建文件,保存到U盘上,然后去专业的打印机构打印。
普通家庭打印机支持的海报尺寸是28×43厘米。你可以在任何卖打印纸的地方找到这种规格的纸张。
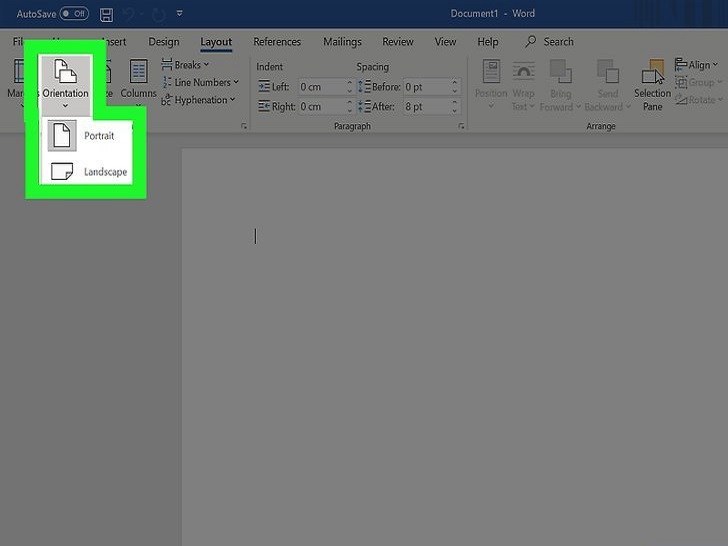 选择海报方向。如果你想让海报横向(水平)打印,点击页面布局选项卡上的纸张方向菜单,选择横向。如果你就是要把海报设成“纵向”(垂直)模式,那就跳过这一步。 选择海报方向。如果你想让海报横向(水平)打印,点击页面布局选项卡上的纸张方向菜单,选择横向。如果你就是要把海报设成“纵向”(垂直)模式,那就跳过这一步。
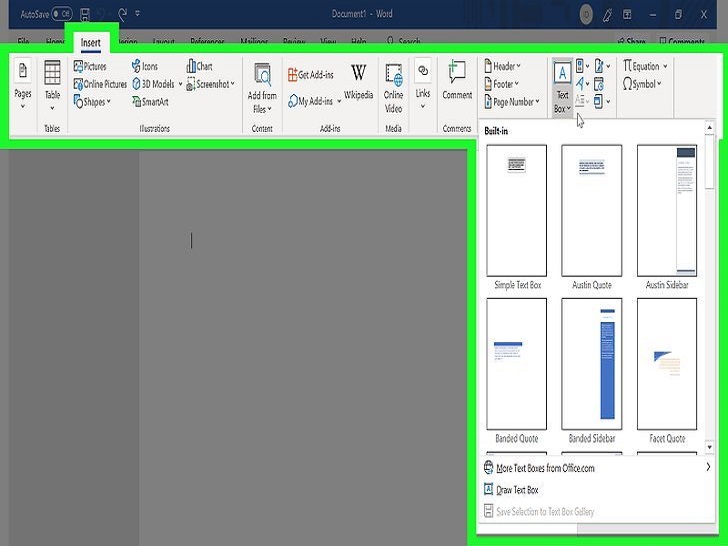 创建标题。许多海报的顶部都有一个大型文字标题。如果你想添加标题,按照以下步骤操作:
点击顶部的插入标签。
点击Word右上角附近的文本框。
选择简单文本框选项来插入一个文本框。
输入你想在海报上以大号字体显示的文字。
高亮显示标题中的文字。
点击主页选项卡,返回到字体选项,然后选择方便阅读的大号字体。如果你打算做一个彩色海报,你也可以选择颜色。
将文本框的边缘拖动到所需的尺寸。你还可以将文本框移到其他位置,方法是将鼠标光标悬停在一条边上,然后拖动。
另一种插入标题的方法是点击插入选项卡上的艺术字,然后选择一个设计图样。这是一种快速风格化文本的方法,无需指定字体颜色和大小。查看“如何创建艺术字”,了解更多关于这个功能的信息。 创建标题。许多海报的顶部都有一个大型文字标题。如果你想添加标题,按照以下步骤操作:
点击顶部的插入标签。
点击Word右上角附近的文本框。
选择简单文本框选项来插入一个文本框。
输入你想在海报上以大号字体显示的文字。
高亮显示标题中的文字。
点击主页选项卡,返回到字体选项,然后选择方便阅读的大号字体。如果你打算做一个彩色海报,你也可以选择颜色。
将文本框的边缘拖动到所需的尺寸。你还可以将文本框移到其他位置,方法是将鼠标光标悬停在一条边上,然后拖动。
另一种插入标题的方法是点击插入选项卡上的艺术字,然后选择一个设计图样。这是一种快速风格化文本的方法,无需指定字体颜色和大小。查看“如何创建艺术字”,了解更多关于这个功能的信息。
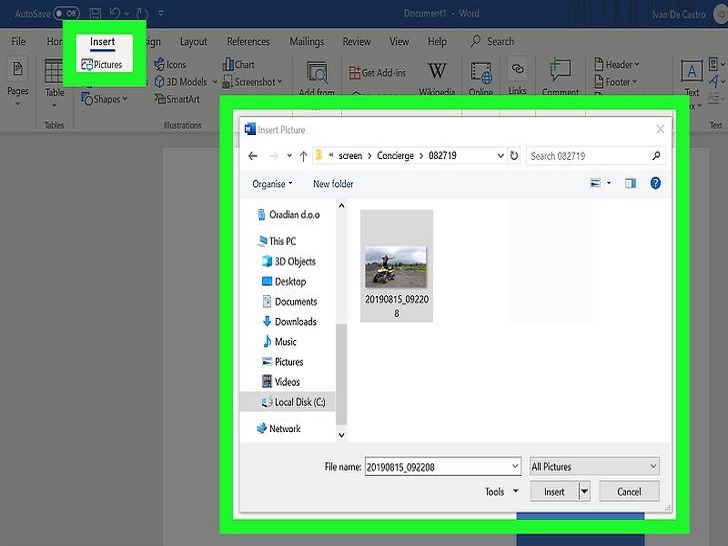 在海报中插入图形。如果你想在海报中添加某张照片或插图,可以点击插入选项卡,然后选择图片。如果你想让照片出现在标题下方,可以将标题的文本框拖动到照片上方。
你还可以插入并自定义形状。要想插入形状,点击插入选项卡,并选择形状。然后,你可以选择一个形状,并使用鼠标将它绘制到所需的位置。你可以双击形状来激活光标,从而绘制形状。 在海报中插入图形。如果你想在海报中添加某张照片或插图,可以点击插入选项卡,然后选择图片。如果你想让照片出现在标题下方,可以将标题的文本框拖动到照片上方。
你还可以插入并自定义形状。要想插入形状,点击插入选项卡,并选择形状。然后,你可以选择一个形状,并使用鼠标将它绘制到所需的位置。你可以双击形状来激活光标,从而绘制形状。
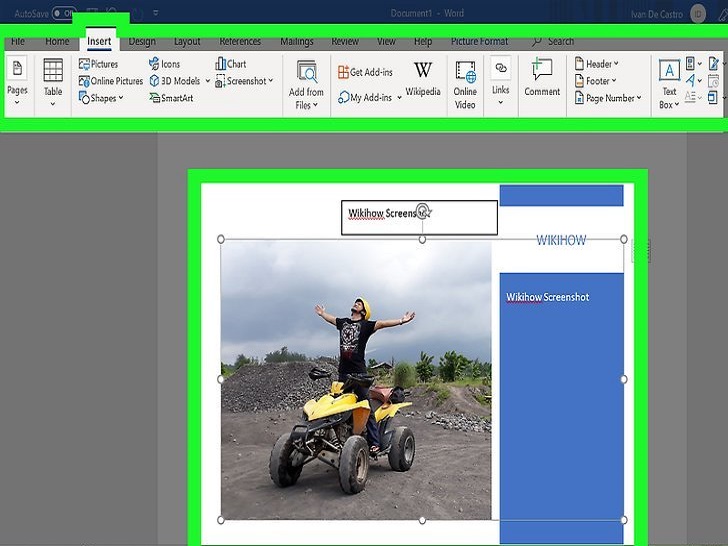 添加普通文本。要想将文字插入到海报中,像创建标题时那样添加另一个文本框(在插入选项卡中),并输入所需内容。然后,你可以在主页选项卡上使用所需的字体和方向来设置文字的格式。
如果你想在海报上的多个区域添加文字,将每个文本块放入相应的文本框中。这样修改文本区域的格式,并移动它们就会变得更加容易。
要想更改文本的方向,在主页选项卡中点击“段落”部分中的方向选项。
要了解如何用文字环绕图片,查看“如何将文字环绕在图片周围”。
有关调整文字方向的技巧,请查看如何在Microsoft Word中修改文字方向。 添加普通文本。要想将文字插入到海报中,像创建标题时那样添加另一个文本框(在插入选项卡中),并输入所需内容。然后,你可以在主页选项卡上使用所需的字体和方向来设置文字的格式。
如果你想在海报上的多个区域添加文字,将每个文本块放入相应的文本框中。这样修改文本区域的格式,并移动它们就会变得更加容易。
要想更改文本的方向,在主页选项卡中点击“段落”部分中的方向选项。
要了解如何用文字环绕图片,查看“如何将文字环绕在图片周围”。
有关调整文字方向的技巧,请查看如何在Microsoft Word中修改文字方向。
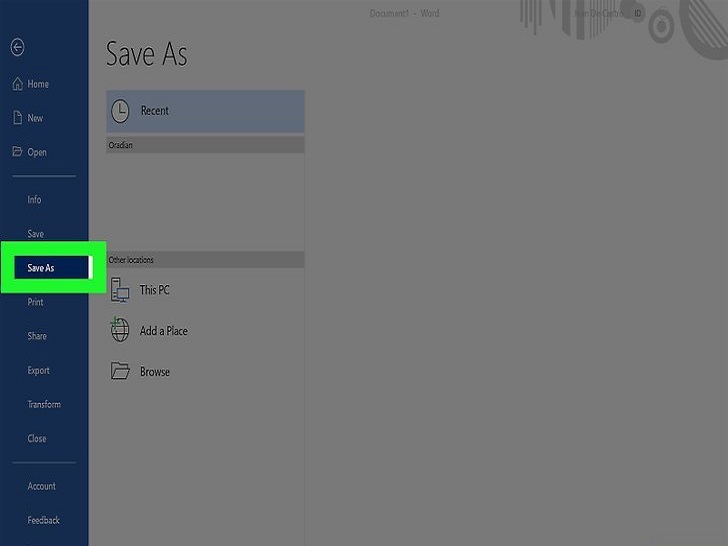 保存完成的海报。点击左上角的文件菜单,选择另存为,然后保存到你想要的位置。 保存完成的海报。点击左上角的文件菜单,选择另存为,然后保存到你想要的位置。
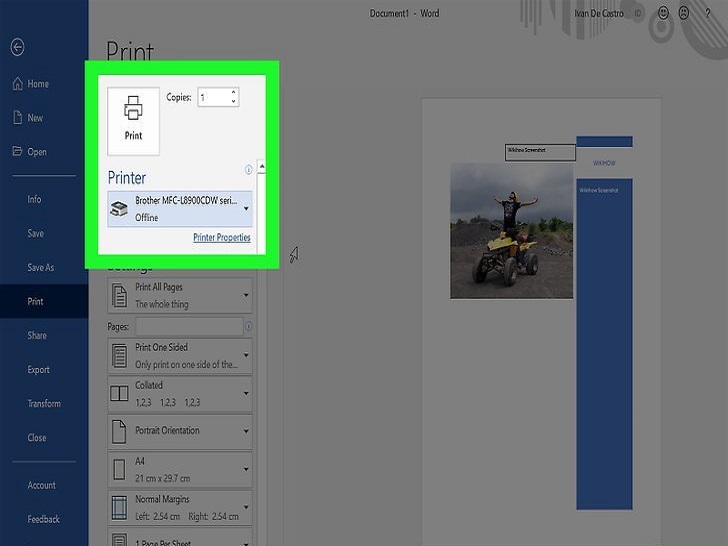 打印海报。如果你打算在家打印海报,按照以下步骤操作:
将尺寸合适的纸张装入打印机。确保它与选择的海报纸张大小相匹配。
点击左上角的文件菜单。
点击打印。
选择打印机、颜色首选项和其他设置。
点击打印。
小提示
要想在海报周围添加边框,点击设计选项卡,并选择页面边框。 打印海报。如果你打算在家打印海报,按照以下步骤操作:
将尺寸合适的纸张装入打印机。确保它与选择的海报纸张大小相匹配。
点击左上角的文件菜单。
点击打印。
选择打印机、颜色首选项和其他设置。
点击打印。
小提示
要想在海报周围添加边框,点击设计选项卡,并选择页面边框。
|
【本文地址】
公司简介
联系我们