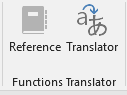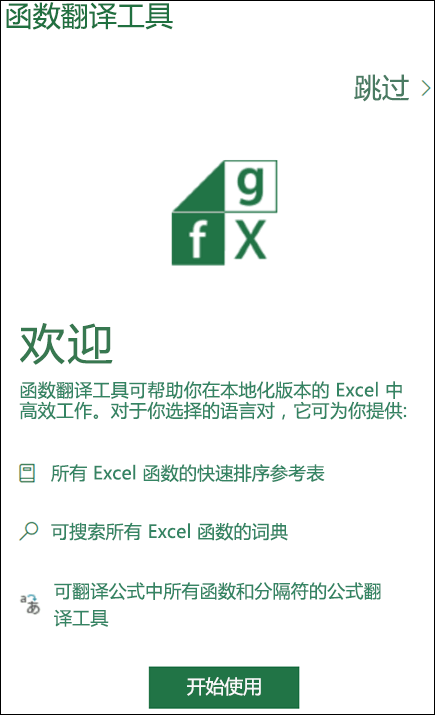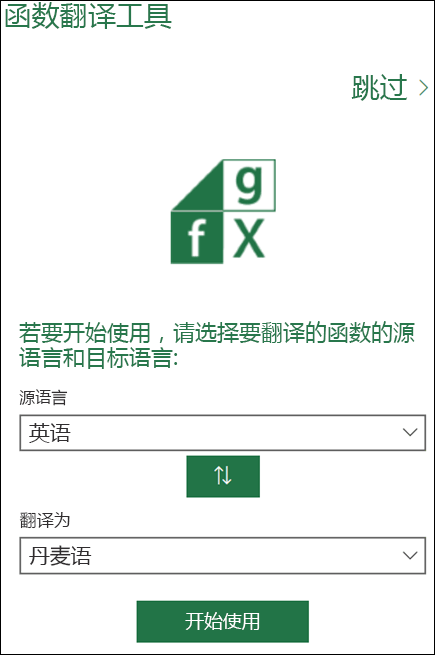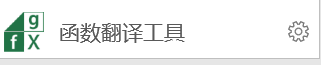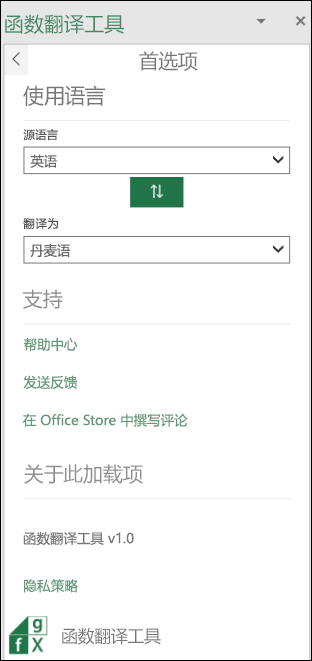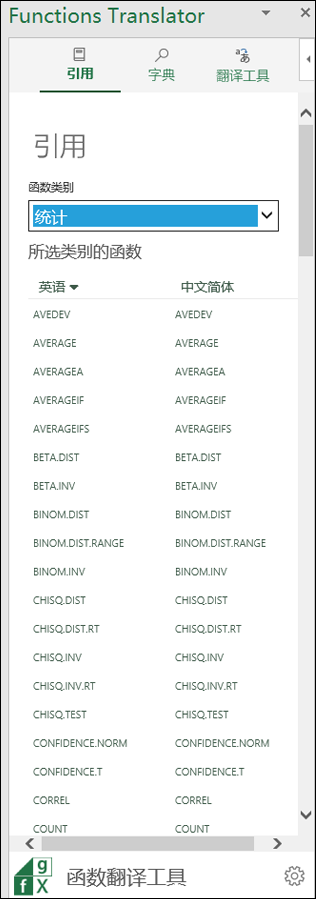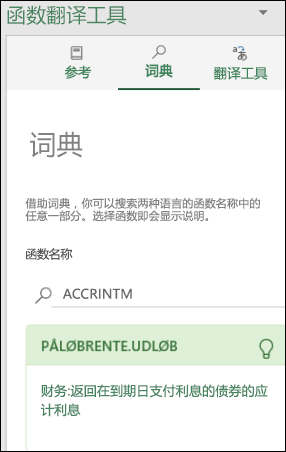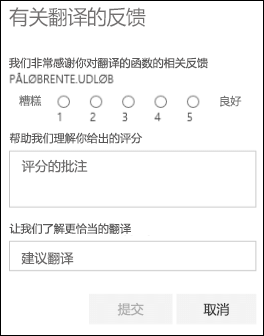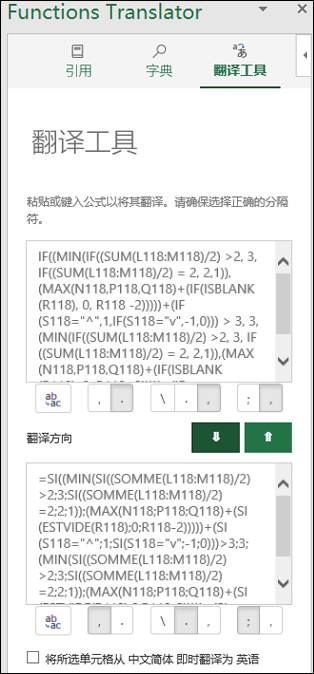| Excel 函数翻译工具 | 您所在的位置:网站首页 › 法文转中文 › Excel 函数翻译工具 |
Excel 函数翻译工具
|
本文将引导你设置和使用 Excel“函数翻译工具”加载项。 “函数翻译工具”面向具有以下需求的人员:使用不同语言版本的 Excel,并且需要有关使用适当的语言查找所需函数的帮助,甚至要将整个公式从一种语言翻译为另一种语言。 函数翻译工具: 使知道 Excel 英语函数的用户能够高效使用本地化 Excel 版本。 使用户能够将完整公式轻松翻译为母语。 支持 Excel 的所有本地化语言和函数,包含 80 种语言和 800 个函数。 提供一种高效的方式,可搜索所选两种语言的函数名称的任意部分。 显示英语函数的已分类可滚动列表及其相应的本地化函数。 可让用户就函数翻译质量向 Microsoft 提供反馈。 用户可针对特定语言的特定函数提供反馈。 已本地化为英语、丹麦语、德语、西班牙语、法语、意大利语、日语、韩语、荷兰语、葡萄牙语(巴西)、俄语、瑞典语、土耳其语、繁体中文和中文复杂文种。 安装函数翻译工具加载项可从 Microsoft Store 免费获取“函数翻译工具”,并按照以下步骤安装: 启动 Microsoft Excel。 转到“插入”选项卡。 单击功能区中的“应用商店”按钮。 “Office 加载项”对话框随即启动。 请确保选择了顶部的“应用商店”,然后单击左侧的“生产力”。 在左上角搜索框中搜索“函数翻译工具”。 找到后,单击右侧的绿色“添加”按钮,随即会安装该翻译工具 配置函数翻译工具安装“函数翻译工具”后,“开始”选项卡的最右侧会创建两个按钮。
使用这两个按钮可分别转到“函数翻译工具”对话框中的“引用”和“翻译工具”窗格。 第一次运行“函数翻译工具”时例外,会转到“欢迎”窗格:
该窗格在 Excel 右侧打开,所有操作都固定在该位置执行。 可以单击框架右上角的“跳过 >”链接直接跳转到翻译,但我们建议选择“开始使用”,转到“语言设置”对话框。 可在其中选择默认“源语言”和“目标语言”,也可随时更改它们。 可在此处配置语言设置。 虽然“函数翻译工具”支持 Microsoft 已本地化 Excel 函数的所有语言,但一次只能使用一对语言。 可使用任何语言的组合,Excel 会记住你的选择。 随时都可通过任意加载项的主窗格访问“首选项”窗格,并在其中更改语言对。 默认情况下,系统会将“源语言”预先填充为“英语”,将“目标语言”预先填充为 Excel 的安装语言。 如果你的安装语言是我们已针对“函数翻译工具”进行了本地化的语言之一,则用户界面将以该本地化语言显示。 选择语言对后,单击“开始工作”。 我们使用的是翻译工具的“源语言”和“目标语言”概念。 “目标语言”是你知道的语言,“源语言”是你想要查找的语言。 因此,如果要研究英语查找函数,但需要法语函数名称,可将“源语言”设置为“英语”,将“目标语言”设置为“法语”。 使用“源语言”/“目标语言”之间的绿色上/下箭头按钮,可轻松来回切换“源语言”和“目标语言”。 首选项 可通过单击三个主窗格中任意一个窗格底部的设置齿轮来激活“首选项”窗格。
此窗格不仅提供了各种相关链接,还可供用户随时在其中更改“目标语言”和“源语言”。 单击窗格顶部的“向左键”可回到主窗格。
“引用”窗格包含“函数类别”下拉列表,显示了每个选定组中的所有函数,左侧显示“源语言”,右侧显示“目标语言”。 如果不确定某个函数属于哪个类别,可选择“全部”选项。 默认情况下,函数依据“源语言”列按字母顺序排序,本例中源语言为英语,并且“英语”一词旁边有一个小向下键。 可按字母顺序进行排序,也可按字母顺序逆向排序,还可选择依据“源语言”或“目标语言”进行排序。 只需单击所需语言即可依据该语言排序,再次单击该名称即可逆向排序。 箭头指示排序方向。
单击任一列中的函数名称可进入“字典”窗格,其中显示该函数及其简短描述。 “字典”窗格“字典”窗格中可显示包含用户输入字母的所有函数,因此用户可搜索函数名称的任何部分。 出于性能原因,搜索功能在用户输入至少两个字母后才会填充结果。 搜索功能使用用户选择的语言对,并返回两种语言的结果。
搜索功能返回所需函数名称后,单击该名称可显示语言对和函数定义。 如果在“引用”窗格中单击函数名称,同样会转到“字典”,并显示语言对和函数描述。 注意: 并非所有函数都带有描述,但极少会丢失。 函数描述只提供英文版。 如果需要查看本地化描述,可转到“公式”选项卡,单击相关“函数类别”,然后将鼠标悬停在相关函数上。 Excel 将以安装语言显示该函数的描述。 单击“字典”窗格中的灯泡图标可转到“针对翻译的反馈”窗格,可在其中向我们提供有关特定翻译的反馈。 “翻译工具”窗格可将完整公式从一种语言翻译为另一种语言。 在下面的示例中,“翻译工具”窗格将公式从英语翻译为法语: 顶部框用于“源语言”,底部框用于“目标语言”。 中间的两个绿色箭头按钮用于按照指示的方向进行翻译。 在本例中,我们将公式粘贴到“源语言”框中,然后单击向下键,翻译为法语。 手动设置分隔符 Excel 函数依靠分隔符来分隔范围和参数。 不同的语言使用的分隔符不同,因此虽然“函数翻译工具”会尝试做出正确的选择,但有时可能需要进行一些手动设置。
每个“源语言”/“目标语言”框下面都有一组按钮,如上图所示。 第一个按钮将采用其上的文本框中的任何内容,并将其粘贴到 Excel 中的当前活动单元格。 可使用该按钮将本地化的公式粘贴到所选单元格中。 其他按钮按其各自的函数分组:小数分隔符、数组分隔符和列表分隔符。 小数分隔符 小数分隔符可以是句点或逗号。 数组分隔符 此分隔符特定于数组函数。 列表分隔符 对于英语,小数分隔符通常是句点,列表分隔符是逗号。 对于一些欧洲语言,小数分隔符是逗号,因此列表分隔符必须是其他内容,即分号。 即时翻译所选单元格 “翻译工具”选项卡上的“即时翻译所选单元格”选项可尝试翻译任何所选单元格中的公式。 它将所选单元格中的公式输入到底部“目标语言”框中,并即时在“源语言”框中粘贴翻译。 注意: Microsoft Excel 2013 或更早版本不支持“即时翻译所选单元格”功能。 如果所选单元格正处于编辑模式下,“即时翻译所选单元格”功能无法运行。 退出编辑模式后,即时翻译将立即再次运行。 反馈我们希望“函数翻译工具”可帮助用户高效使用本地化版本的 Excel,同时也非常欢迎你提供反馈。 请随时提供有关翻译欠佳的函数以及插件本身的反馈。 如果你对我们本地化函数的常规方法以及希望如何查看此插件的工作有任何看法,我们也很乐意聆听! 函数翻译工具团队,Martin 和 Vadym 注意: 我们将亲自查看每一条反馈,但无法保证做出回应。 请不要提供任何包含个人信息的文件。 需要更多帮助吗?可随时在 Excel 技术社区中咨询专家或在社区中获取支持。 |
【本文地址】