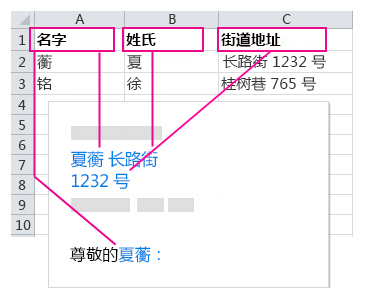| 使用邮件合并来批量电子邮件、信件、标签和信封 | 您所在的位置:网站首页 › 永中office邮件合并在哪里 › 使用邮件合并来批量电子邮件、信件、标签和信封 |
使用邮件合并来批量电子邮件、信件、标签和信封
|
通过邮件合并,可以创建一批针对每个收件人进行个性化设置的文档。 例如,可以对套用信函进行个性化设置,从而使用姓名来称呼每位收件人。 会有一个数据源(如列表、电子表格或数据库)与文档相关联。 占位符(称为合并域)用于指示 Word 要在文档中的何处添加来自数据源的信息。
在 Word 中处理主文档,为你想要添加的个性化内容插入合并域。 邮件合并完成后,合并文档将为数据源中的每个姓名生成单独的个性化版本。 WindowsmacOSWeb 数据源设置邮件合并的第一步是选择要用于个性化信息的数据源。 Excel 电子表格和 Outlook 联系人列表是最常见的数据源,但任何可以连接到 Word 的数据库都能正常使用。 如果你还没有数据源,甚至可以在 Word 中键入此类内容,作为邮件合并过程的一部分。 有关数据源的详细信息,请参阅可用于邮件合并的数据源。 Excel 或 Outlook如果你知道将使用 Excel 或 Outlook 作为数据源,请参阅: 使用 Excel 电子表格进行邮件合并 使用 Outlook 联系人作为邮件合并的数据源 文档类型Word 提供用于将数据合并到以下类型文档的工具。 请访问以下链接,获取有关每种类型的详细信息: 信函:包含个性化问候语。 每封信函均打印在单独的一张纸上。创建和打印一批个性化信函 电子邮件:其中的每个收件人地址都是“收件人”行中的唯一地址。 你将直接从 Word 发送电子邮件。 创建和发送电子邮件 信封或标签:其中的姓名和地址来自你的数据源。 创建和打印一批信封用于邮寄 创建和打印邮件标签单 目录:列出针对数据源中每一项的一批信息。 使用该功能打印联系人列表,或者列出成组的信息,如每个班级中的所有学生。 这种类型的文档也称为目录合并。 创建名称、地址和其他信息的目录 数据源设置邮件合并的第一步是选择要用于个性化信息的数据源。 Excel 电子表格和 Outlook 联系人列表是最常见的数据源,但如果你还没有数据源,可以在 Word 中键入此类内容,作为邮件合并过程的一部分。 Excel 电子表格:如果所有数据均位于同一张工作表中且数据格式正确,从而可供 Word 读取,那么该类型的文档就可以用作数据源。 有关详细信息,请参阅准备 Excel 数据源,以便在 Word for Mac 中进行邮件合并。 Outlook 联系人列表:包含采用可由 Word 读取的格式的数据。 请参阅使用 Outlook 联系人作为邮件合并的数据源 Word 数据文件:是一种可在 Word 中动态创建的数据源。 有关详细信息,请参阅使用 Word 设置邮件合并列表。 文档类型信函:包含个性化问候语。 每封信函均打印在单独的一张纸上。创建和打印一批个性化信函 电子邮件:其中的每个收件人地址都是“收件人”行中的唯一地址。 你将直接从 Word 发送电子邮件。 创建和发送电子邮件 信封或标签:其中的姓名和地址来自你的数据源。 在 Word 中使用邮件合并创建信封 使用邮件合并创建和打印标签 如果打开使用 Word 桌面应用程序创建的邮件合并文档,Word Online 将保留其中的所有邮件合并设置,但您不能执行邮件合并或编辑任何邮件合并设置。 如果你有 Word 桌面应用程序,可打开文档并在其中执行邮件合并。 |
【本文地址】