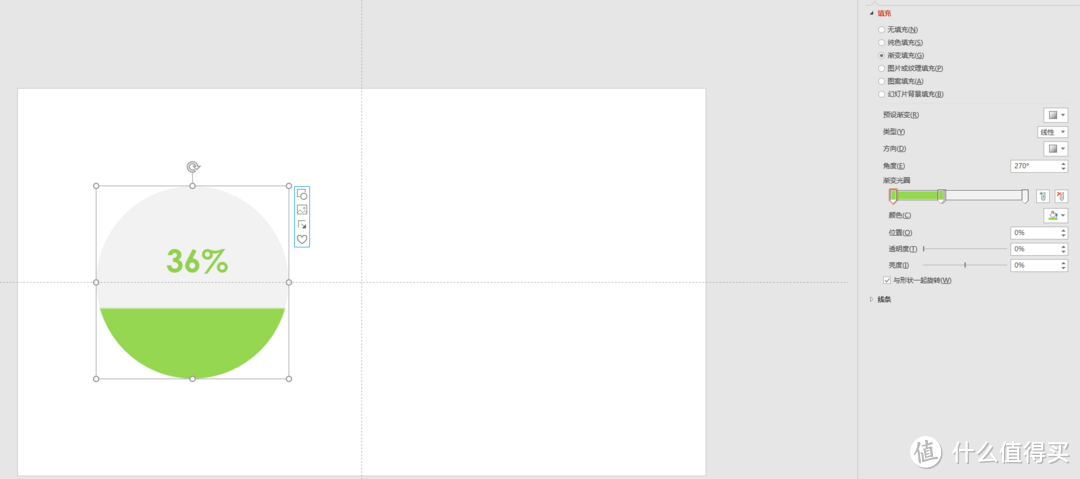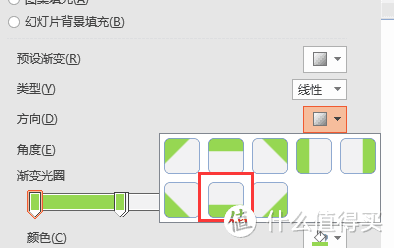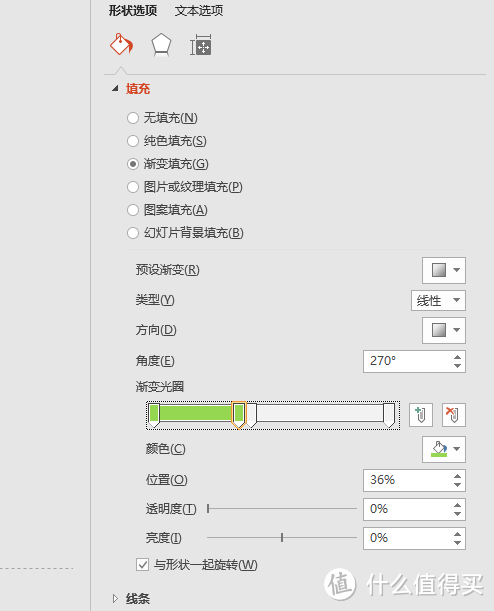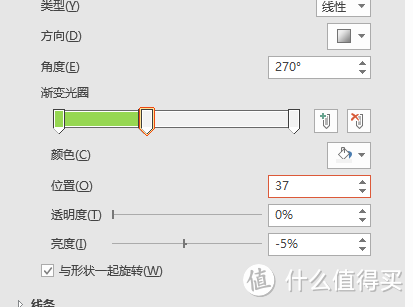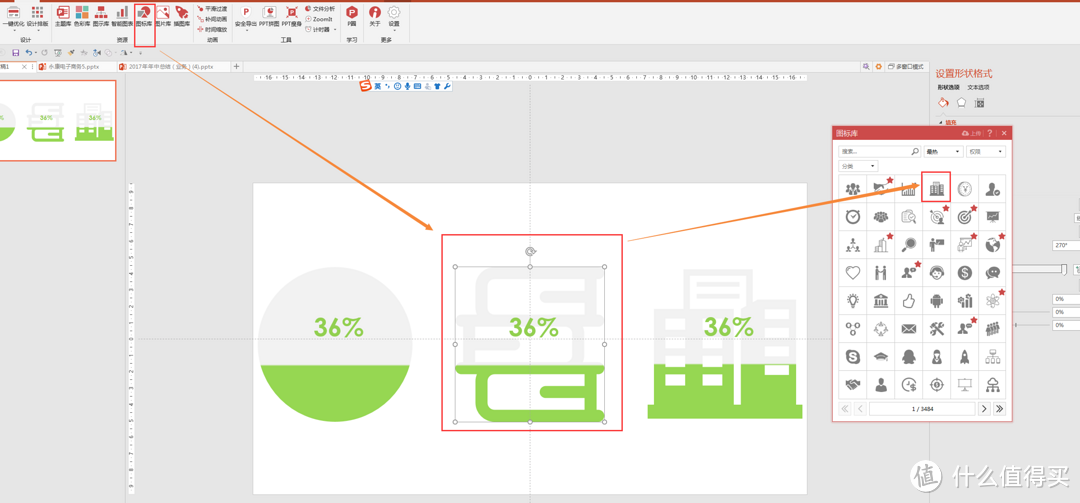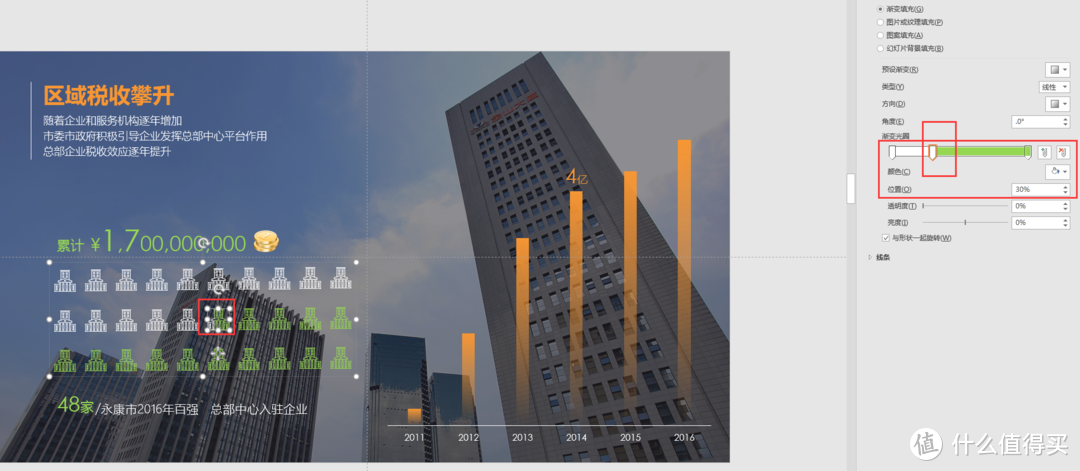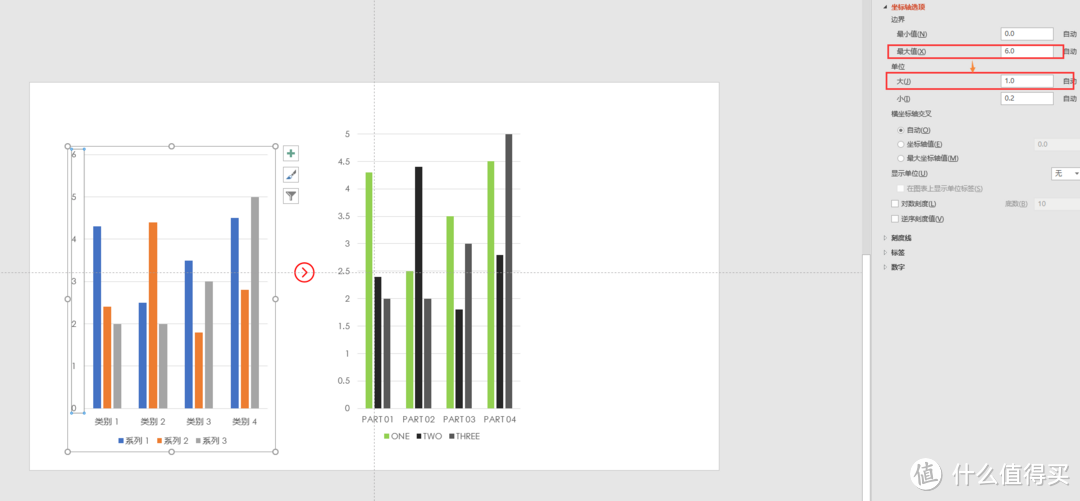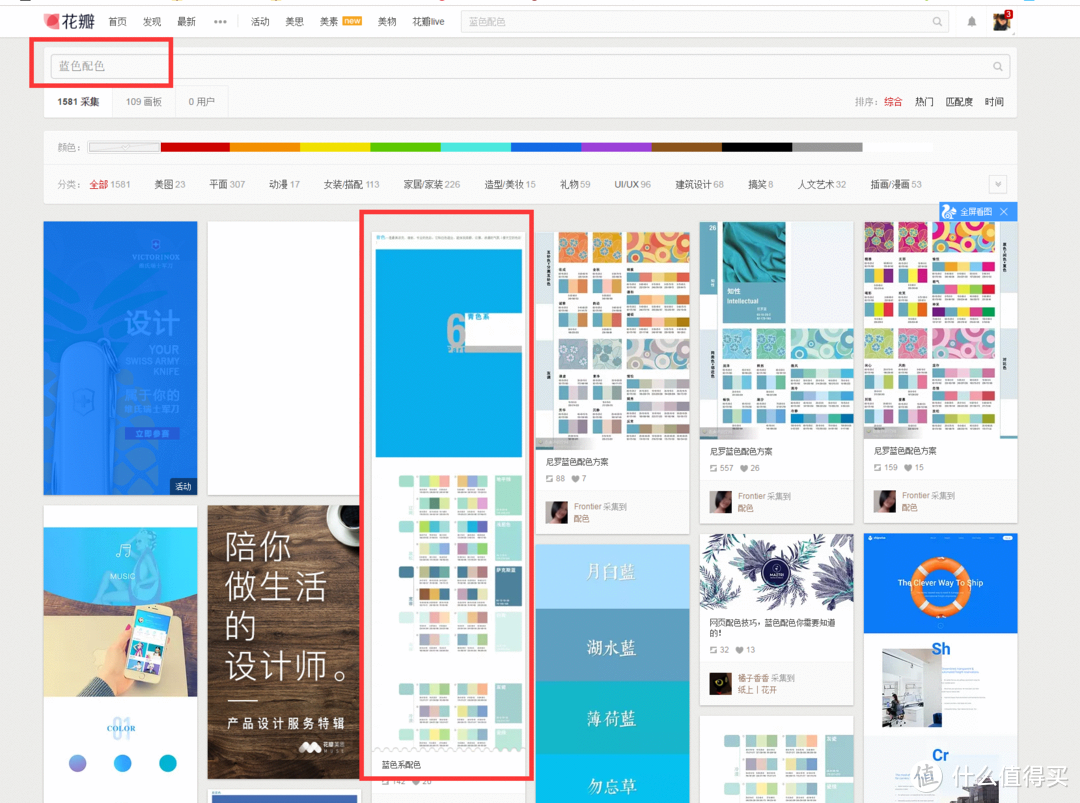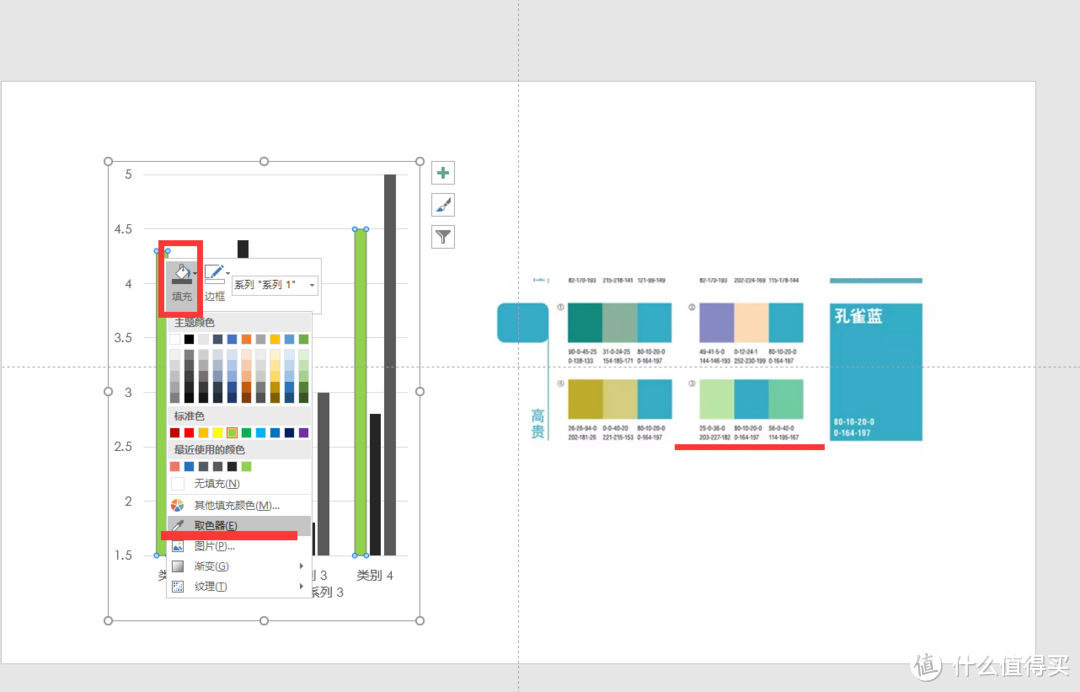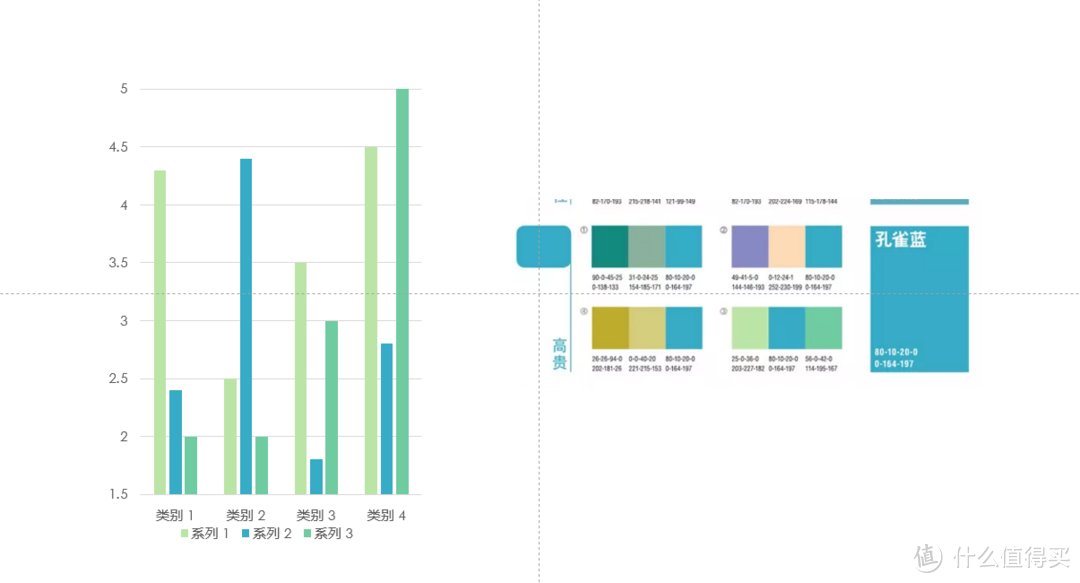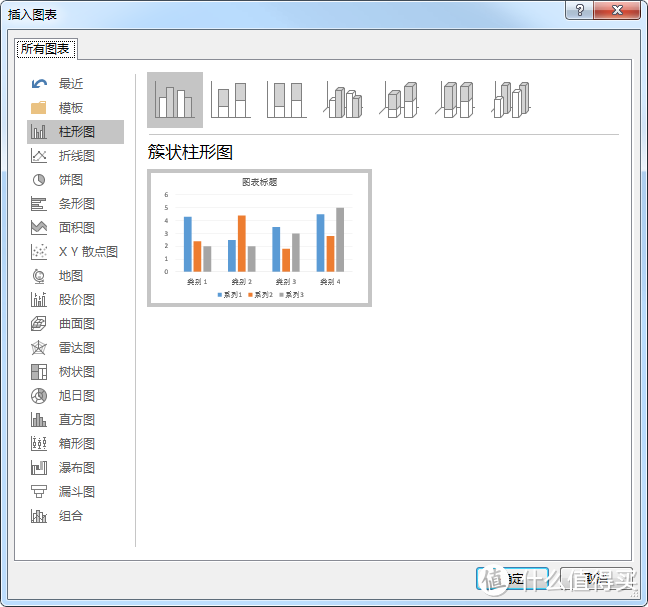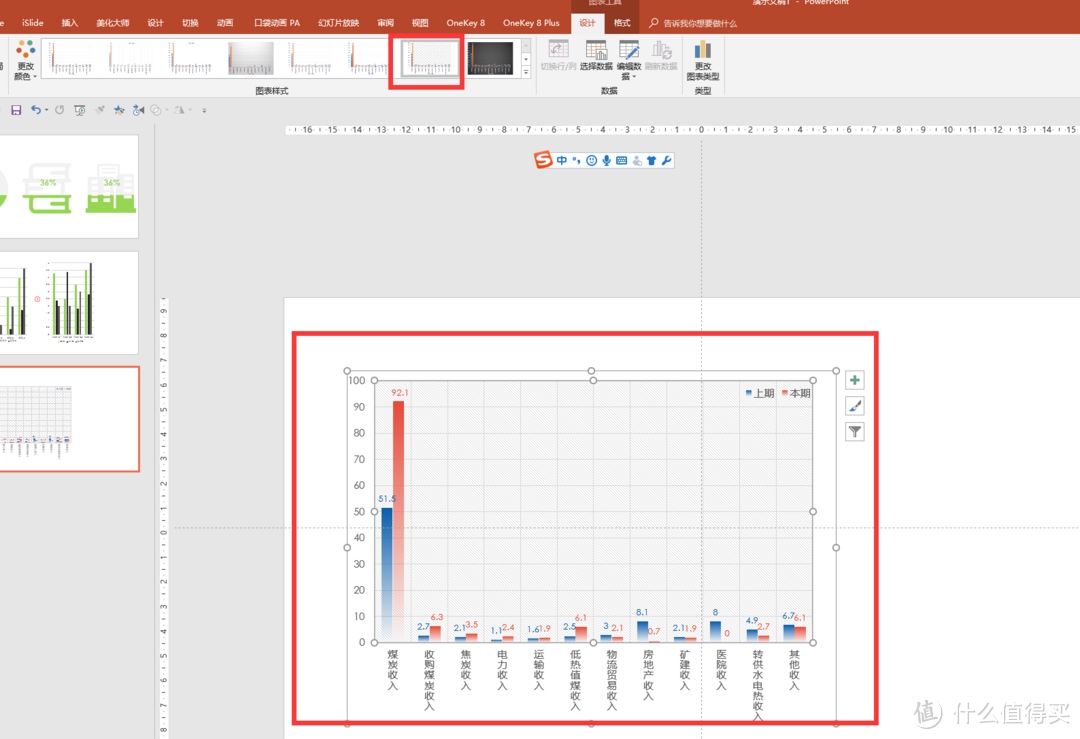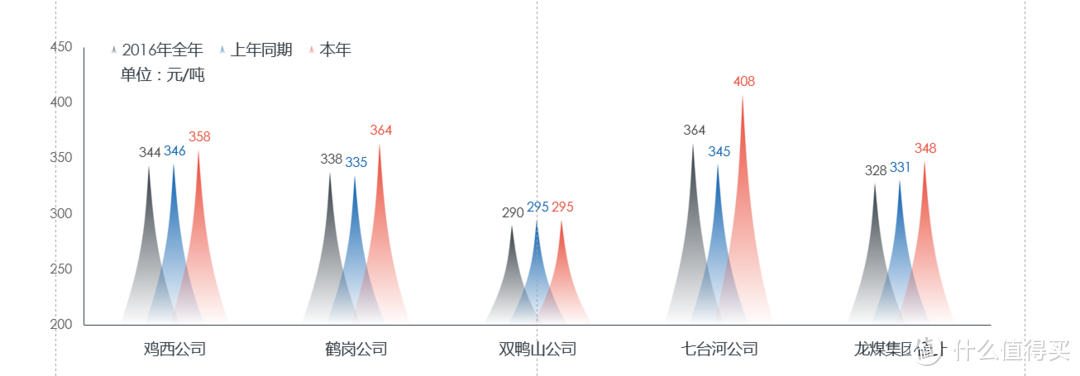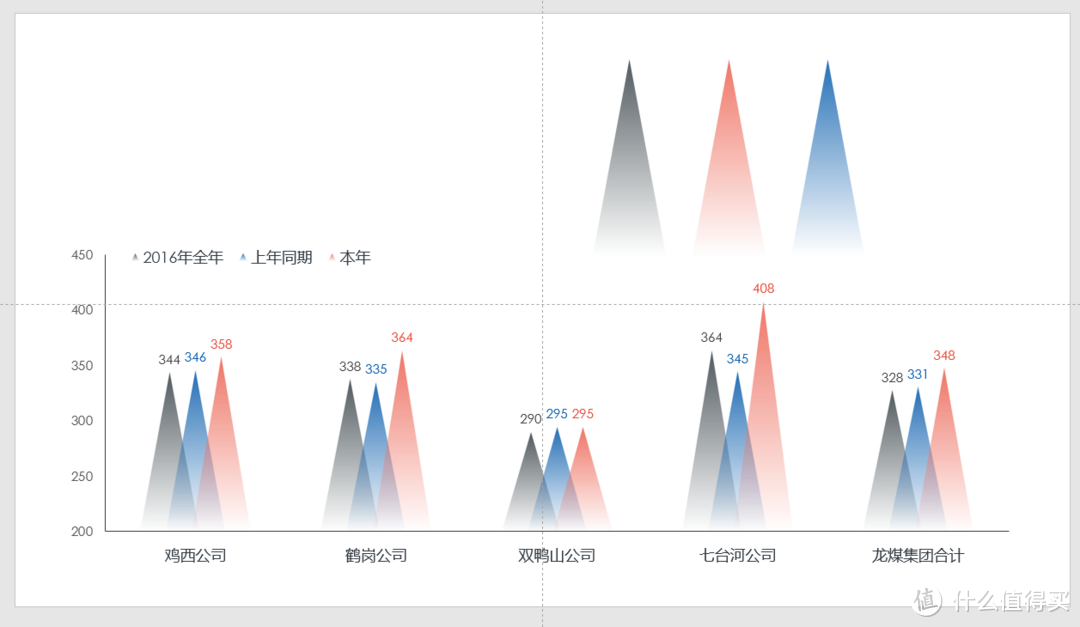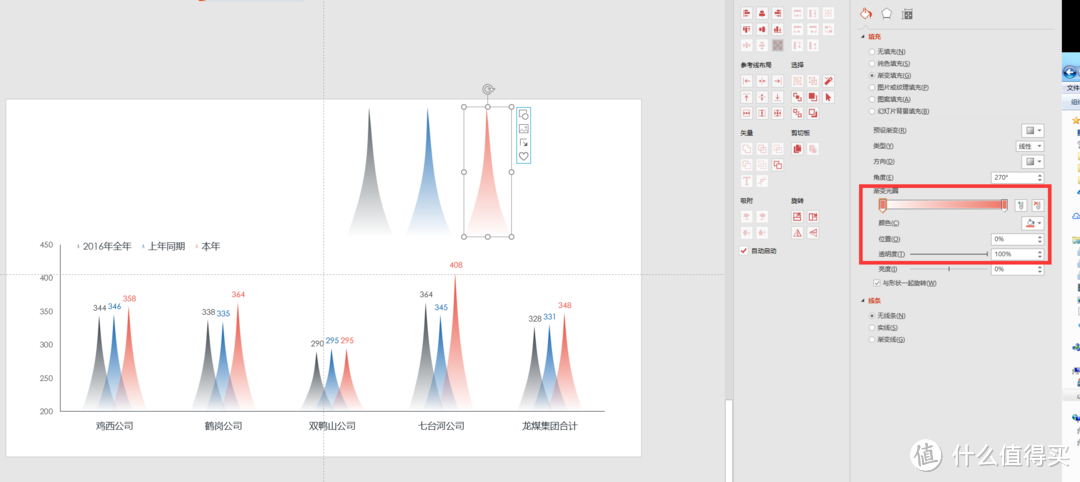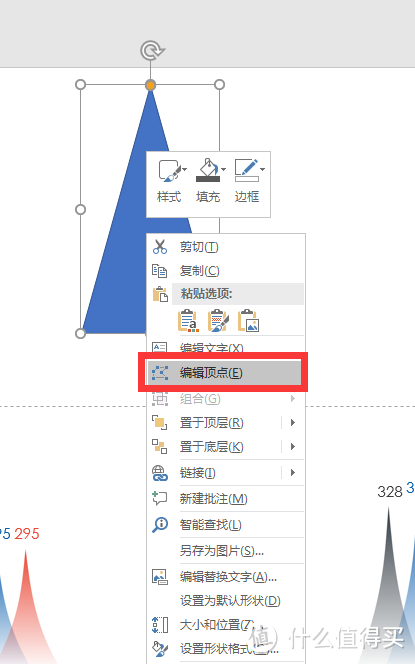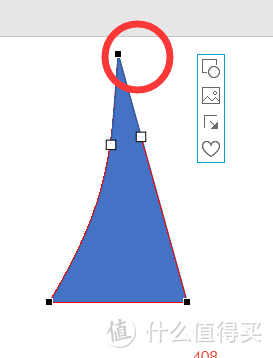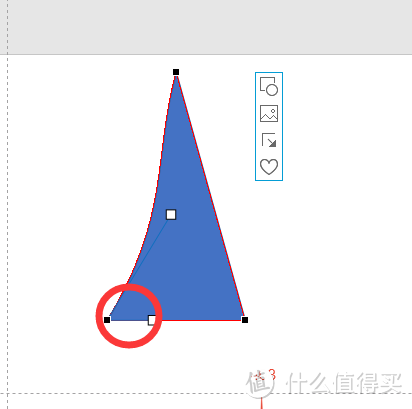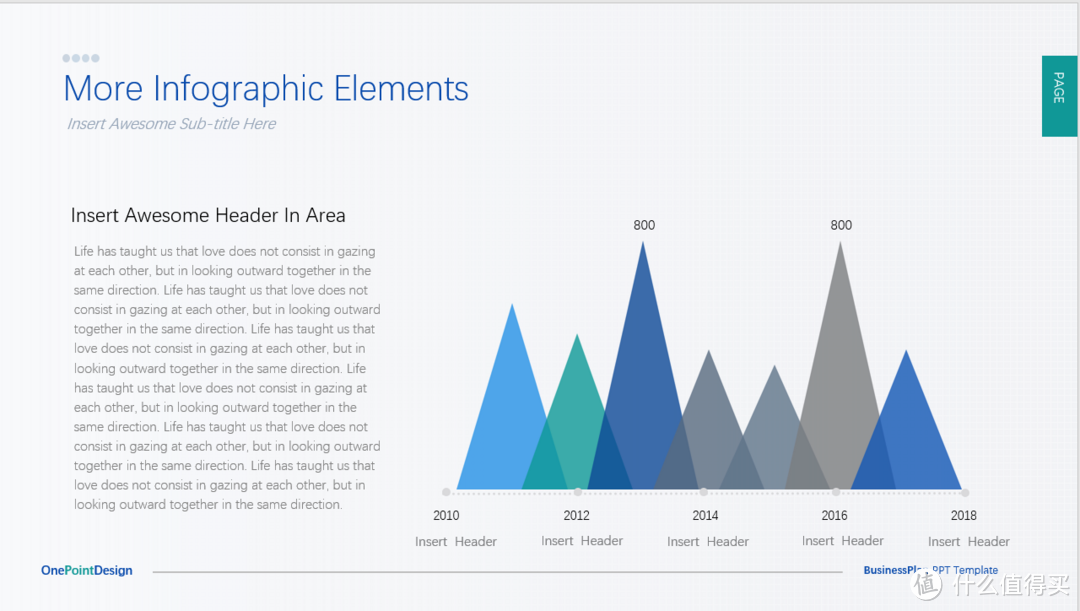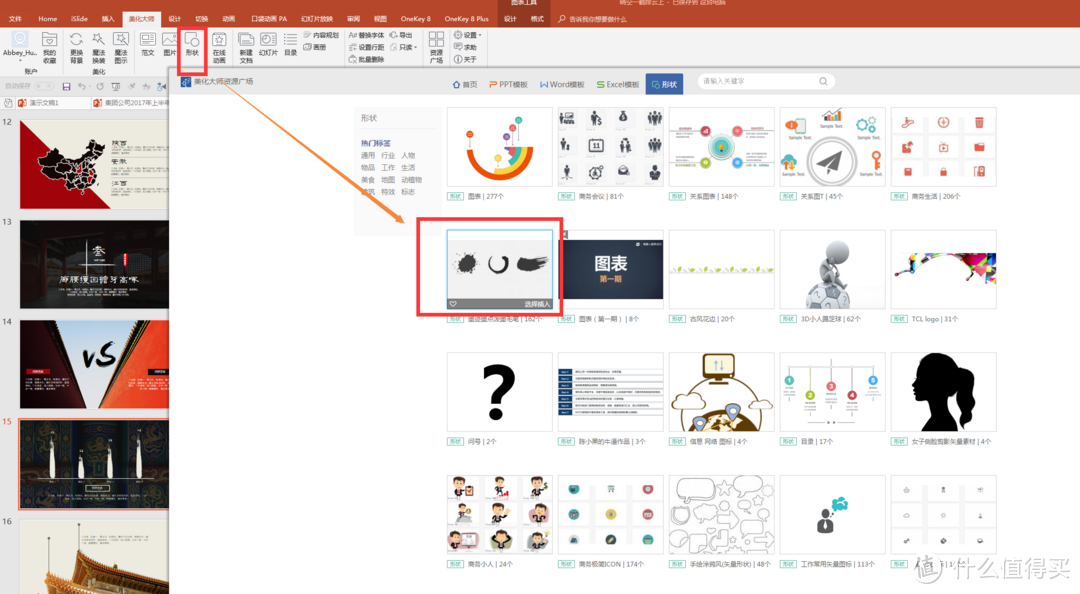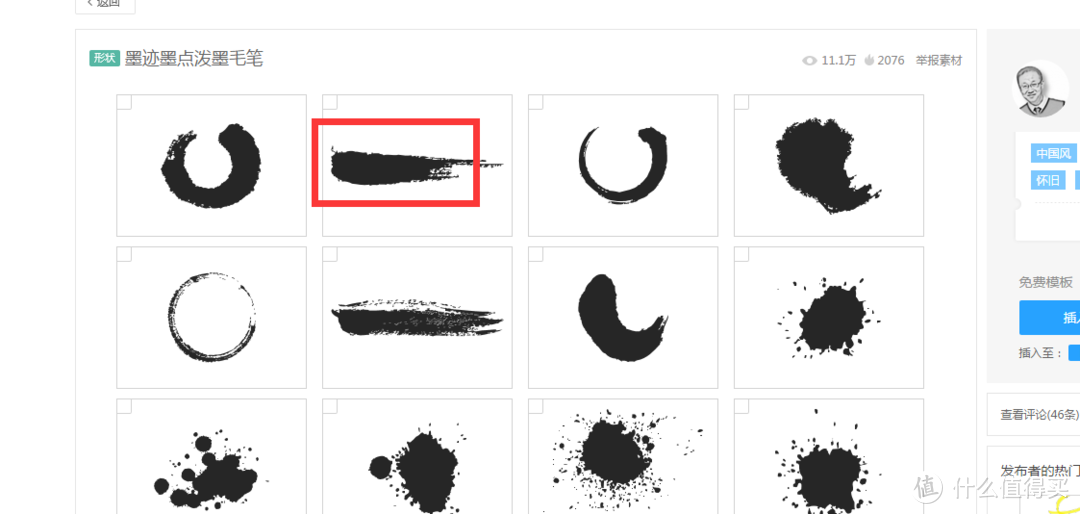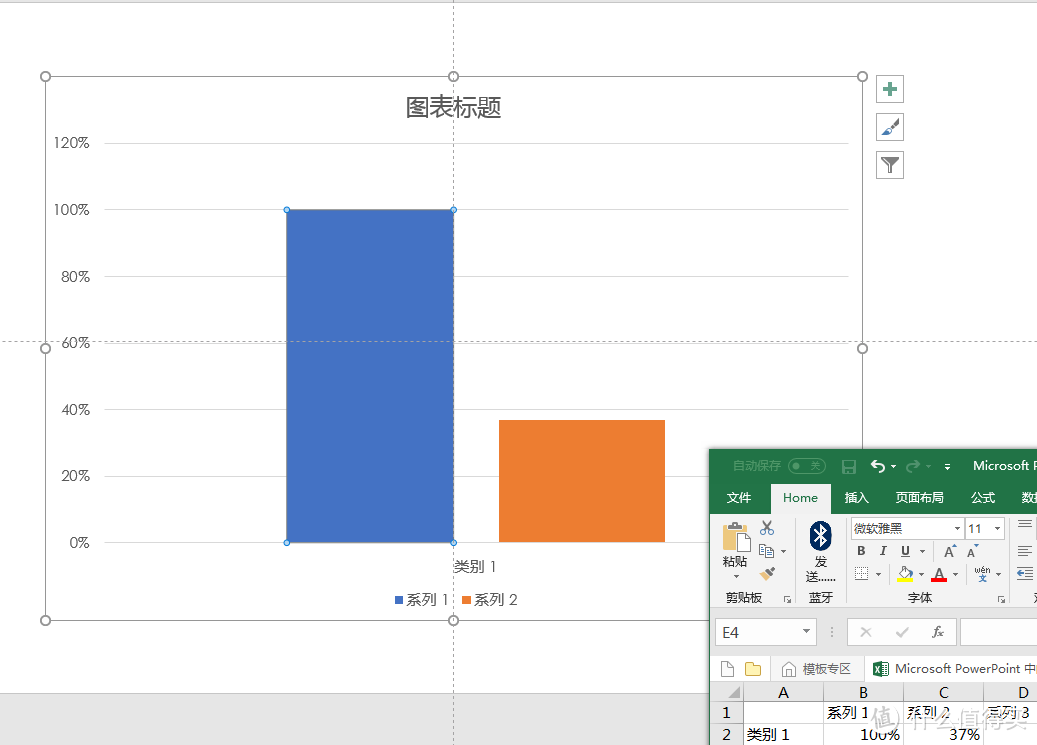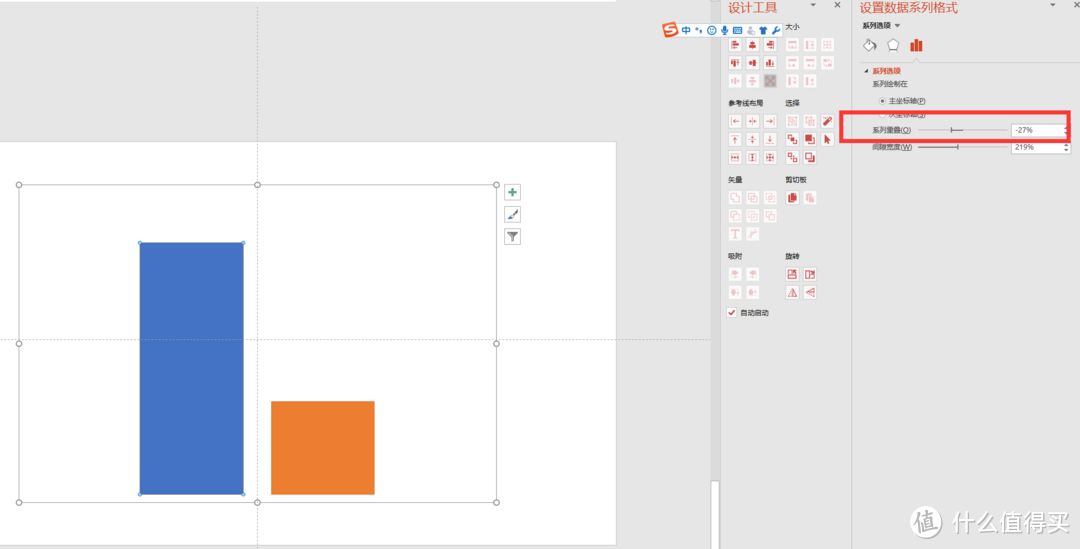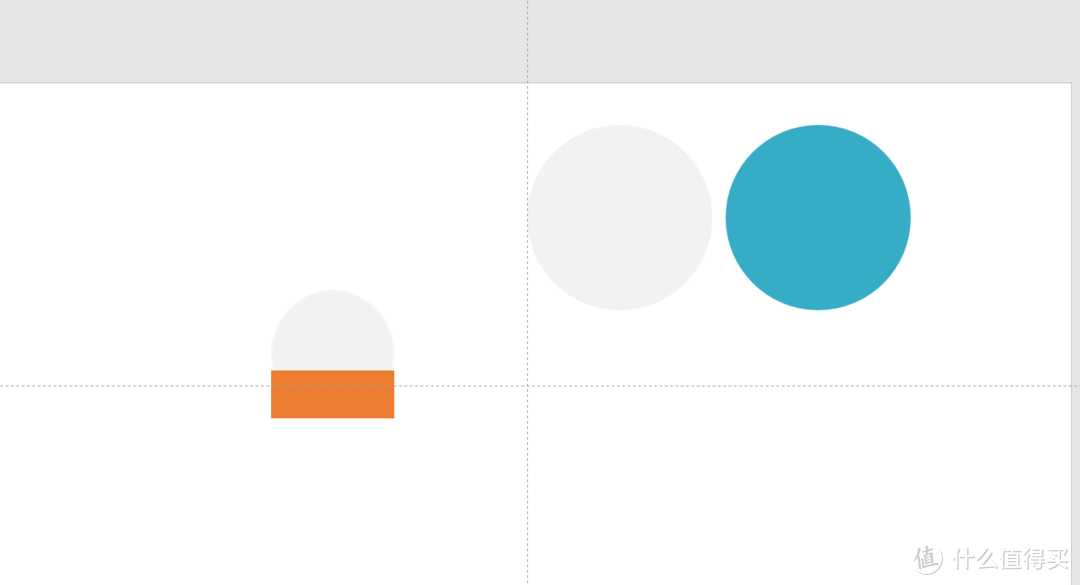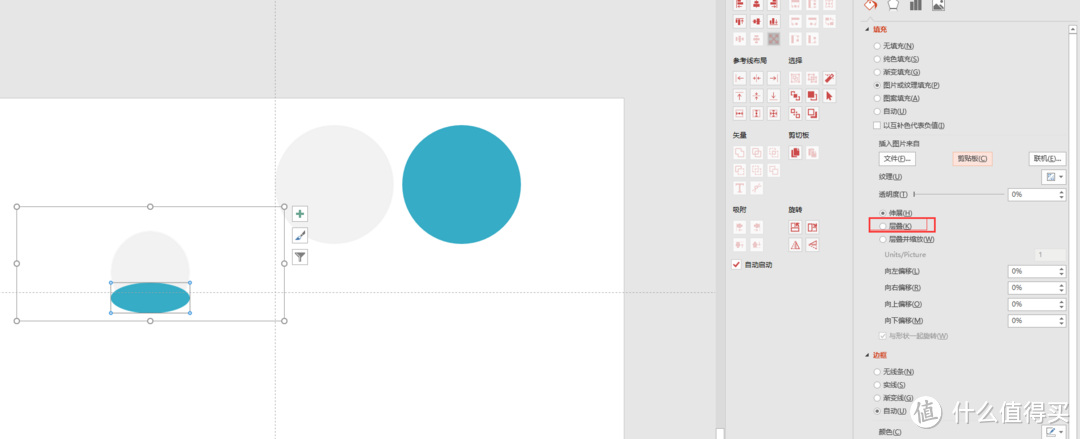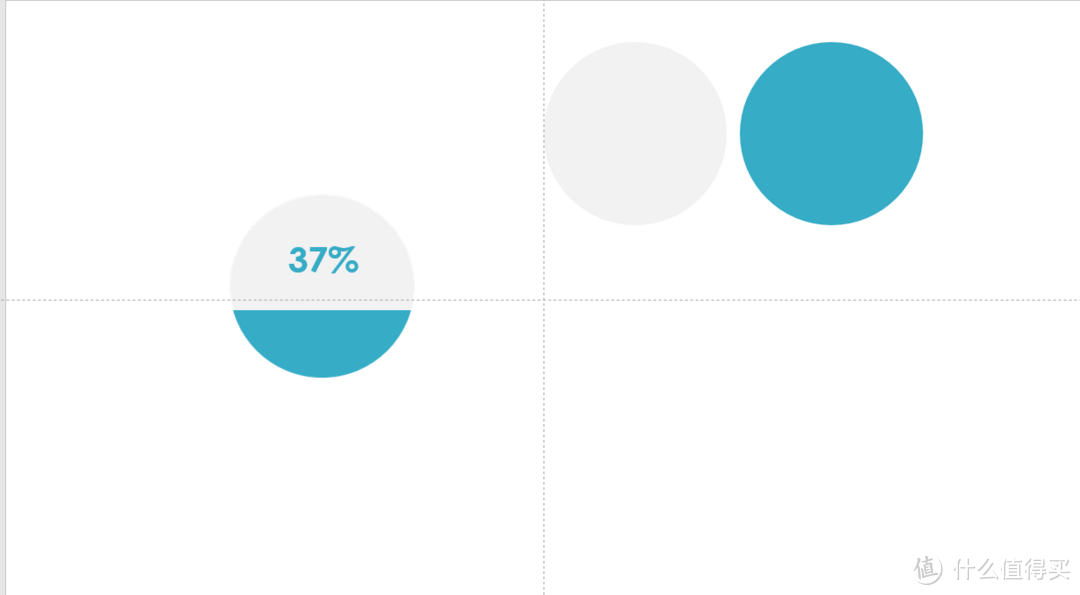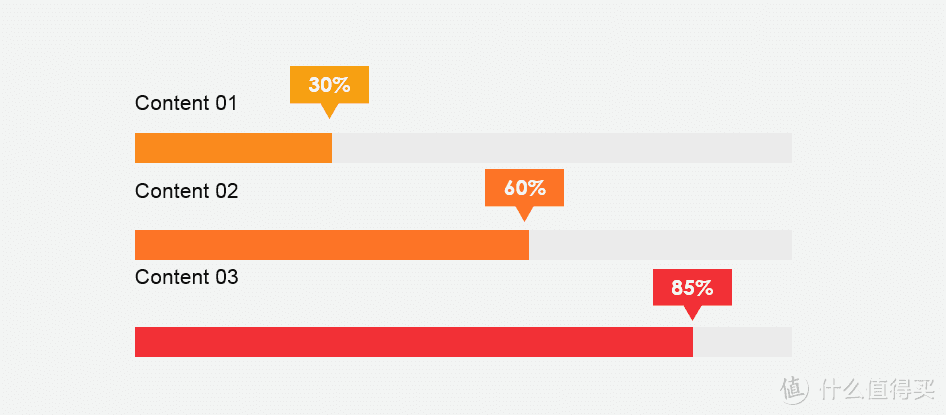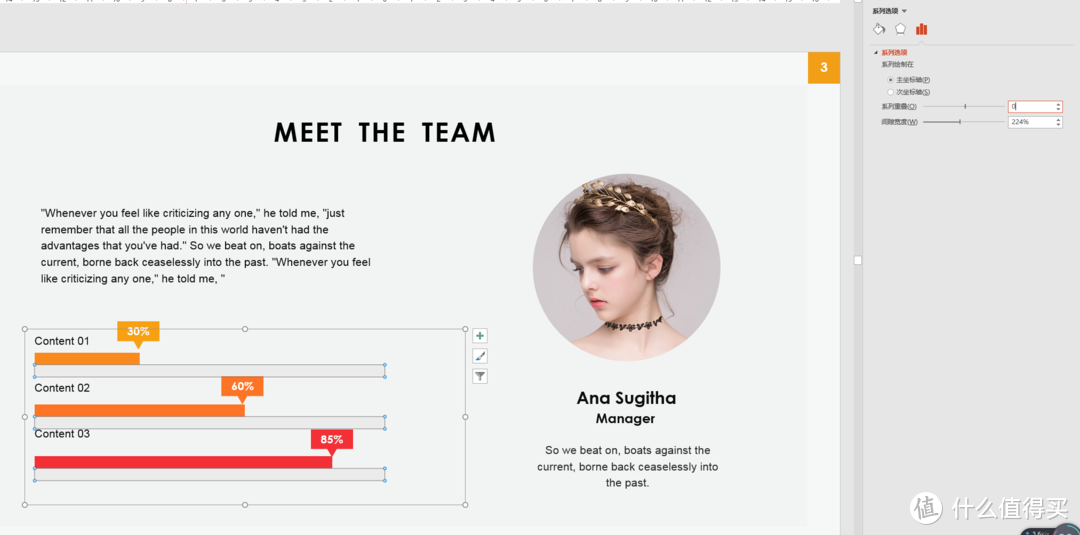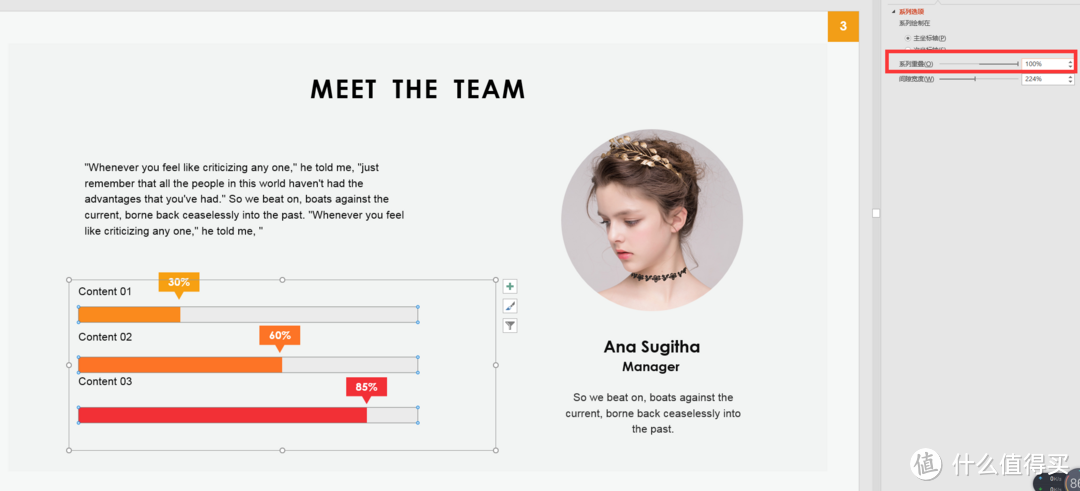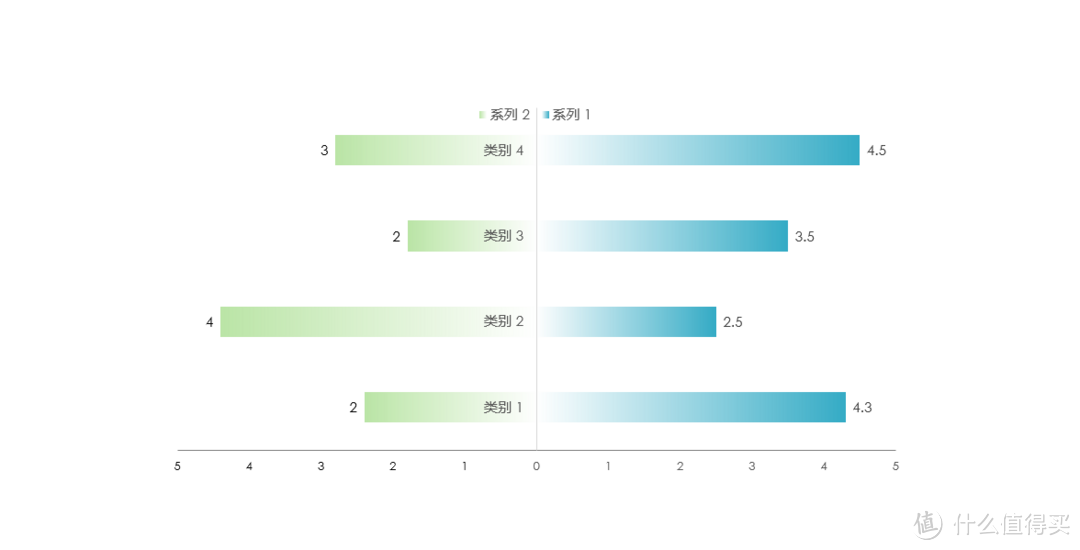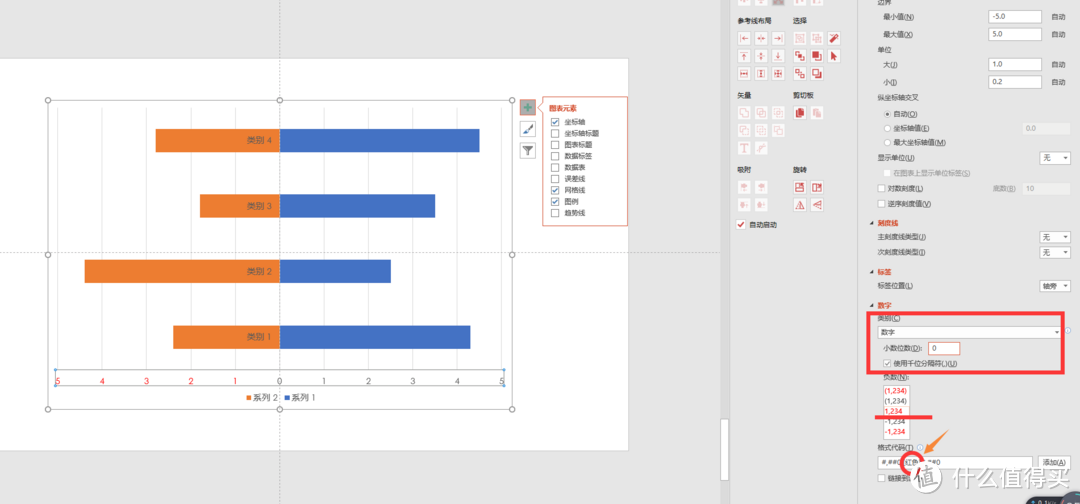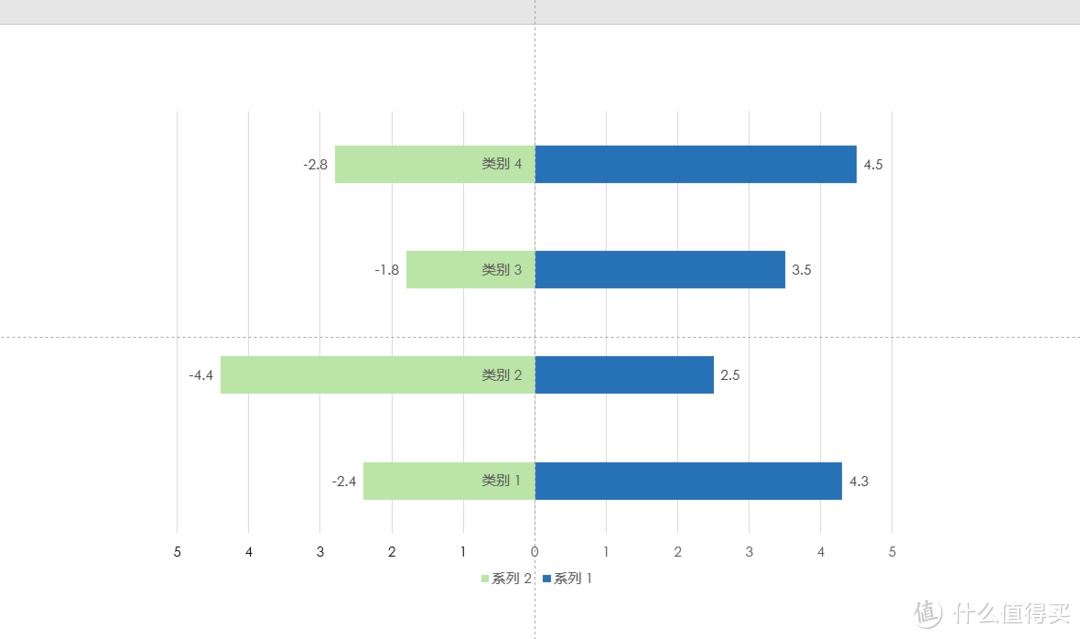| PPT常用图表制作手册之常见柱状图美化方式(图表数据可编辑) | 您所在的位置:网站首页 › 柱状图怎么配色好看 › PPT常用图表制作手册之常见柱状图美化方式(图表数据可编辑) |
PPT常用图表制作手册之常见柱状图美化方式(图表数据可编辑)
|
PPT常用图表制作手册之常见柱状图美化方式(图表数据可编辑)
2018-07-11 12:04:06
269点赞
3804收藏
63评论
追加修改(2018-07-11 12:33:51):百度网盘的链接补一下 上一篇忘记发出来了,因为之前的设置是7天,快过了;所以需要下载的尽快吧,这个是今天设置的新连接; 上一篇的折线和饼状图也在这个PPT里,可以一起下载 上一篇帖子: 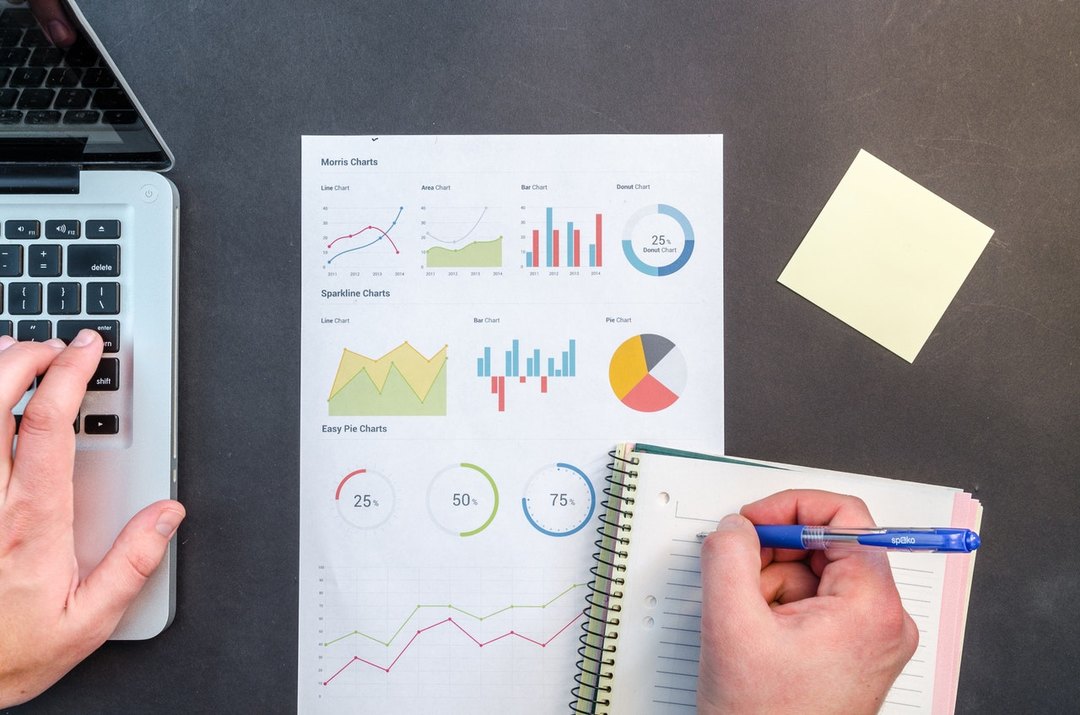 金融互联网行业人才必看!如何设计图表让PPT看起来更高大上?小编注:想获得更多专属福利吗?金币加成、尊享众测、专属勋章、达人福利任务你想要吗?如果想要,赶紧来申请认证站内生活家!猛击此链接此篇内容适合金融信息互联网银行财务类人群阅读此篇内容纯粹是技能教学,不太适合PPT小白软件:office2016插件:islide本文涉及到的图片较多,不太适合手机阅读;如白萝卜小姐| 赞328 评论57 收藏4k查看详情 金融互联网行业人才必看!如何设计图表让PPT看起来更高大上?小编注:想获得更多专属福利吗?金币加成、尊享众测、专属勋章、达人福利任务你想要吗?如果想要,赶紧来申请认证站内生活家!猛击此链接此篇内容适合金融信息互联网银行财务类人群阅读此篇内容纯粹是技能教学,不太适合PPT小白软件:office2016插件:islide本文涉及到的图片较多,不太适合手机阅读;如白萝卜小姐| 赞328 评论57 收藏4k查看详情
我知道很多人说做图表有一堆在线的网站还有BI; 但是我自己觉得不是很实用,先不说BI有多少人能下载,就说日常写个工作总结也要用BI也是不太现实吧; 而且很多时候PPT要更改,老板说你这数据不对,给我调高一点,这种情况还是比较常见的。 这两篇的原题目是“常用图表制作手册(图表数据可编辑)”所以这里特别注明一下 以下涉及到的图表百度云下载链接 有效期七天 此篇内容适合金融信息互联网银行财务类人群阅读 此篇内容纯粹是技能教学,不太适合PPT小白 软件:office2016 插件:islide,美化大师 本文涉及到的图片较多,不太适合手机阅读;如有兴趣,可以收藏后PC端进行演练。 以下内容引用自客户数据,内容仅供展示; PPT基础本文就不提了,主要还是来说图表制作;
又到了一年一度的年中,各种清算,结算的表格应该不少; 谁的工作总结没有点数据好像都没办法证明自己做了多少事儿,做成了多少事儿;工作不完成个120%好像都没办法交差。 经常能听到领导要说数据要可视化,其实说白了,可视化就是图表做好看点,清晰明白; 目录 1.不用图表,怎么表示百分比?渐变方式的应用 2.坐标轴的应用 3.常见柱状图的制作方法 4.系列重叠的多重呈现方式: 5.教你做个不一样的对比图 先来说个开胃菜,是不需要用到图表的;这个使用场景比较多 1.如何利用渐变来表示百分比 如下,如果我要表示占比36%,该如何展示呢?
1. 首先选择渐变方向,从下至上 2. 绿色的标,直接填数字36%;灰色的标,填写数字37%
需要注意的地方是,37%的标,一定要压住36%,在上方,否则渐变的过渡就会非常明显,没有这么清晰的分隔 如果你想换个行业图标,比如书本读了36%,房产剩余百分之36% 直接在islide中替换图标即可;
—————————————————————————————————— 下边的例子是个提升训练,有兴趣的可以试试 (为什么放三十个?为了排版) 如何表明100家中占比48家企业呢?
每行十个icon(icon来源islide) (30/100)*48=14.4 也就是说,只要表示出14.4这个量就可以了 因为绿色是表示自己的占比,所以反过来需要表示0.6的绿色 中间的渐变需要两个前边设置59%,后边设置60% 常见应用举例:
2.坐标轴的应用
如图,左边和右边的区别主要是在坐标轴上,直接调整最大值和单位刻度即可; 在实际应用中,如果想要看起来高的数值很高,就需要来调整上限刻度值,数值调整越接近最高值,看起来数值会越突出; 当然如果想让低的数值看起来更低,同样可以通过更改坐标轴最小值来实现。 实际应用中,如果想要“数值看起来好像好厉害的样子”可以使用这个规则
3.常见柱状图的制作方法 接下来进入正题 说说柱状图 这里我先提一句,如果不会配色,大家应该看过不少帖子了; 我这里说个简便的;直接在花瓣搜索“XX颜色配色”然后截图进PPT,取色直接用即可;
通常情况下自带的设计选项中,基本能够满足大部分需求;如下
较多见的,也就是经常看到图表美化的,这种类型应该较为常见
先做个简单的
首先制作三个颜色不同的图形 渐变的方法是,填充线性,一边填充100% 然后直接填充图形即可 ×
填充图形的方法:先复制一遍,然后图片或纹理填充,选择“剪切板”
另外两种类别重复以上操作: 填充完之后,调节系列重叠;选择你觉得合适的数值即可; 其中,图形编辑是直接通过三角形变形编辑得来的;如下
类似的图表如下,图形图标颜色请随意切换;
最后一张需要用到“美化大师”
4.系列重叠的多重呈现方式: 以下都是用系列重叠方式直接做的,非常简单,就是一定要注意的地方是: “系列一”的数值要比“系列二”的数值大,否则系列重合后,系列二是在最上层的
最开始示例的百分比,另外一种做法如下: 制作方法如上,填充图形,缩小到合适的比例; 选择层叠;
其他应用举例:
制作方法:
数值是后续填充上去的; 5.教你一个有趣的对比图制作
最开始:
系列二数值更改为负数,系列重叠改为百分百
如何才能让左边的坐标轴和数值不是负数呢? 制作方法如下,数字标签可以根据实际情况更改颜色,什么值得买logo盖住的地方是颜色,可以直接填写汉字:
颜色也可根据实际进行更改; 添加数据标签之后,会发现标签依然显示的是负数; 那么同样的,可以根据上边类似的方法进行操作
优化后的呈现方式:
因为涉及图较多,所以就分篇写了;很基本的柱状图我就不再这里赘述,大家根据实际情况应用就可以了; 下一篇为折线图。 
|
【本文地址】