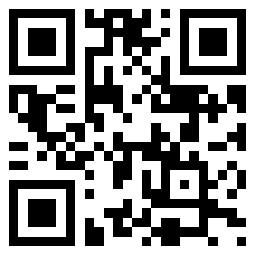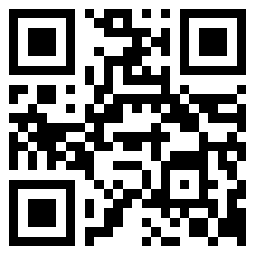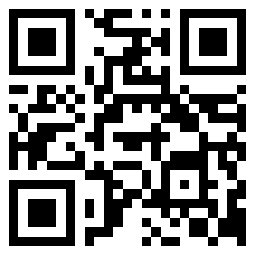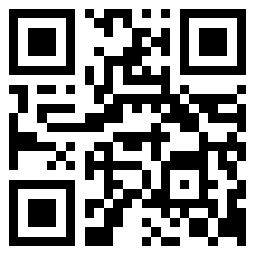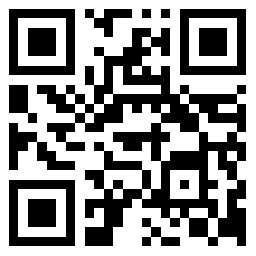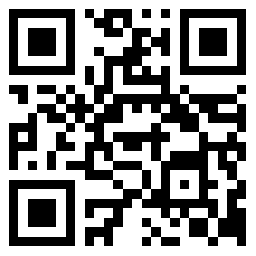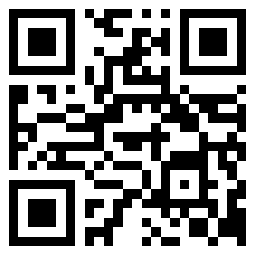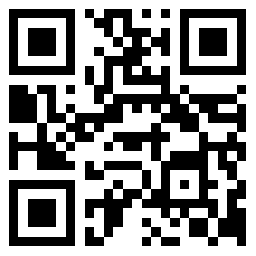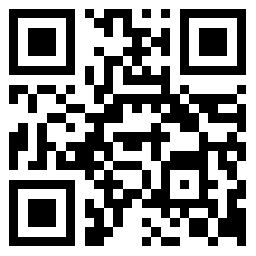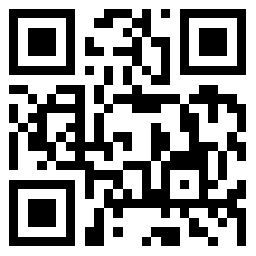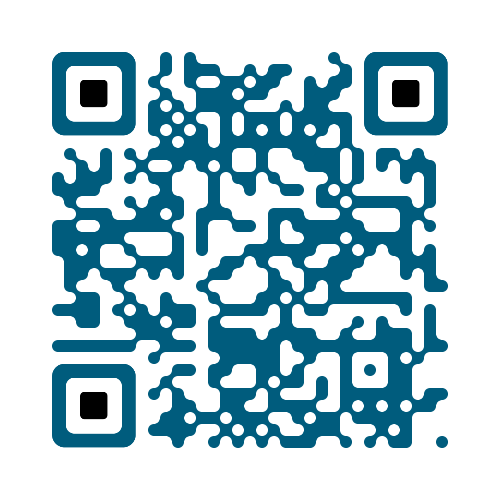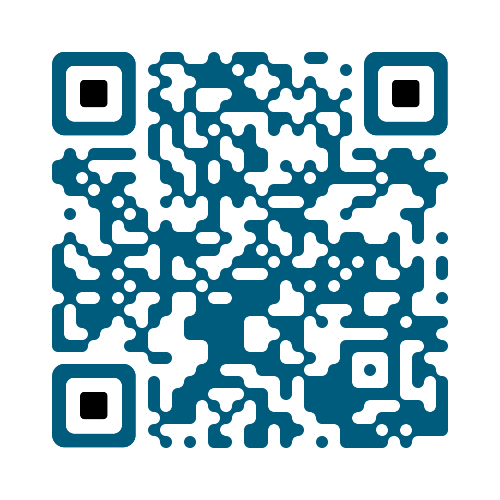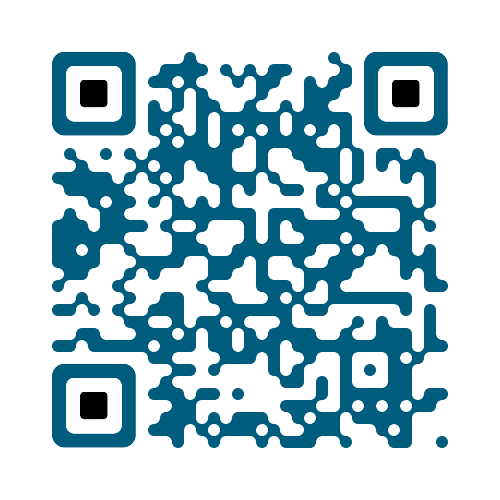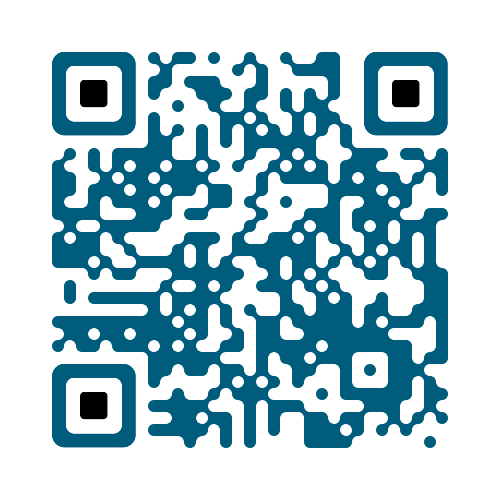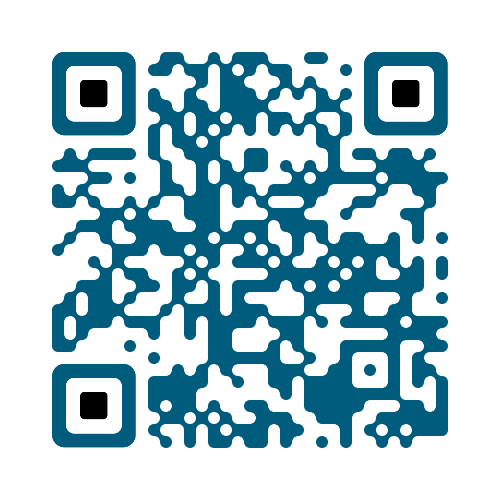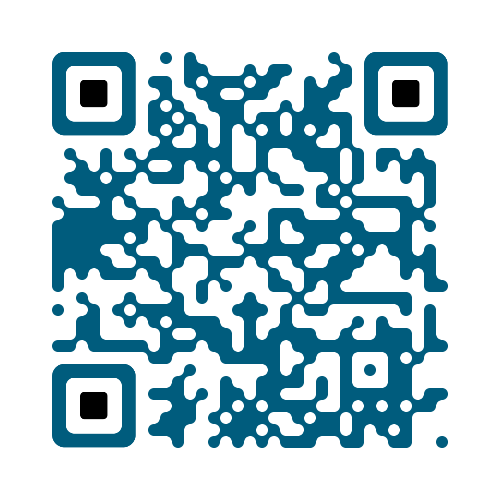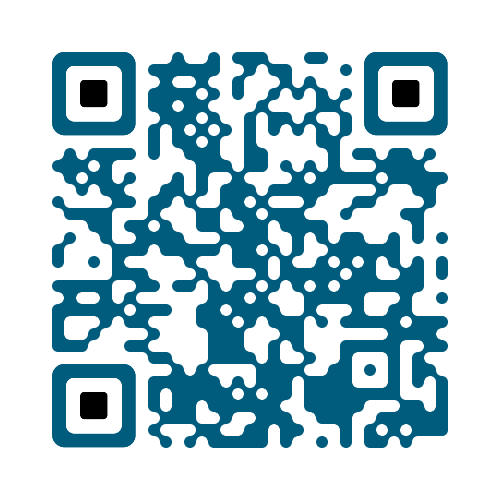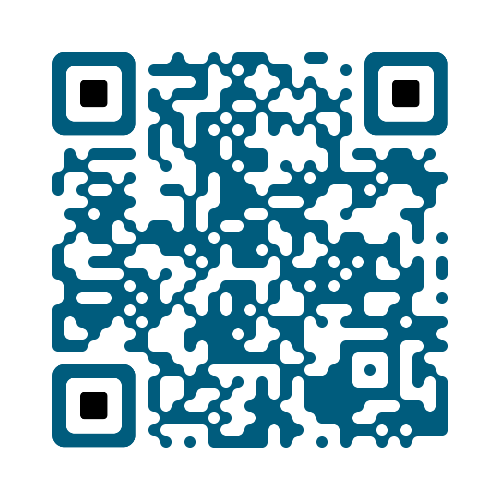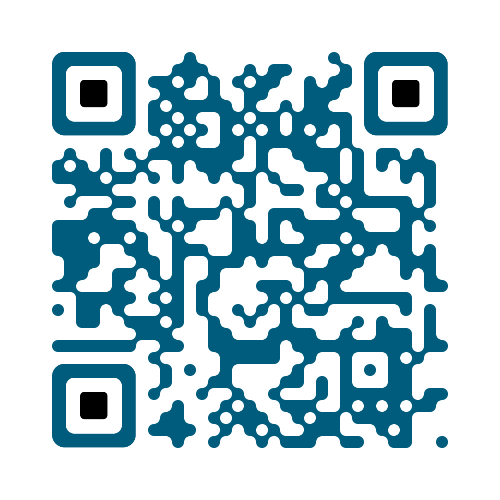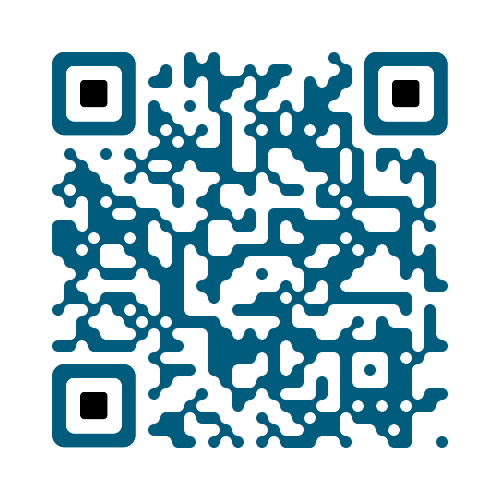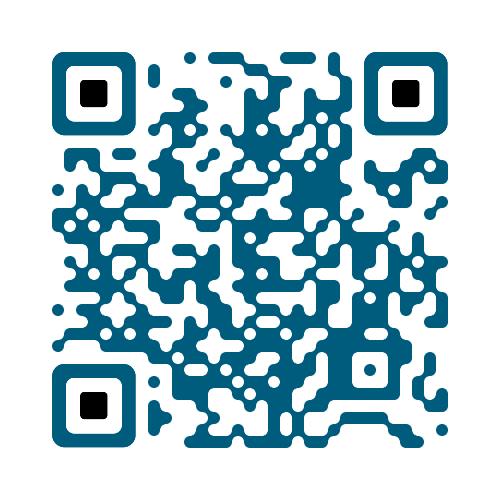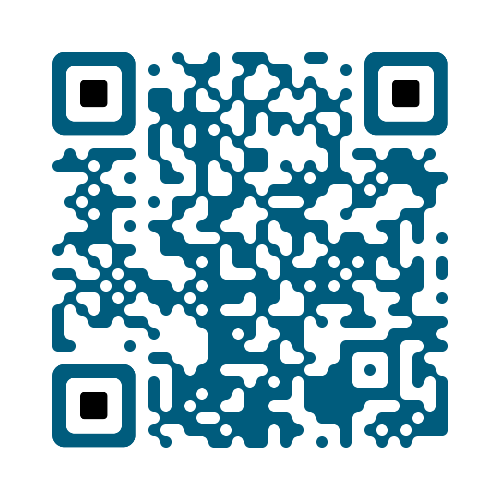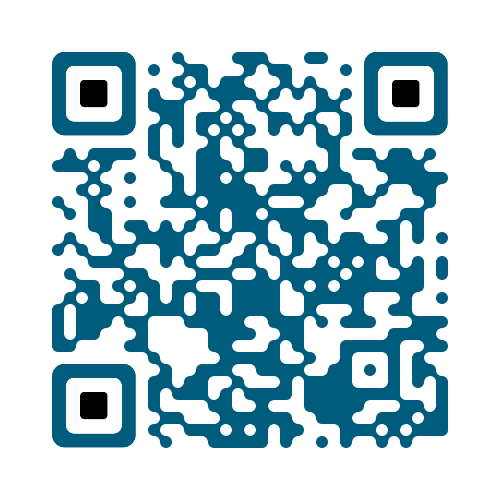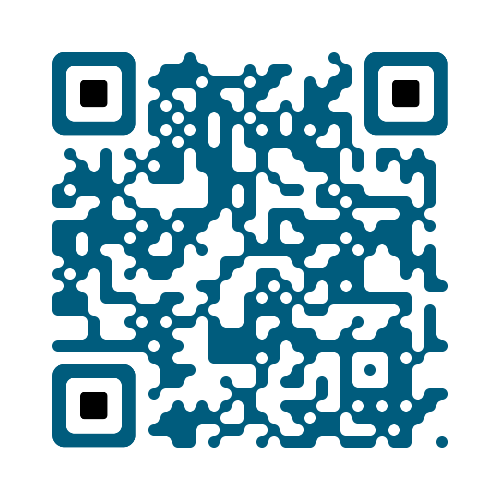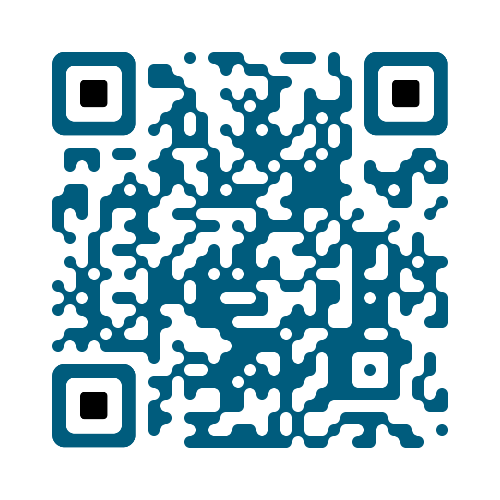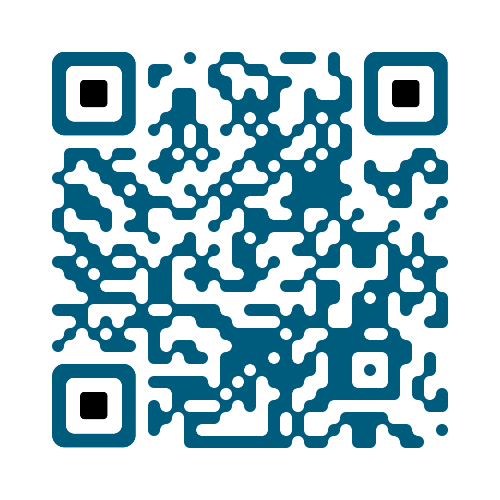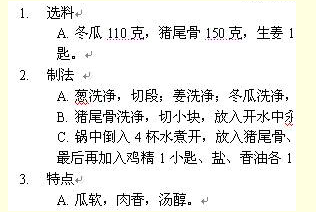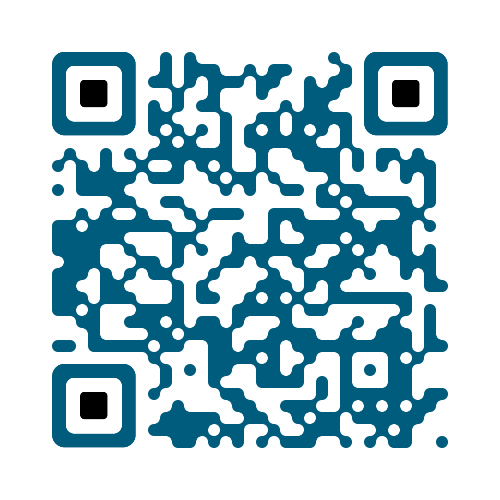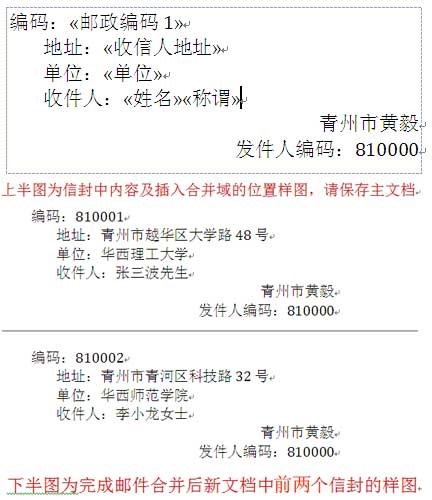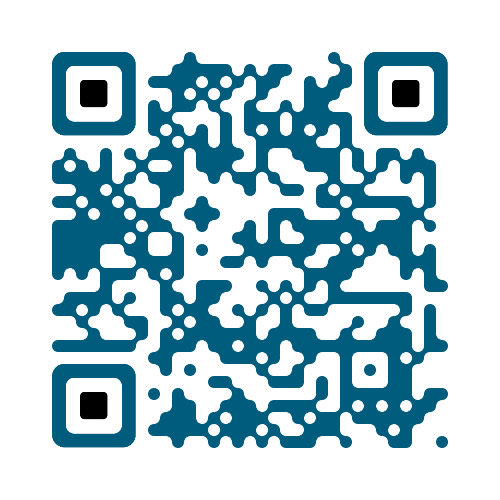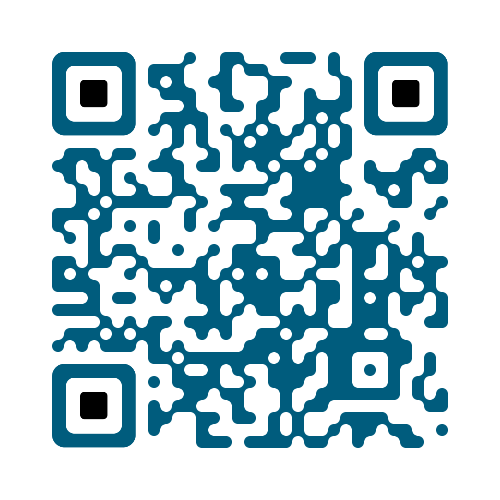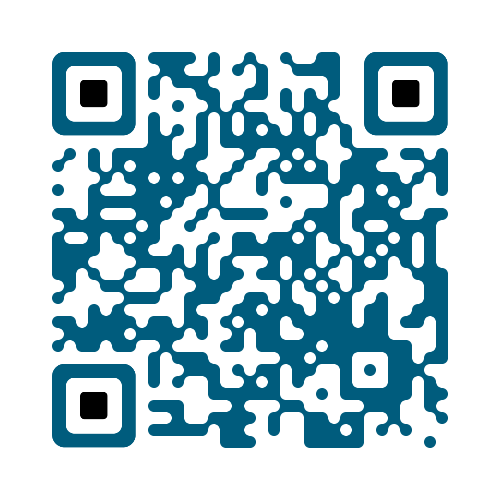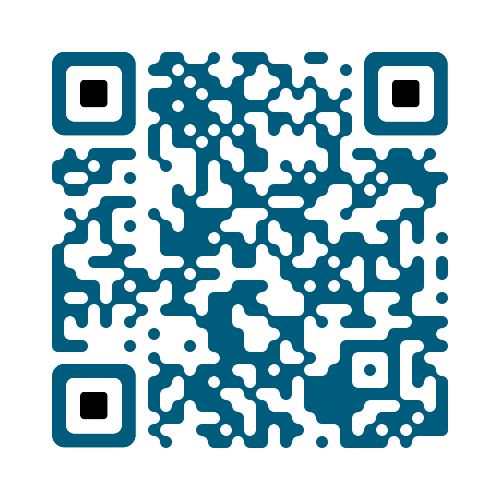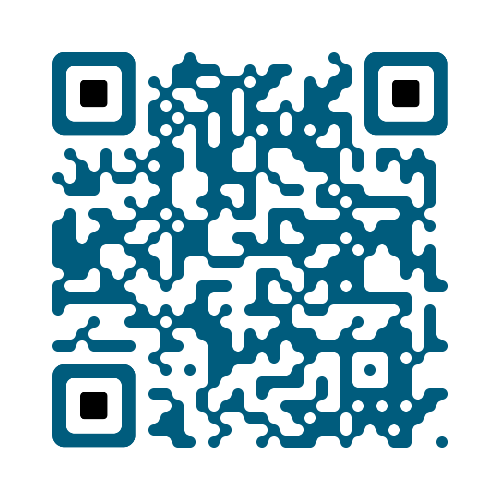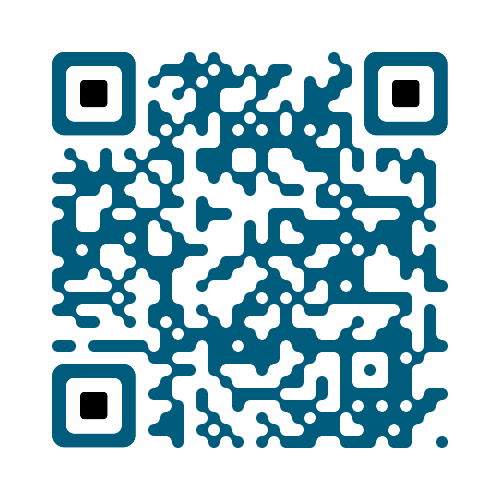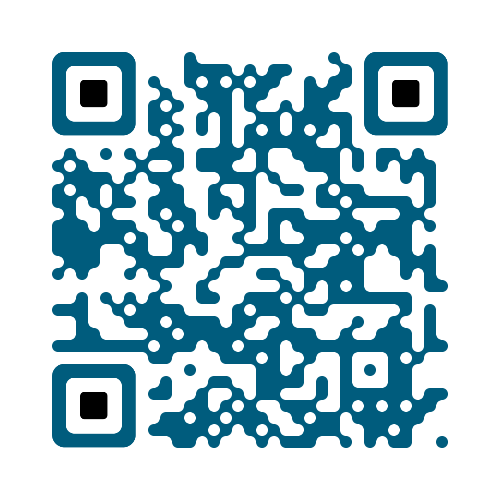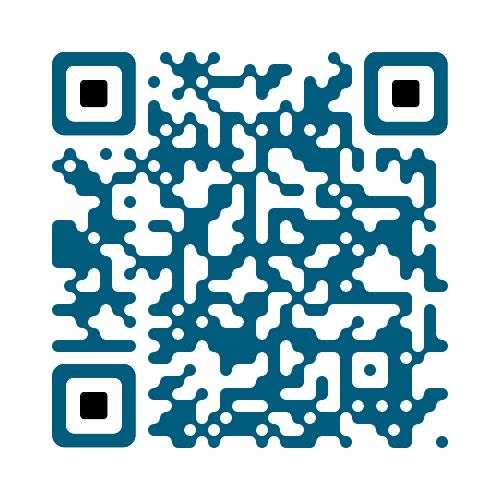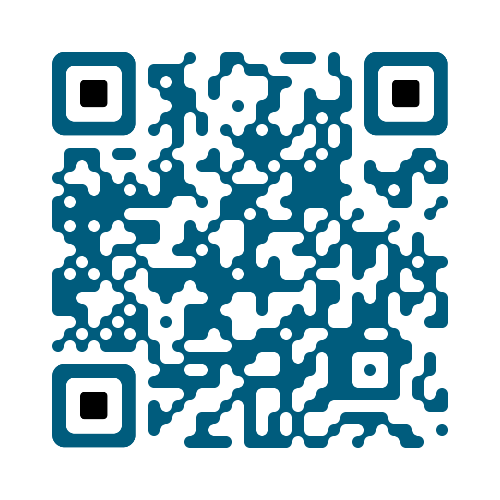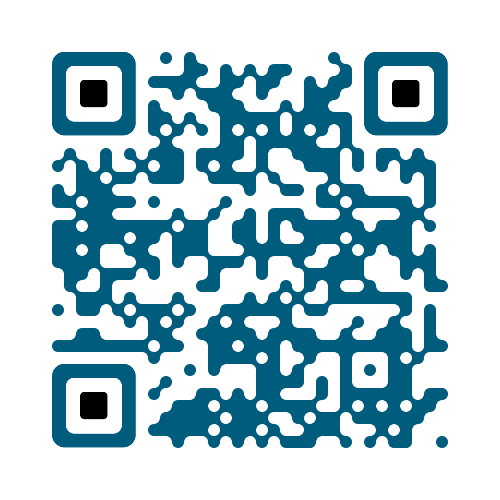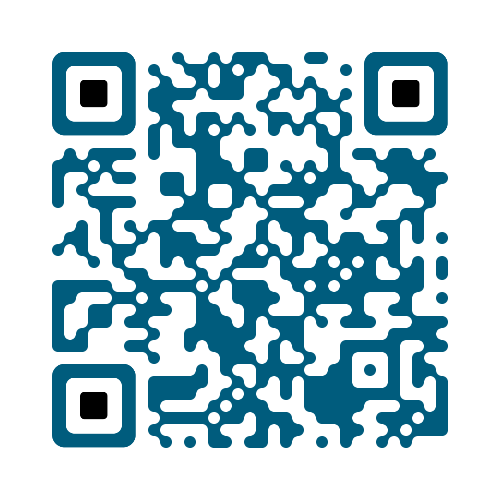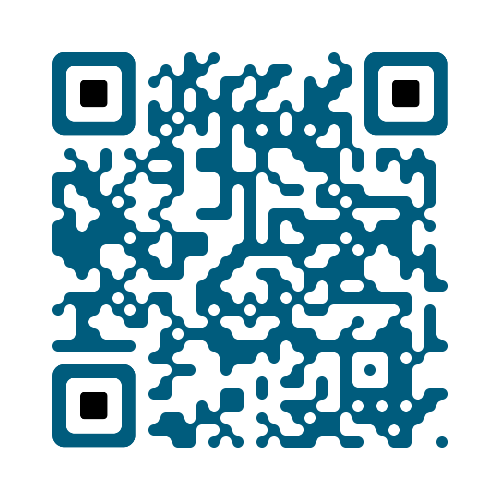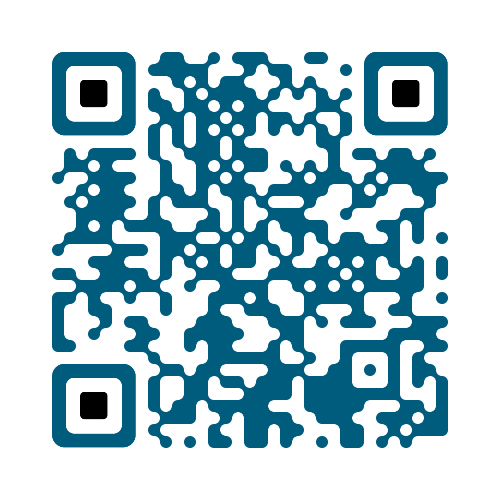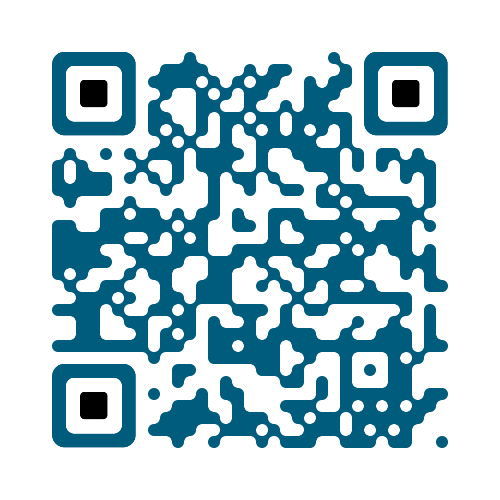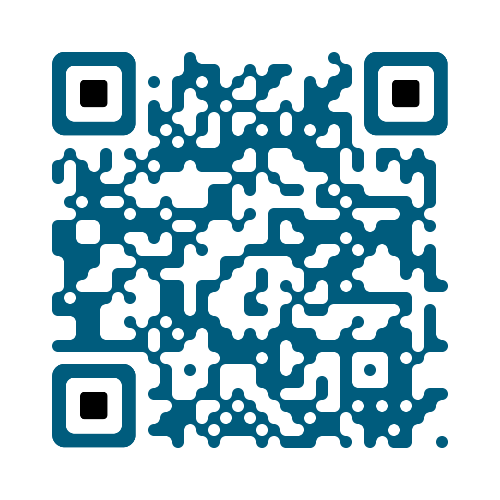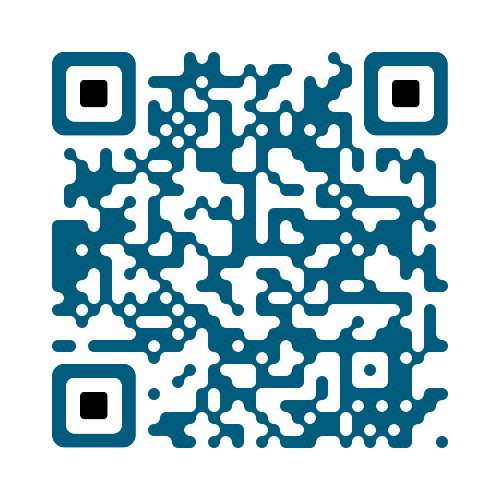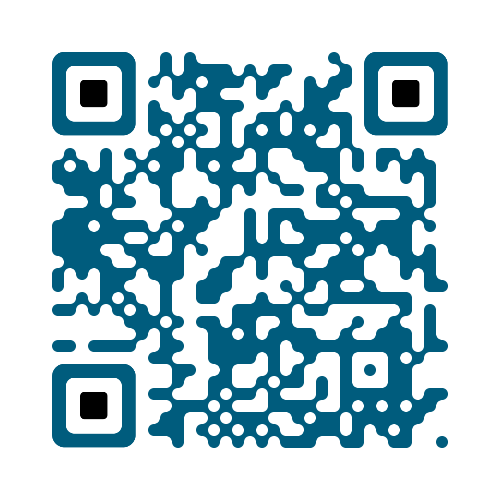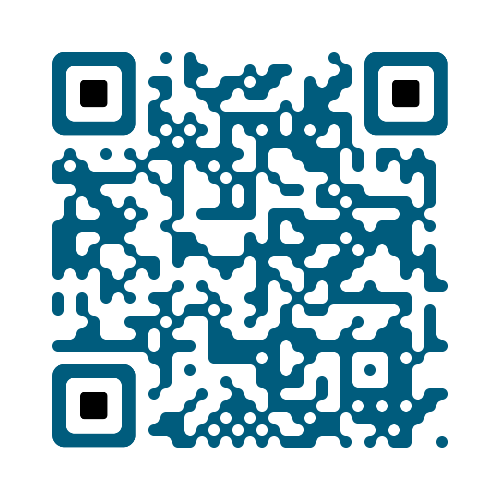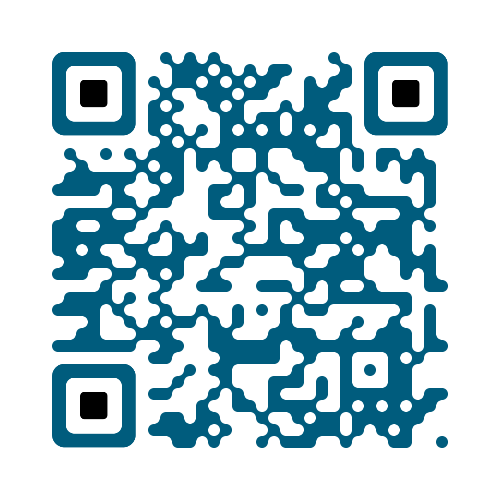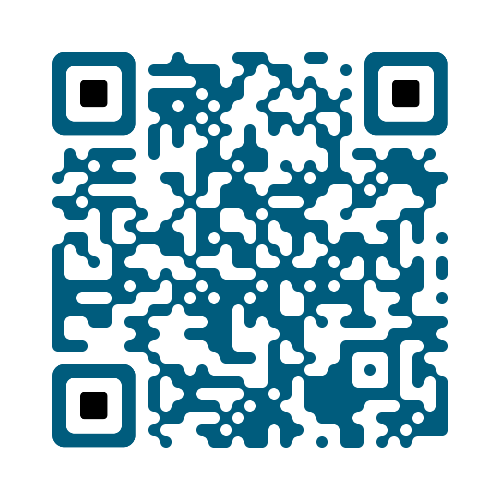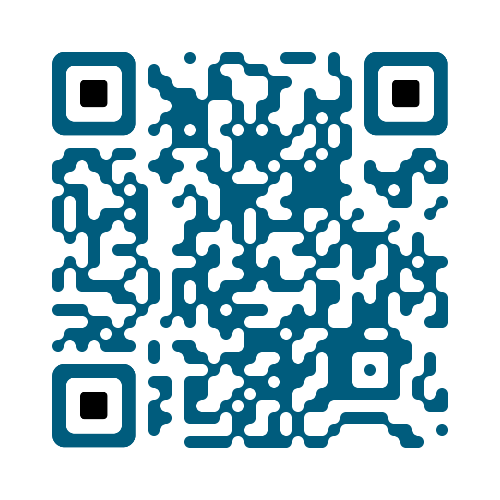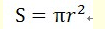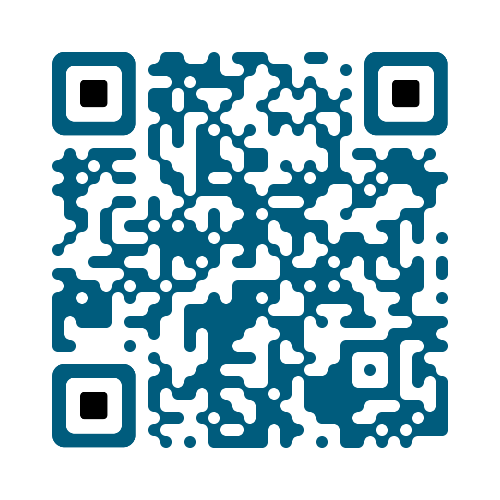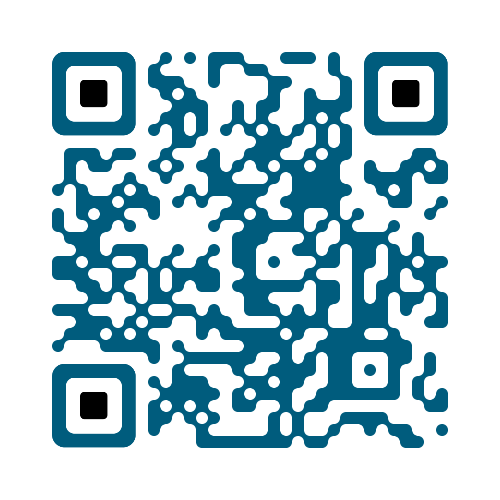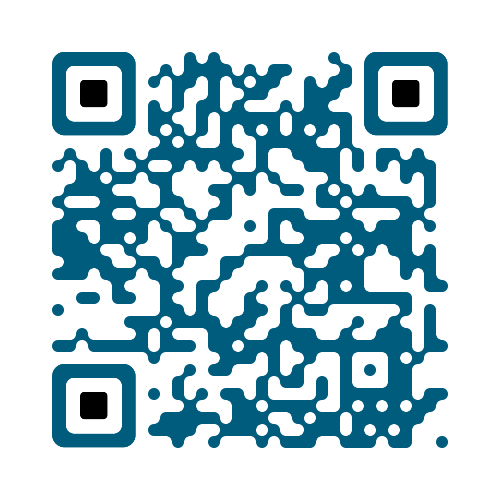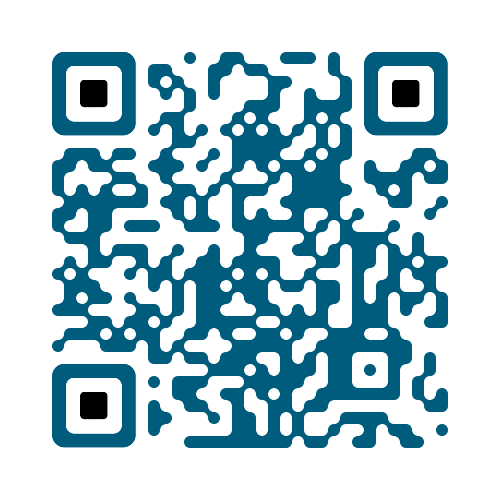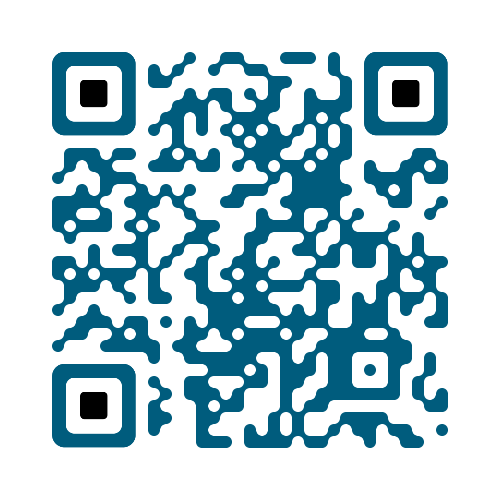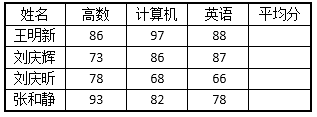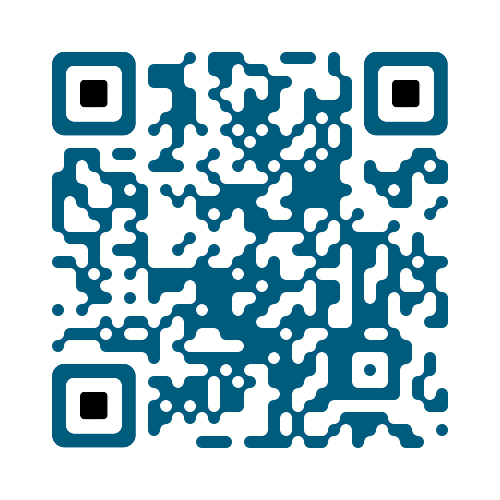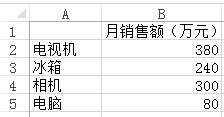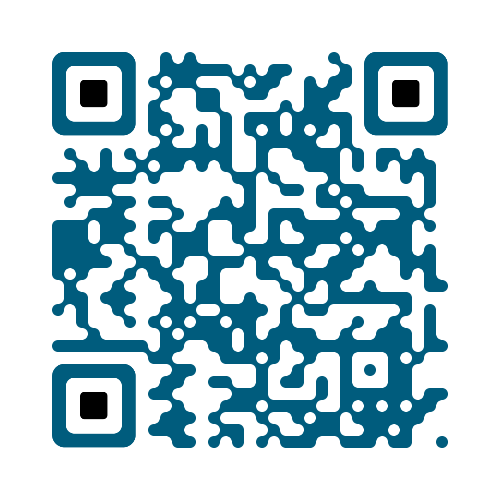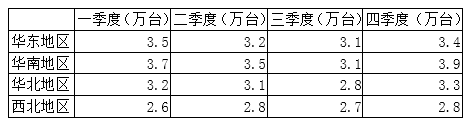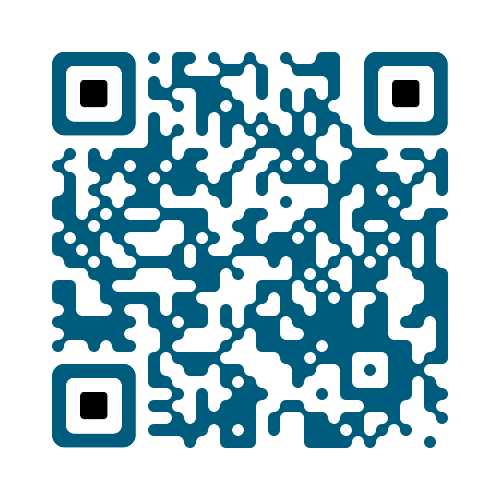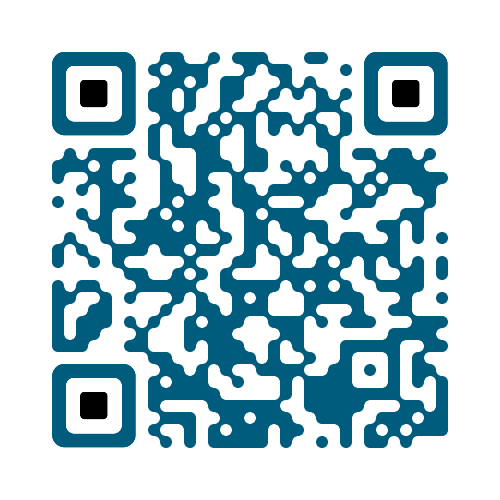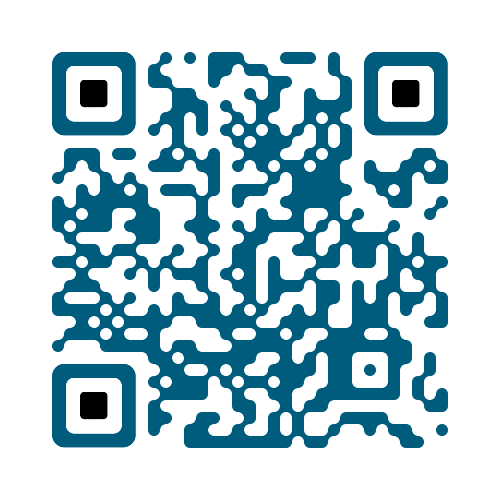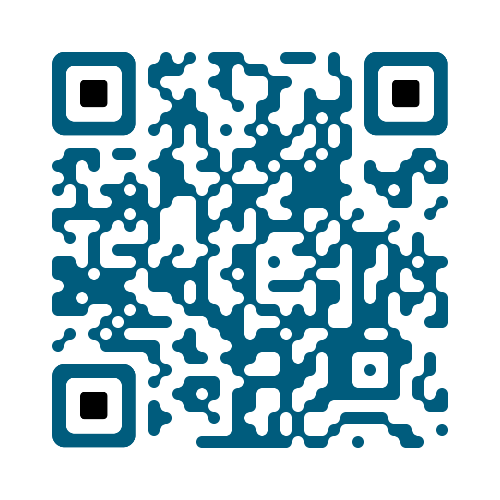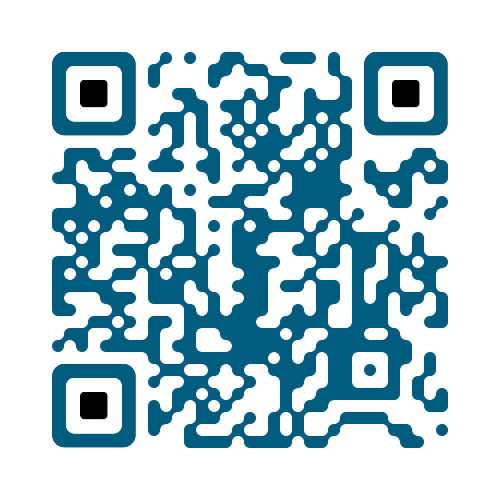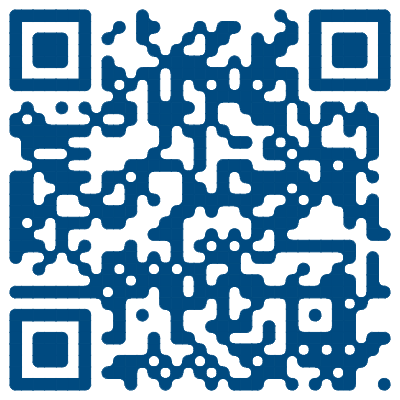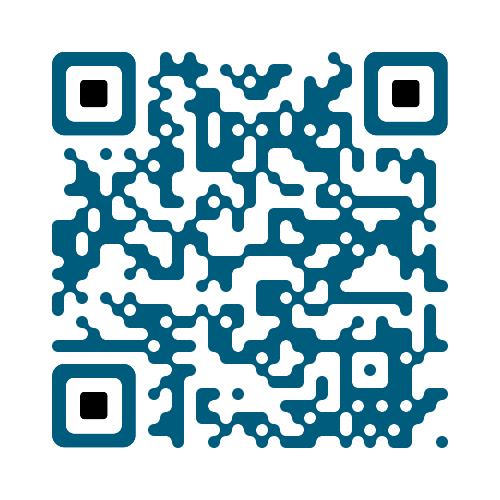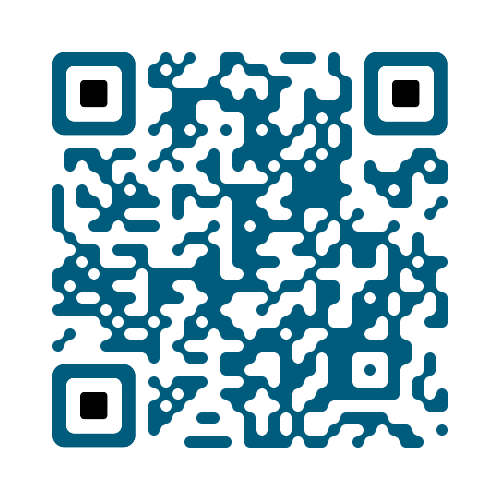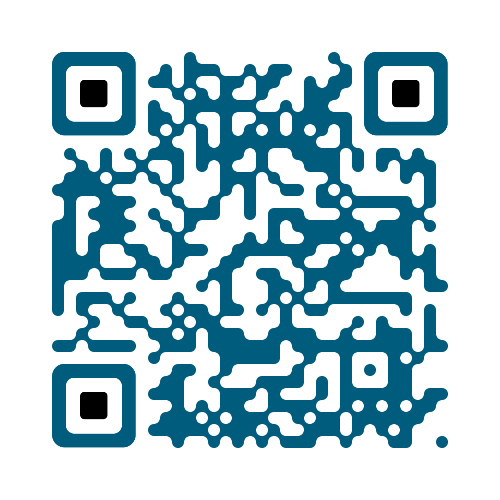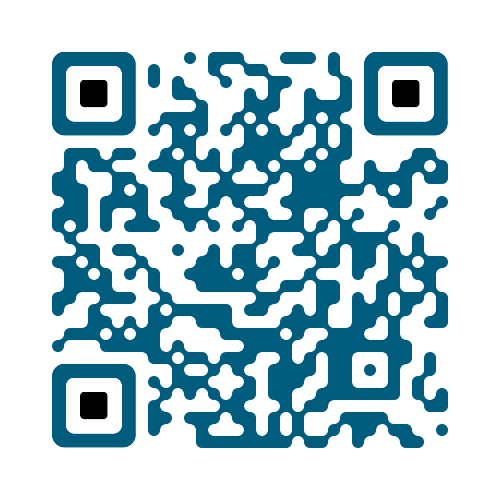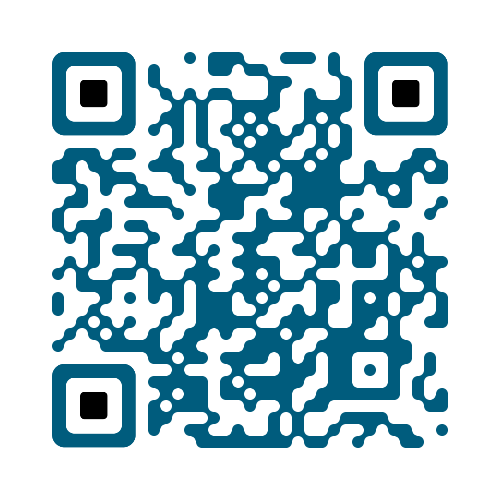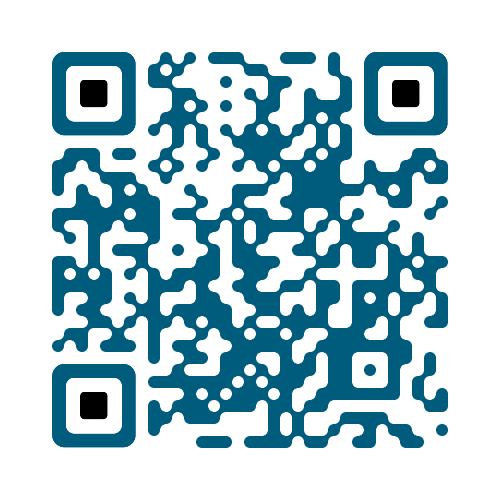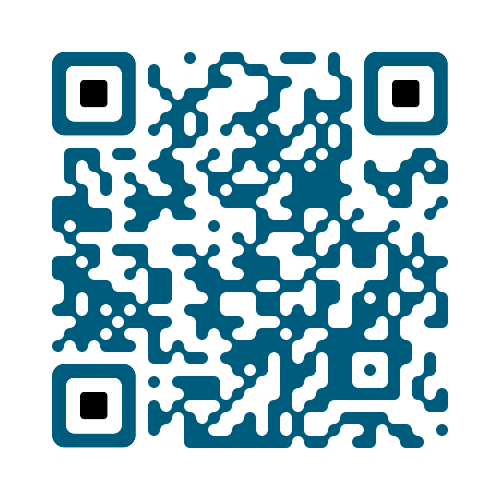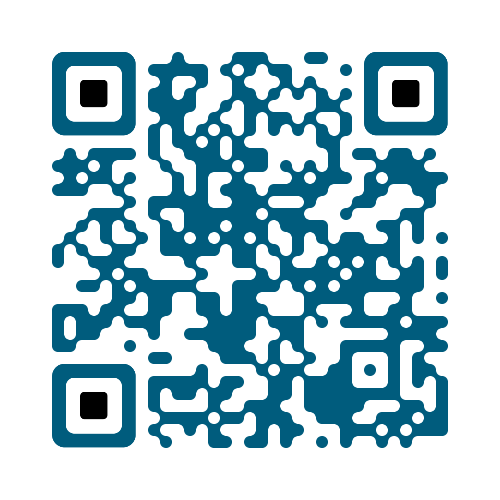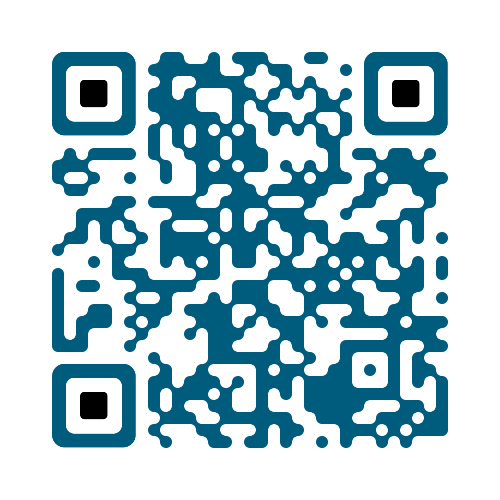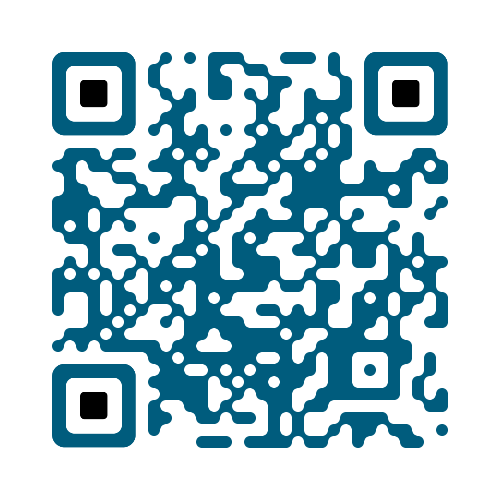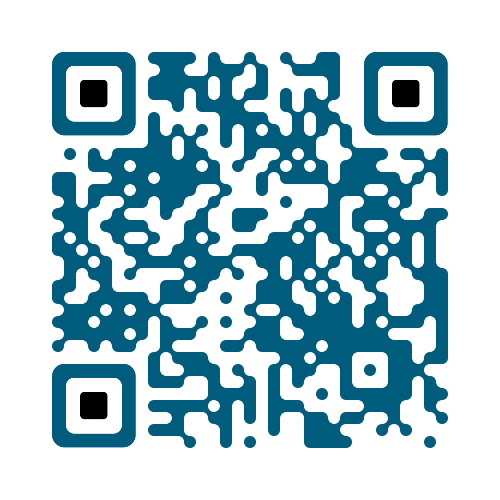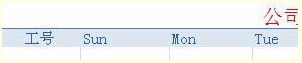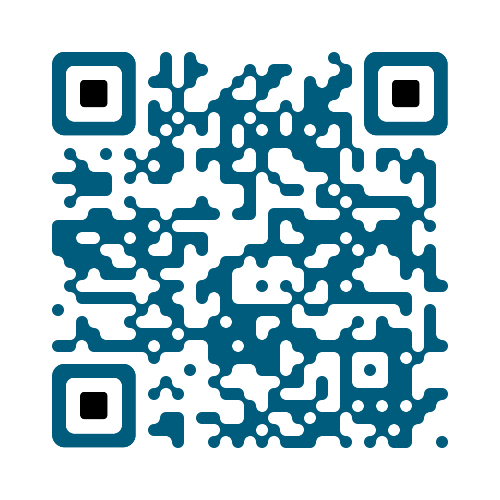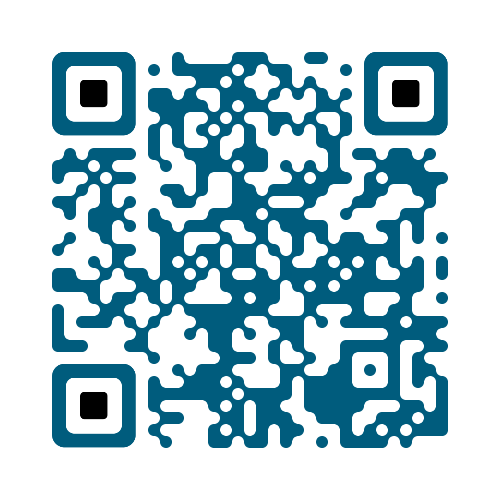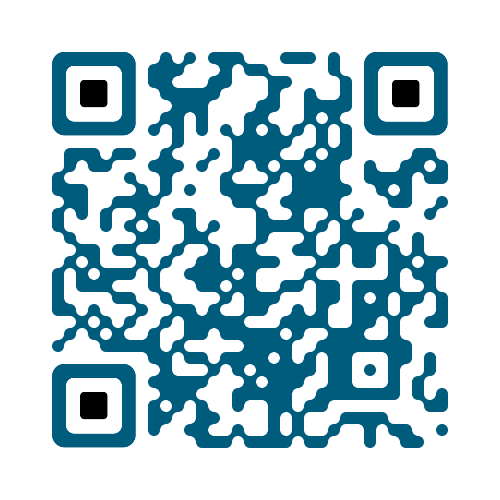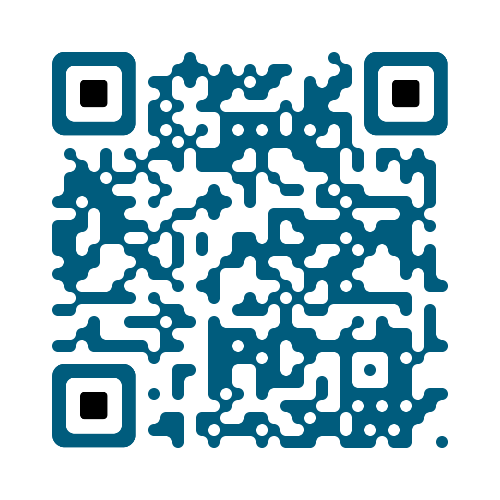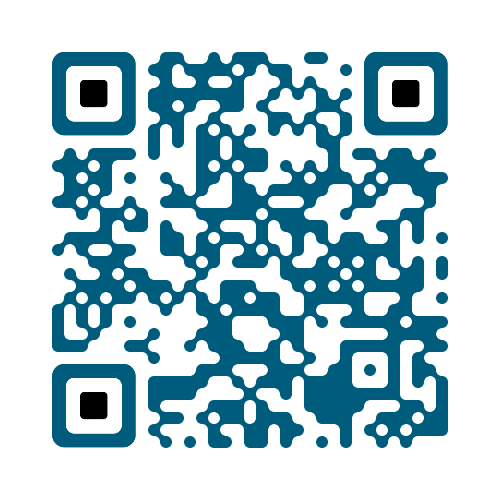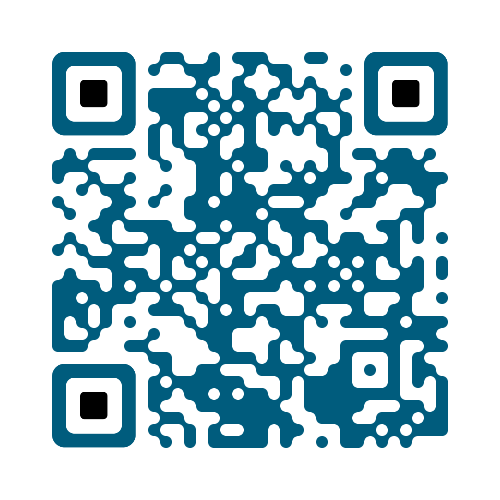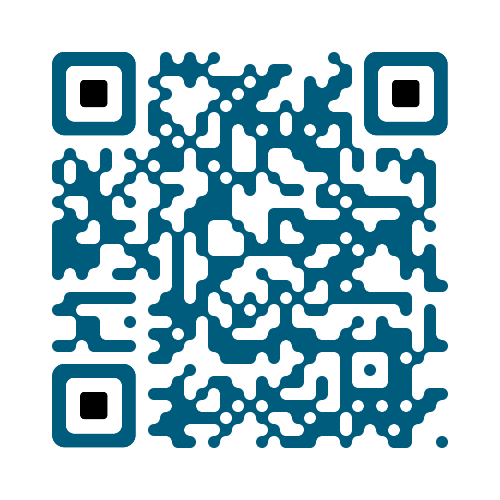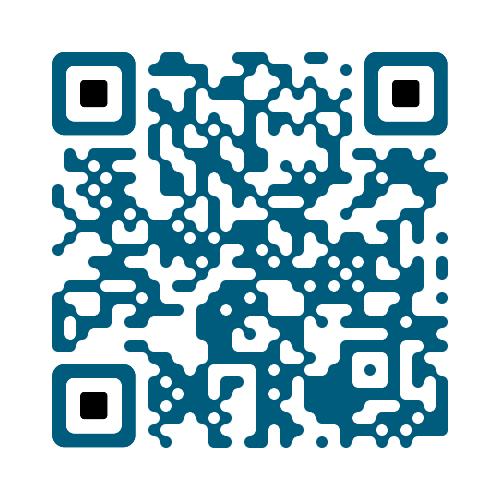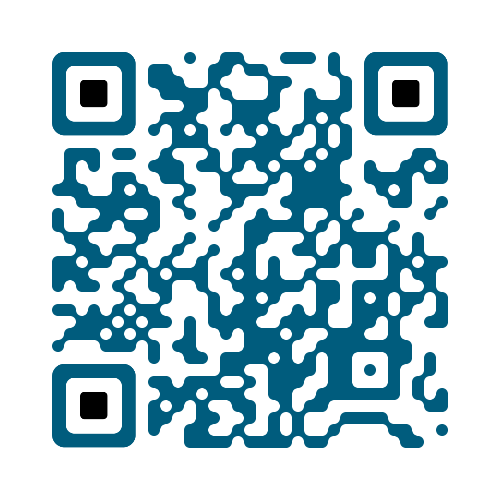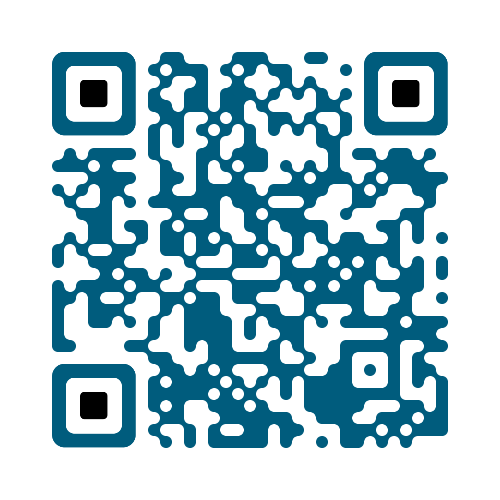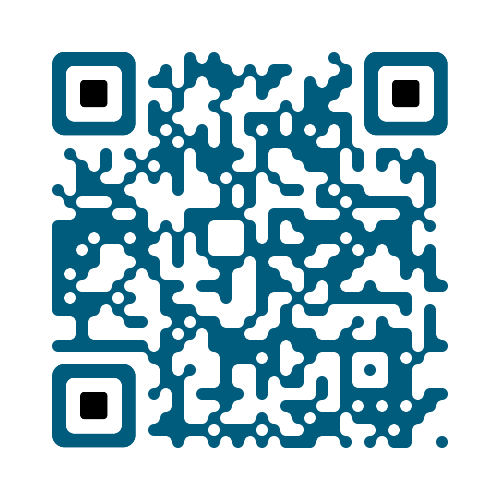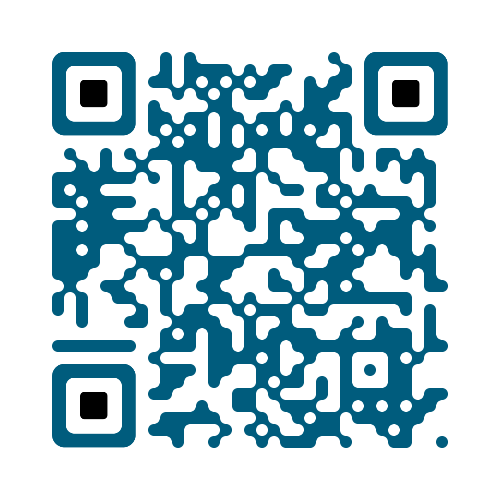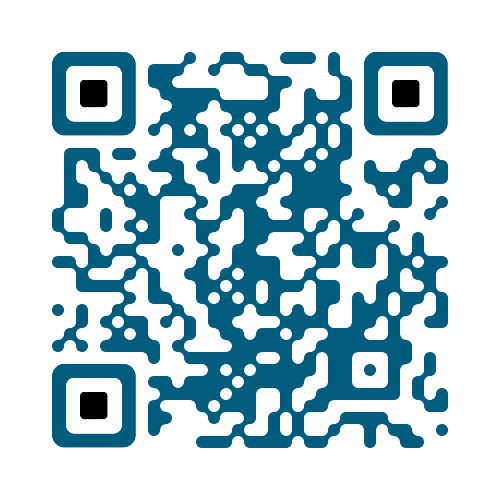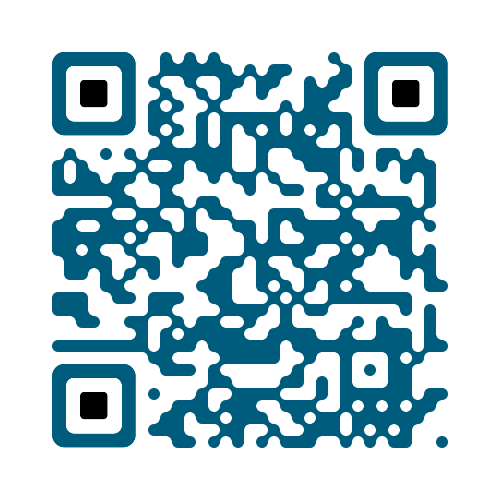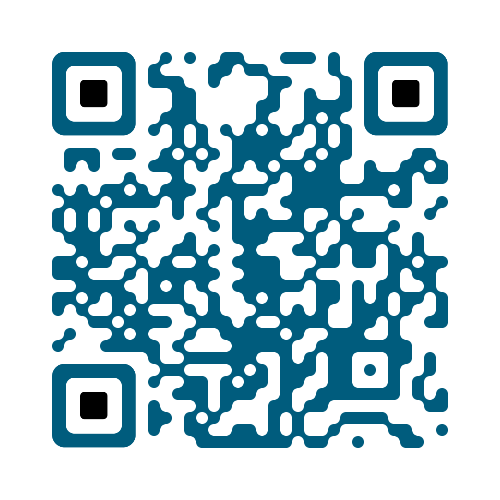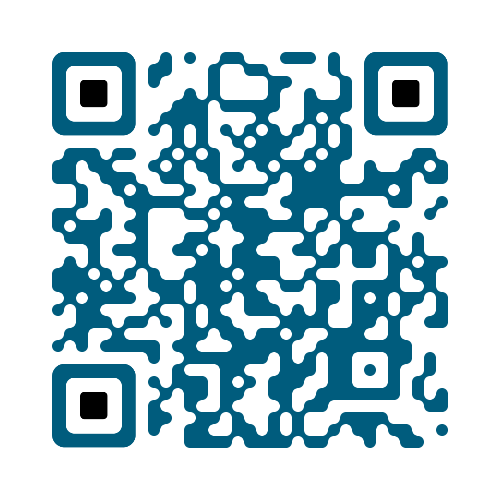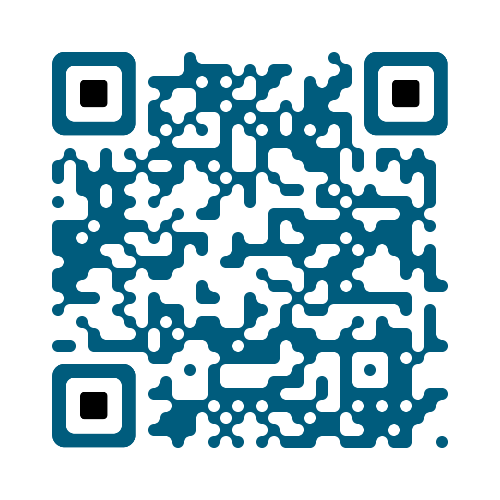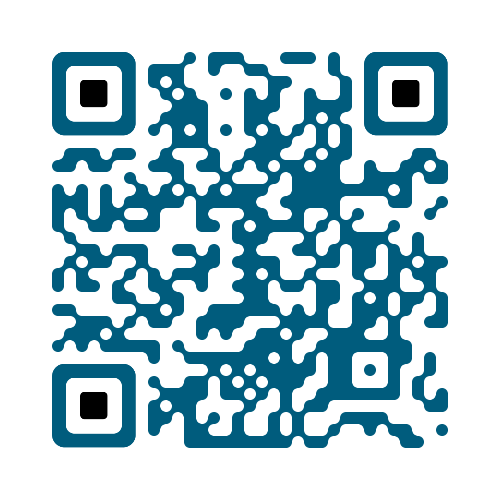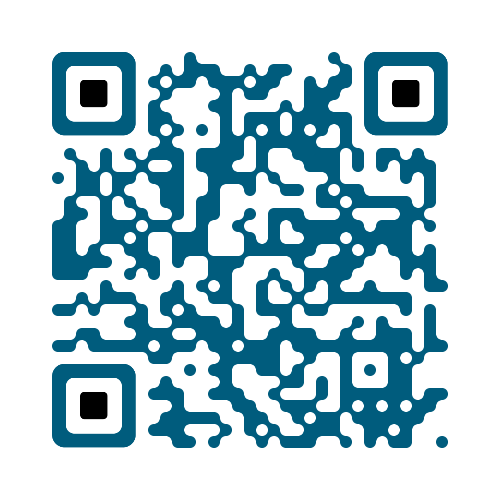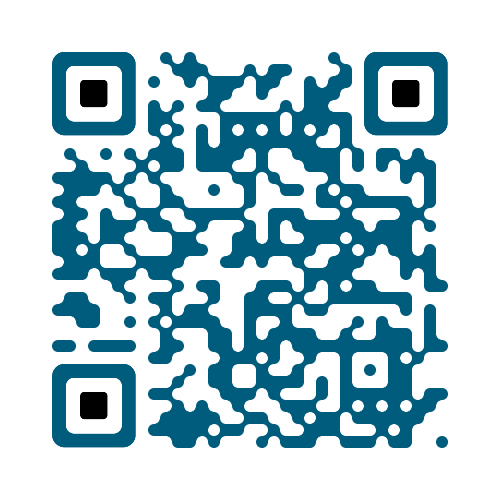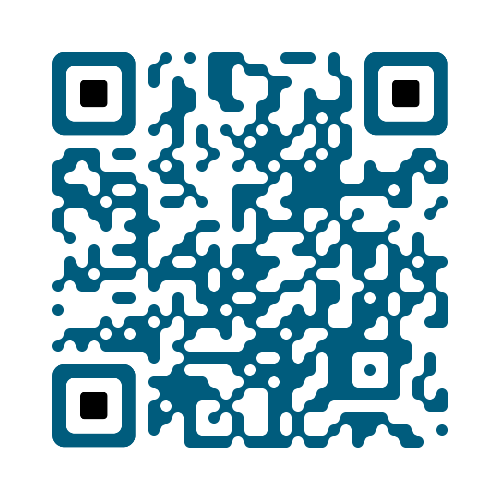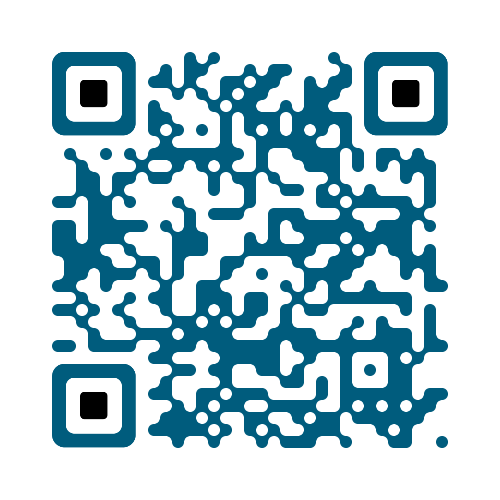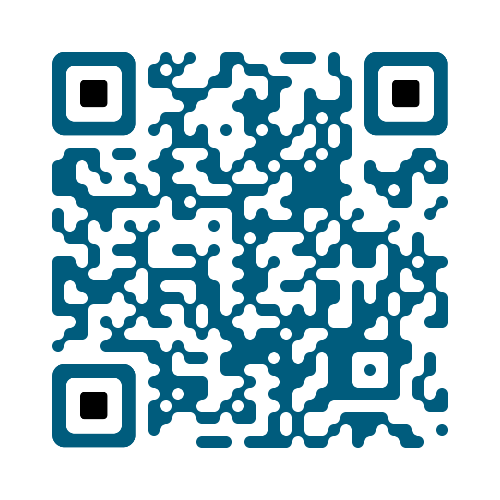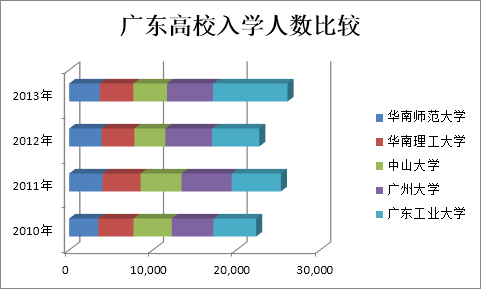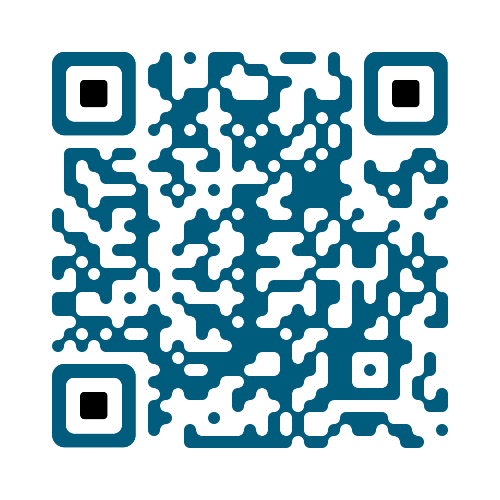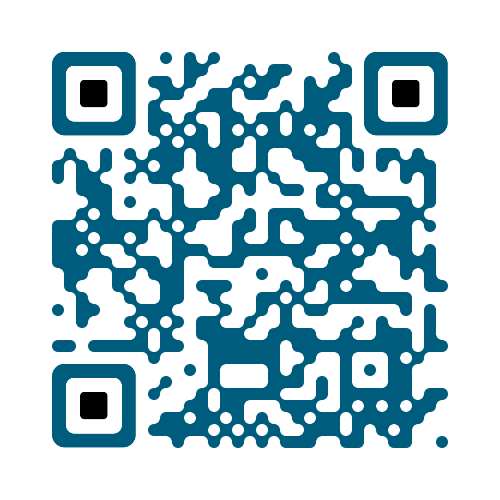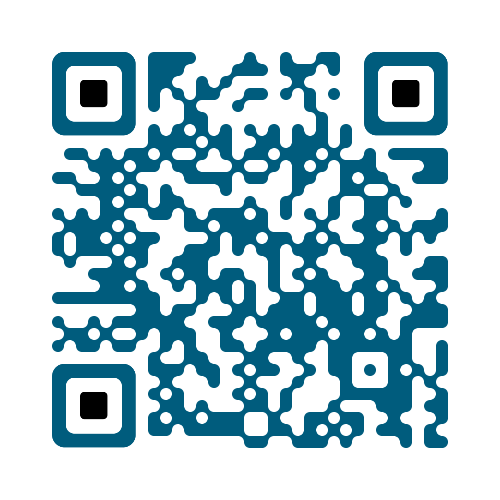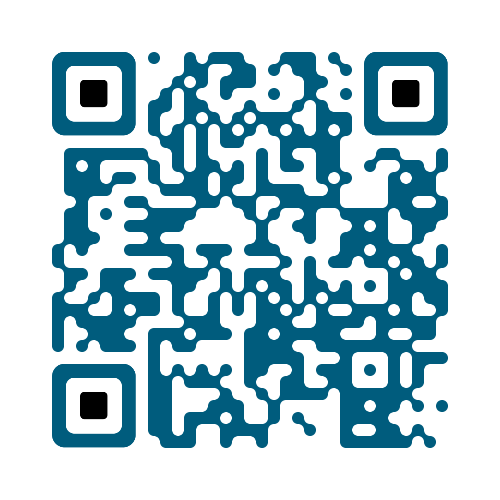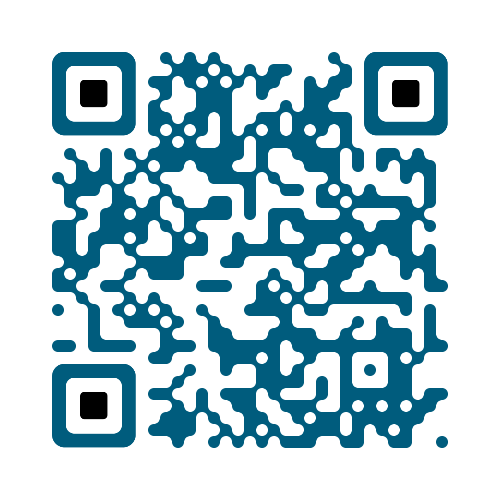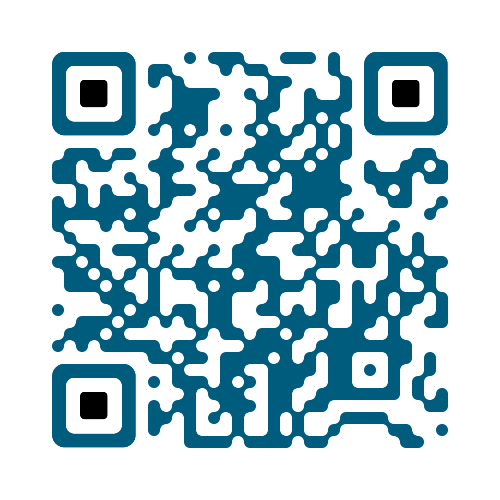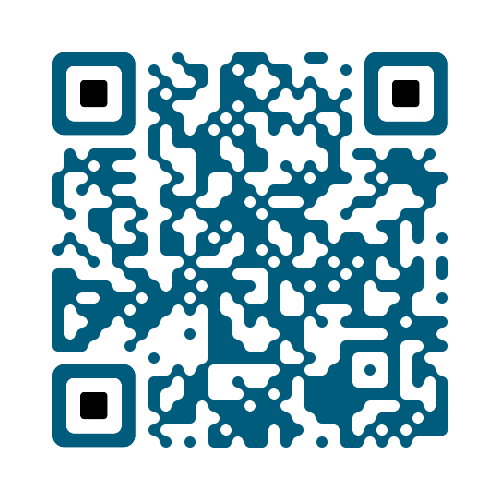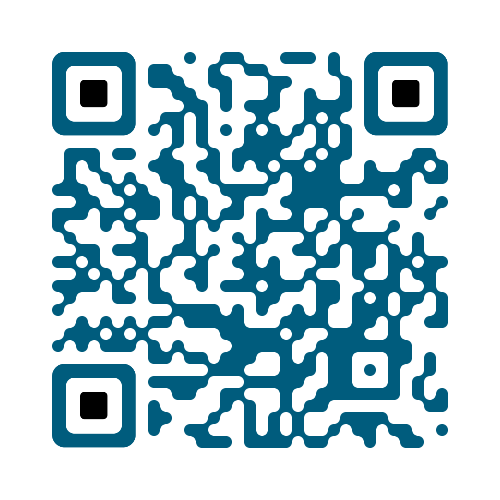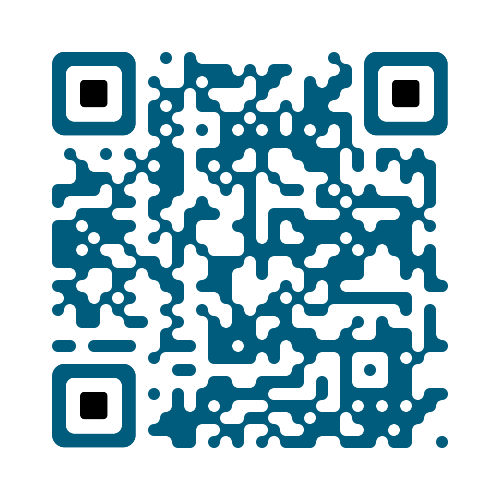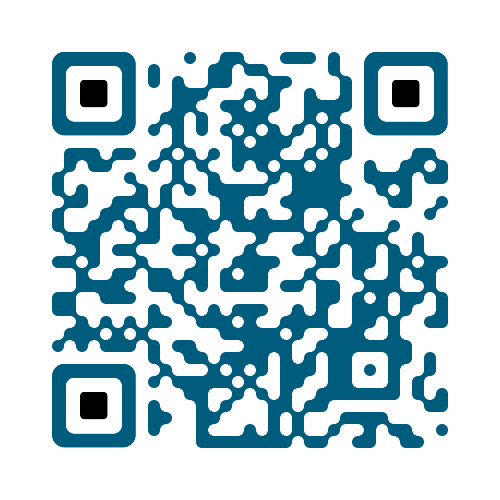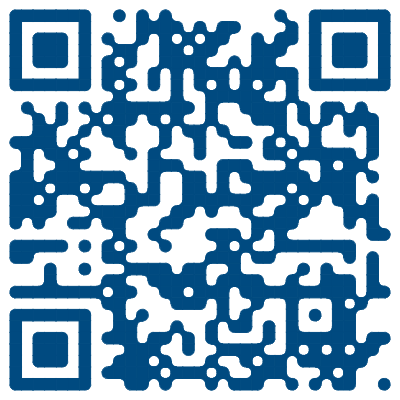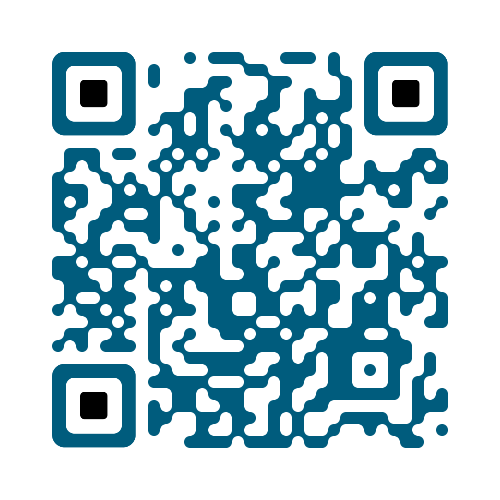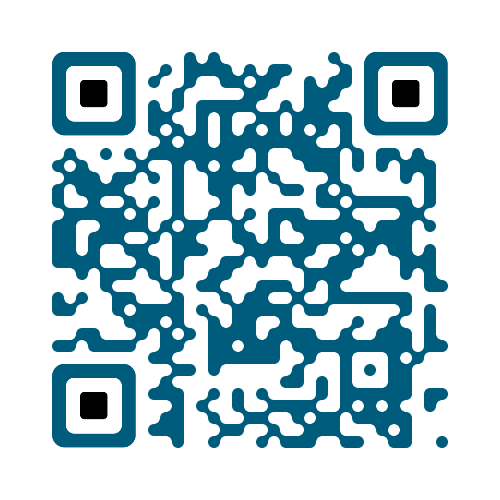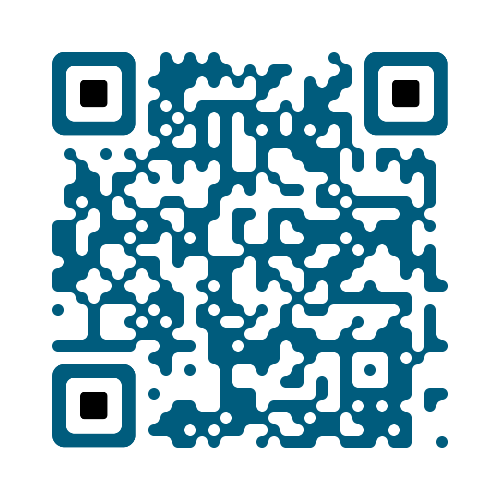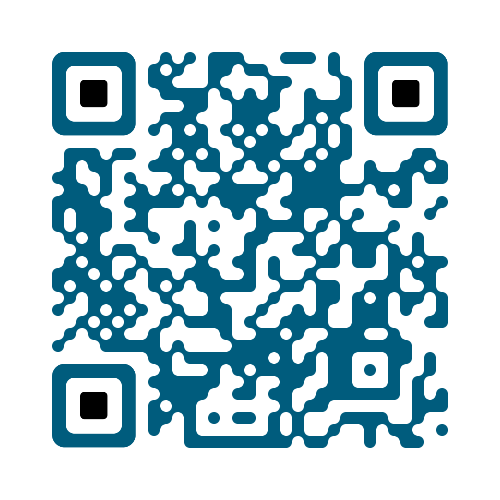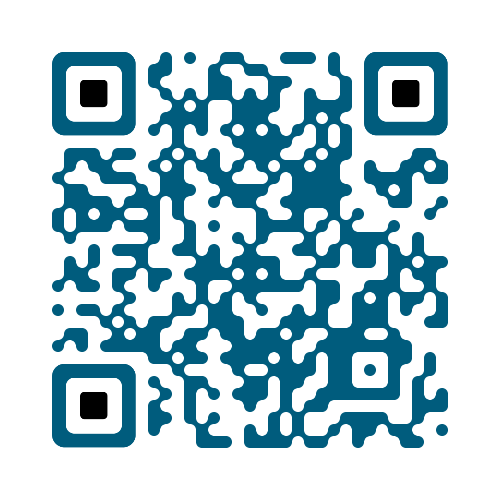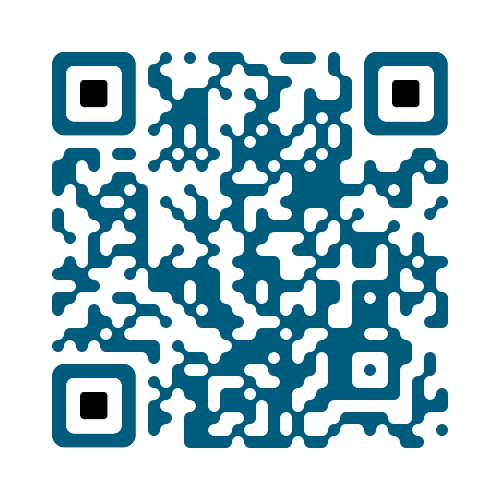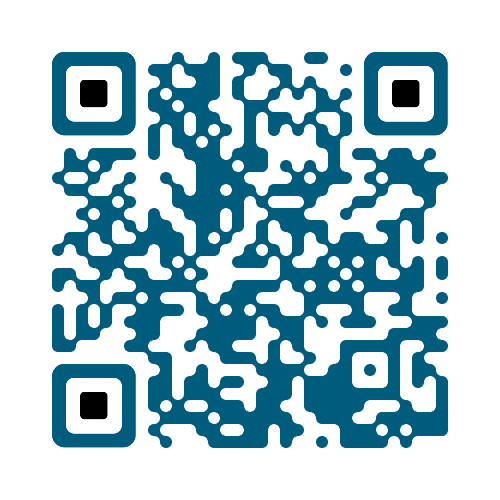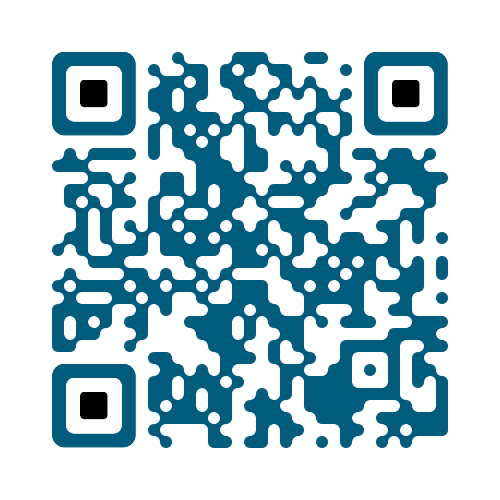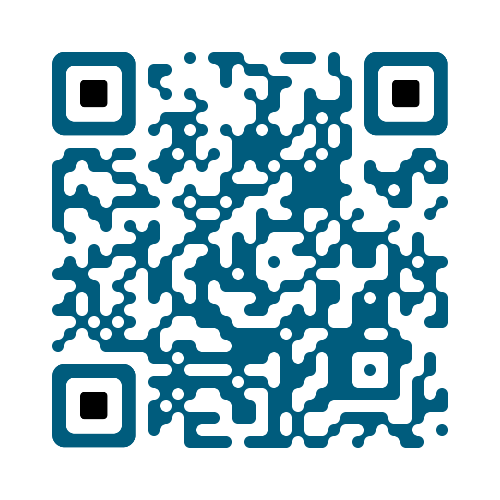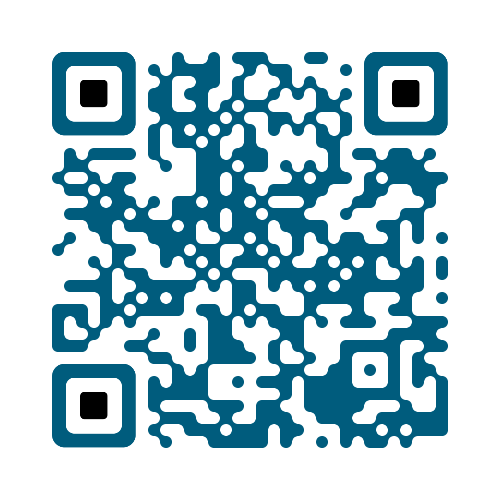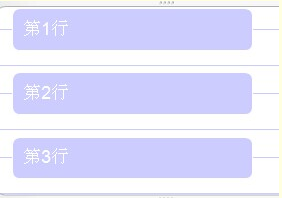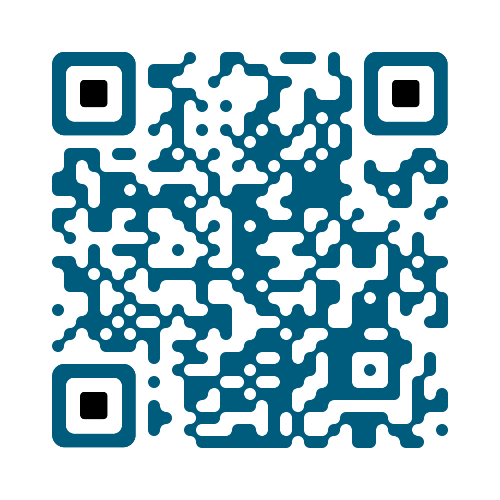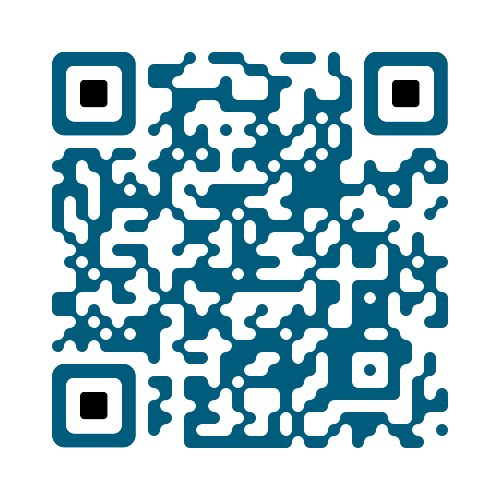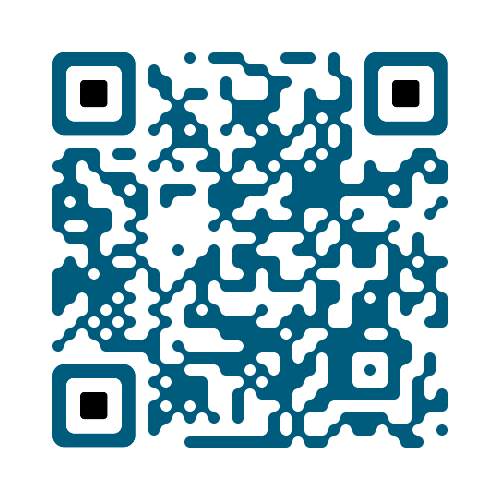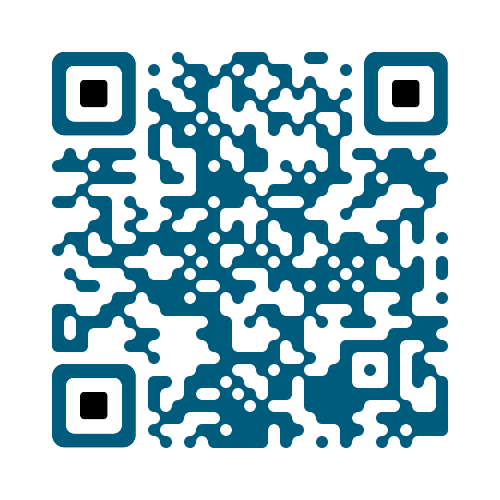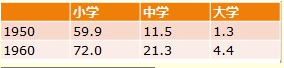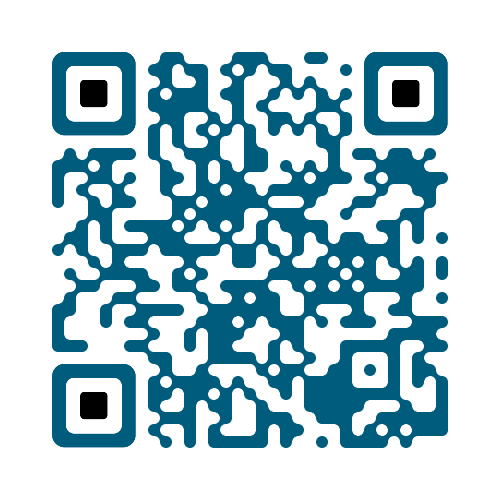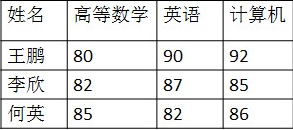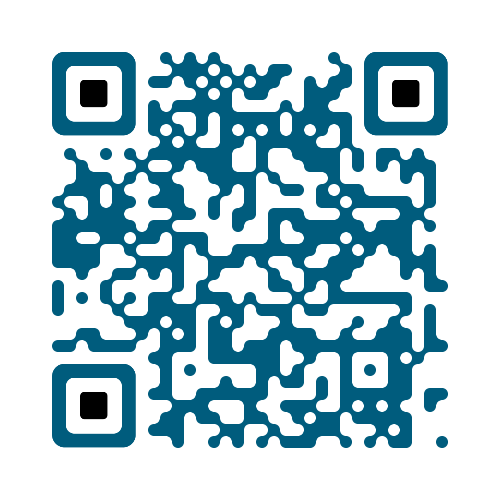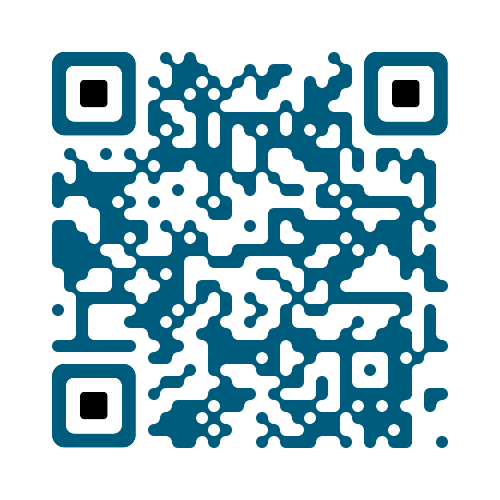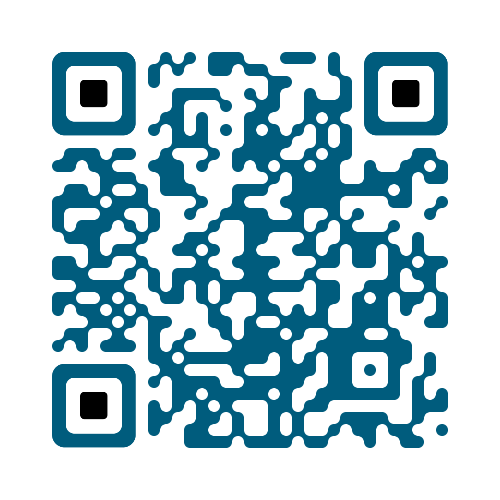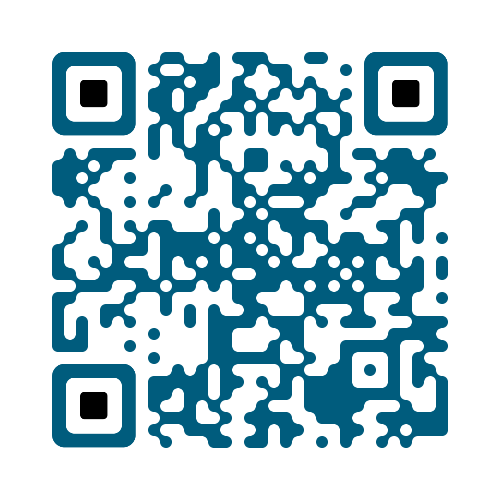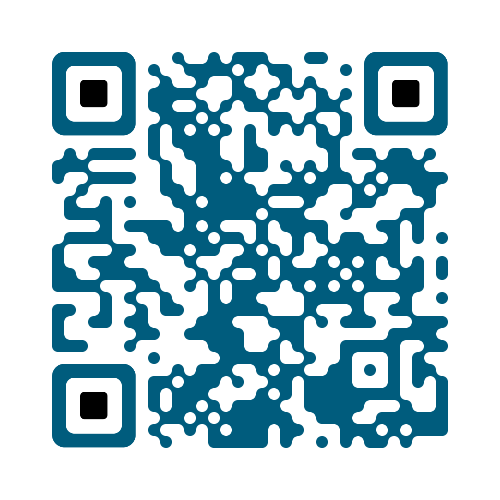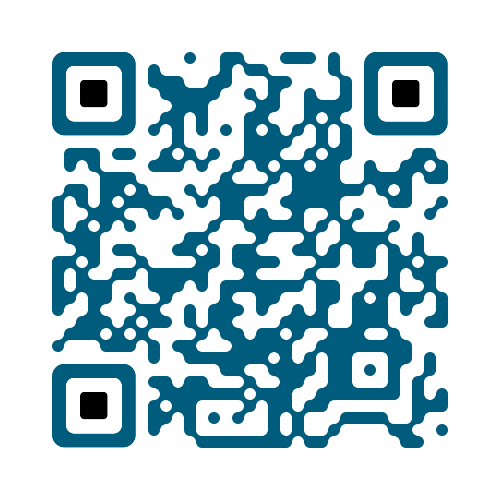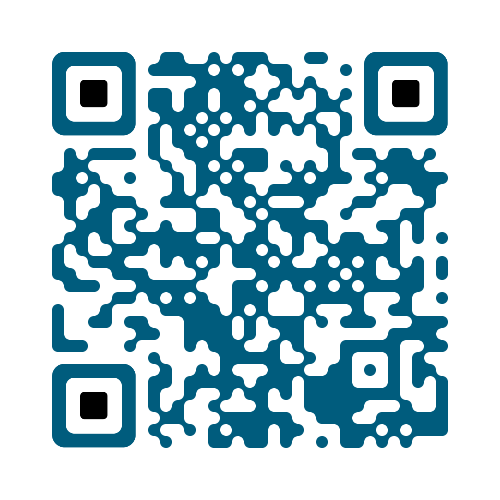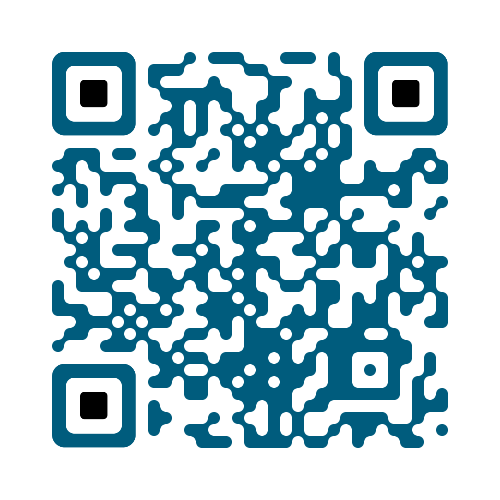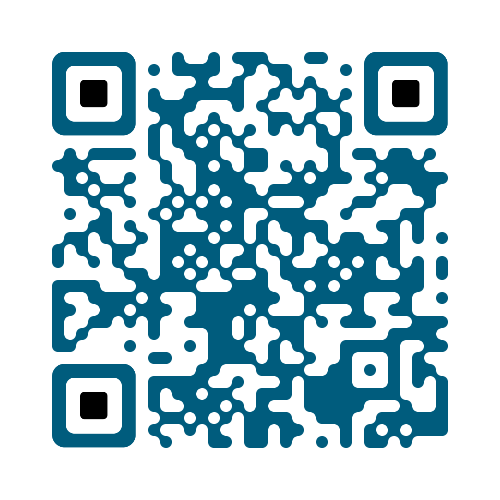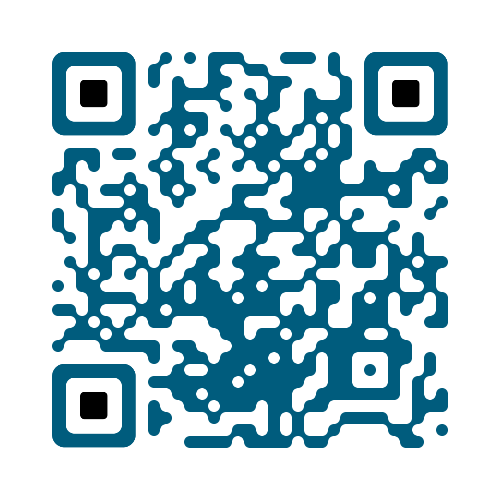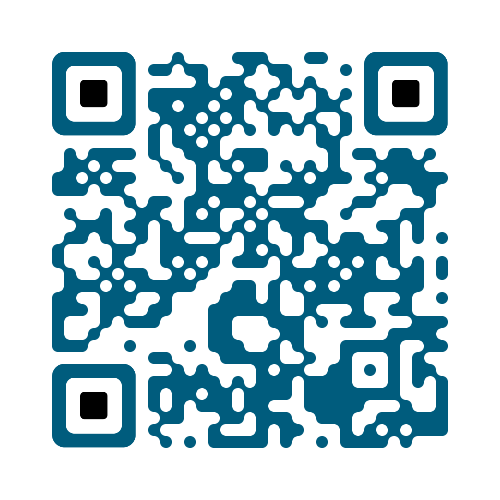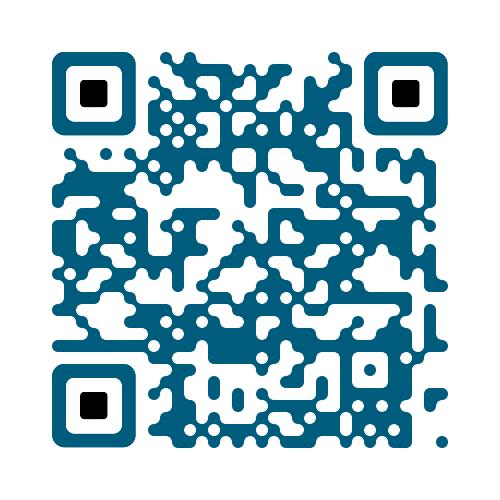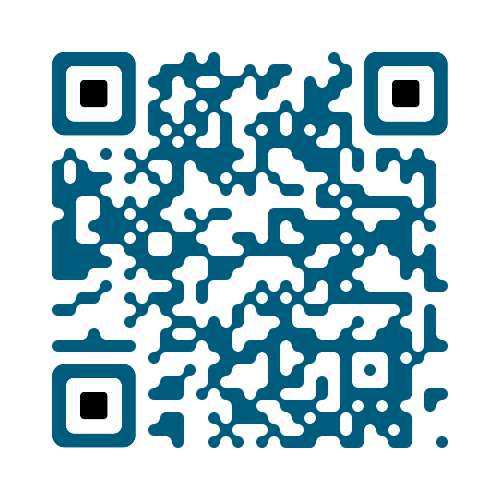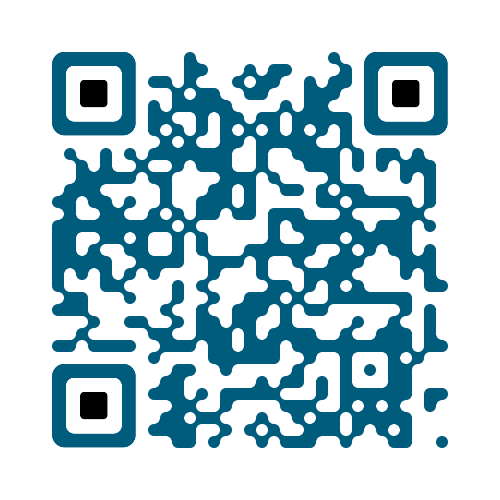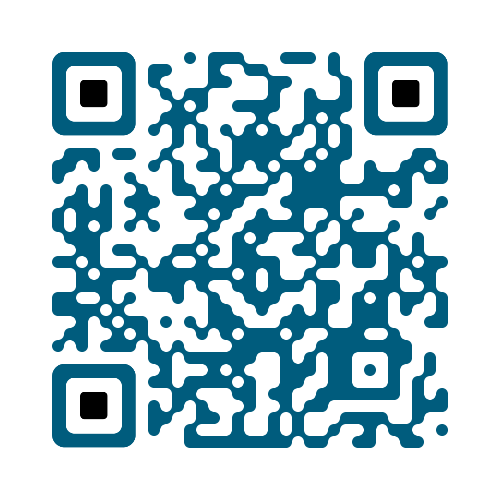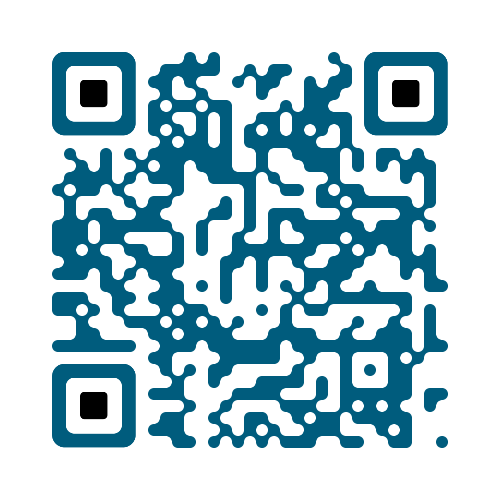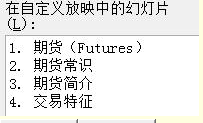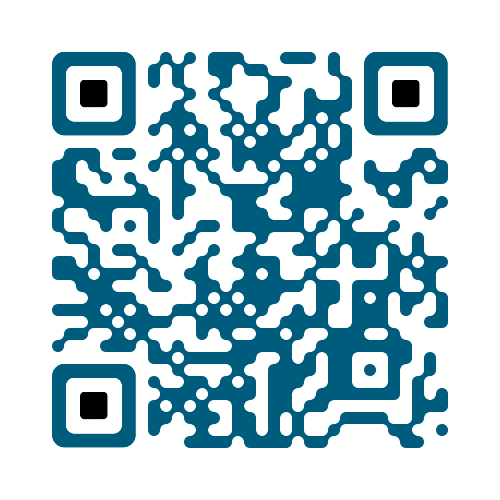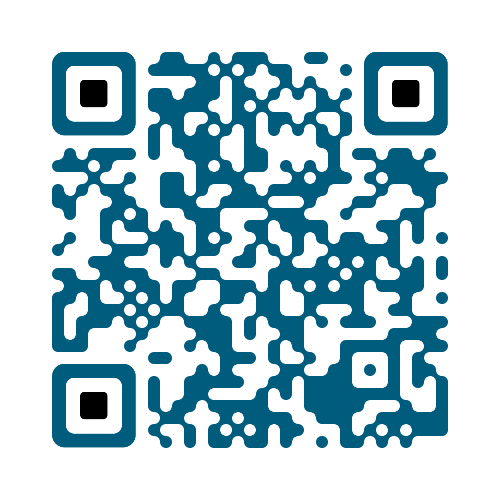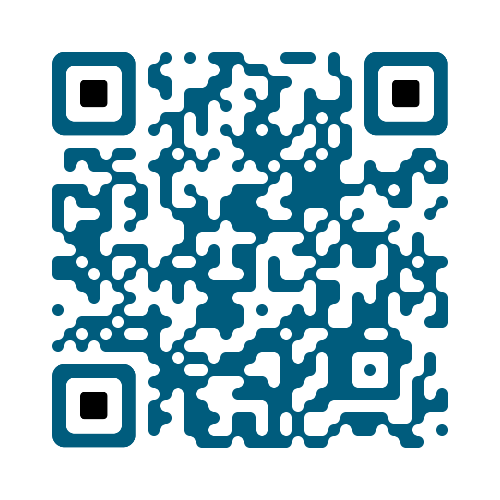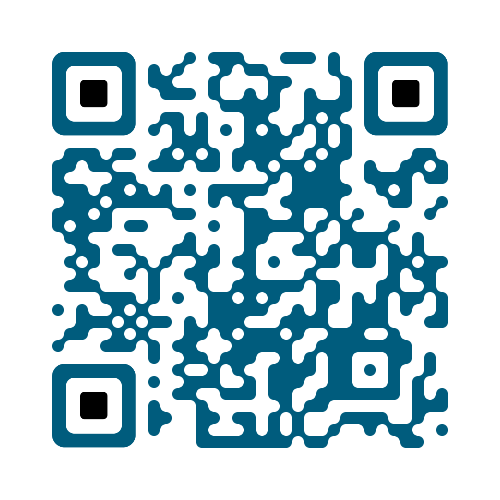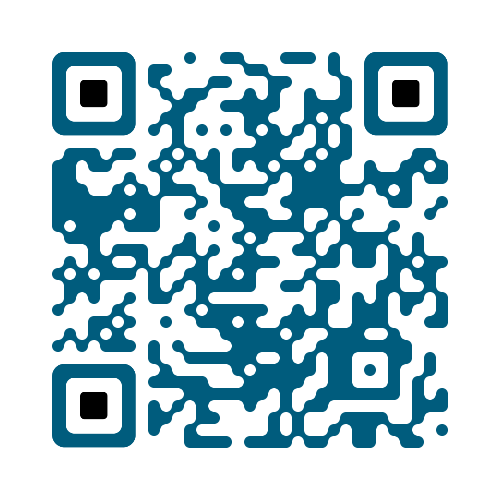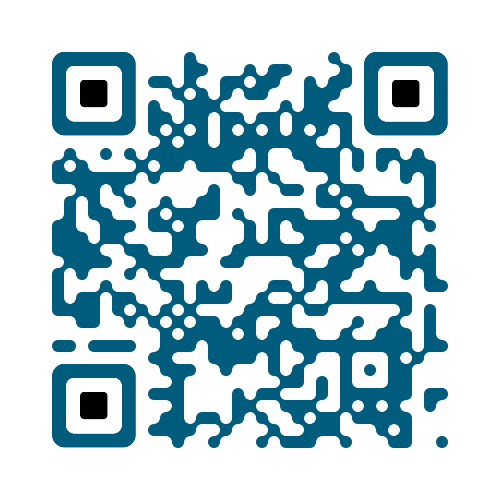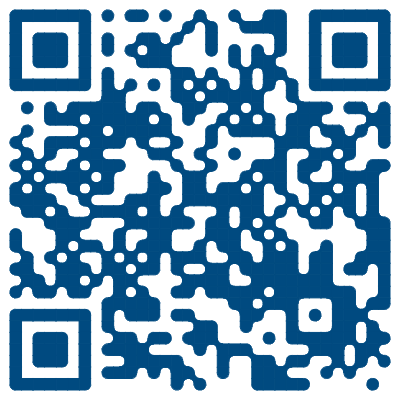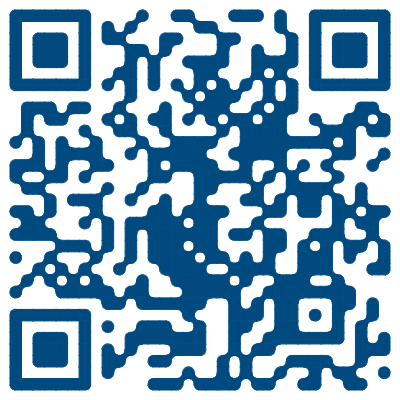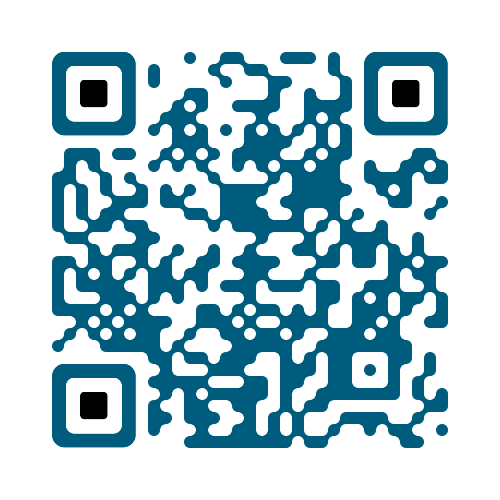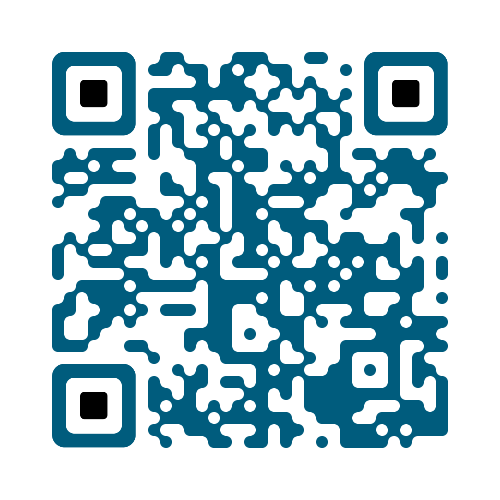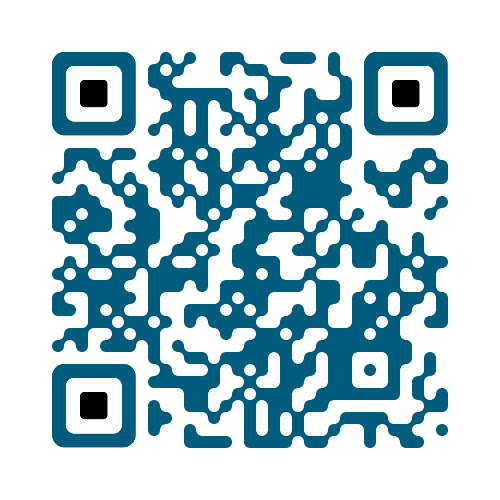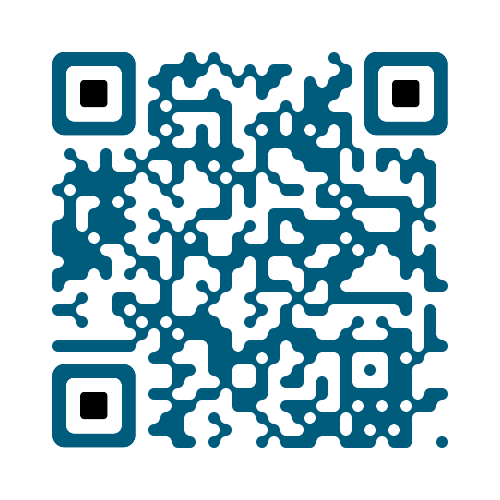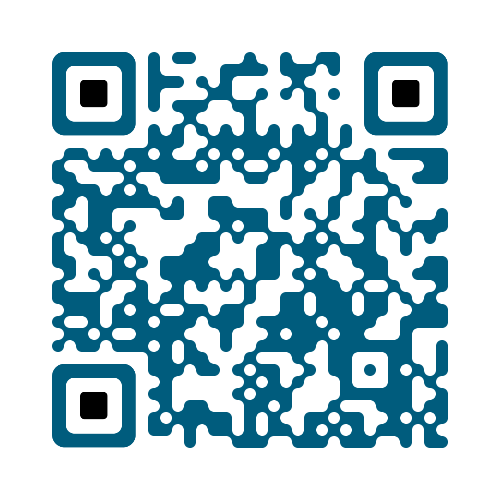| 大学计算机应用基础 | 您所在的位置:网站首页 › 替换为标准色紫色 › 大学计算机应用基础 |
大学计算机应用基础
|
大学计算机应用基础
主编:邱炳城 中国铁道出版社,2018.8 ISBN:978-7-113-24563-4 0 课堂教学11节
01-第1讲 Windows7 操作系统
02-第2讲 文稿编辑软件Word2010-1
03-第3讲 文稿编辑软件Word2010-2
04-第4讲 文稿编辑软件Word2010-3
05-第5讲-数据统计和分析软件Excel2010-1
06-第6讲 数据统计和分析软件Excel2010-2
07-第7讲 数据统计和分析软件Excel2010-3
08-第8讲 数据统计和分析软件Excel 2010-4
09-第9讲 数据统计和分析软件Excel 2010-5
10-第10讲 演示文稿软件PowerPoint 2010-1
11-第11讲 演示文稿软件PowerPoint 2010-2 第2章 Windows 7操作系统2.3.4 管理文件和文件夹
案例1 将位于“C:\kaoshi\windows\mydo\do1”上的文件“goodjian.doc”移动到“C:\kaoshi\windows\dogood\do2”内。
案例2 将位于“C:\kaoshi\windows\测试目录\测试文件”上的TXT文件复制到目录“C:\kaoshi\windows\do\Itsxppc”内。
案例3 将位于“C:\kaoshi\windows\JINAN”上的文件“QI.BMP”创建快捷方式图标,取名为“TEMPLATE”,保存于“C:\kaoshi\windows\TESTDIR”文件夹中。
案例4 试用Windows的“记事本”创建文件:yuenan,存放于:C:\kaoshi\windows\your文件夹中,文件类型为:TXT,文件内容如下(内容不含空格或空行)。下龙湾窥天姿国色
案例5 在“C:\kaoshi\windows”目录下搜索(查找)文件“myqq.txt”并删除。
案例6 在“C:\kaoshi\windows”目录下搜索(查找)文件夹“free”并改名为“three”。
案例7 在“C:\kaoshi\windows”目录下搜索(查找)文件“yourbook.txt”,用把该文件的属性改为“只读”,把存档履性取消。 2.3.5 压缩文件
案例1 将压缩文件“C:\kaoshi\windows\aaaa.rar”里面被压缩的文件夹 ccc 解压到“C:\kaoshi\windows\bbbb”目录下,把压缩包里面被压缩的文件“gggg.doc”解压到“C:\kaoshi\windows\eeee\ffff”内。
案例2 将“C:\kaoshi\windows\nation”下的文件夹 usa 用压缩软件压缩为“usa.rar”,保存到“C:\kaoshi\windows\people\mine1”目录下。
案例3 将“C:\kaoshi\windows”下的文件夹aaa和“C:\kaoshi\windows\bbb\ee”的文件“cc.ss”用压缩软件压缩为“eee.rar”(提示:文件夹aaa与文件cc.ss在压缩文件中是并列的位置),将压缩文件保存到“C:\kaoshi\windows\ccc”目录下。 第3章 文稿编辑软件Word 20103.2.1 页面设置
案例1 请打开doc\210149.docx文档,完成以下操作:A.设置文档的页面格式:上、下页边距均为3厘米,装订线位置为上;纸张自定义大小的宽、高均为20厘米;页眉、页脚距边界均为2厘米;B.保存文件。
案例2 请打开doc\210135.docx文档,完成以下操作:A.设置文档纸张大小为B5、横向;页眉边距为2厘米,页脚边距为3厘米;B.统计文档第四段的字符数(不计空格),并把统计结果(即字符个数的数值)填写在第二段文档的字符后面;C.将文档第五段偏左分栏;D.保存文件。
案例3 请打开doc\210901.docx文档,完成以下操作:A.请将文档的页眉和页脚设置为奇偶页不同、首页不同,设置首页页脚文字内容为“单丛茶是一种汉族传统名茶”,奇数页页眉文字内容为别称“凤凰单丛”,偶数页页眉文字内容设置为“适宜人群:中老年”。B.设置文档网格为文字对齐字符网络,设置每行字符为38,每页行数为40;C.保存文件。 3.2.2 使用模板或样式建立文档格式
案例1 请使用word,完成以下操作:A.利用程序的“主页”一“样本模板”中的“基本简历”文稿模饭建立一个新的文档文件,并在教育标签的下一行输入内容为“华南师范大学”;B.保存文件的位置和名称为:doc\210150.docx。 3.2.3 输入特殊符号
案例1 请打开doc\210105.docx文档,完成以下操作:A.在标题“游记”的文字前后分别输入一个实心五角星形的特殊符号(注:该符号在符号选项卡中字体为Wingdings,字符代码为171);B.在第二段落开始处输入内容为“神州载中原,云台有山水。”(输入的内容为双引号内的内容,内容中的符号为全角符号);C.保存文件。 3.2.4 输入项目符号和编号
案例1 请打开doc\210152.docx文档,完成以下操作:A.选择文档后三段,插入项目符号,符号字体wingdings,字符代码117,红色字体,符号值来自十进制;B.保存文件。
案例2 请打开doc\210106.docx文档,完成以下操作:(注:没有要求操作的项目请不要更改;提示:使用【Tab】键可设置下级编号)A.按下图设置项目符号和编号,一级编号位置为左对齐,对齐位置为0厘米,文字缩进位置为0厘米;B.二级编号位置为左对齐,对齐位置为1厘米,文字缩进位置为1厘米;(注:编号含有半角句号符号)C.保存文件。
案例1 请打开doc\210181.docx作为主文档,完成以下操作:A.210181.xlsx有一表格,利用该表格作为数据源进行邮件合并;B.主文档采用信封类型,信封尺寸为普通l(102xl65毫米),打印选项选默认信封处理方法(左起第5种方式);参照210181.jpg文件中的图例上半部分把电子表格(数据源)中域的内容插入到主文档相应位置,保存主文档210181.docx(注:文档中的标点符号必须为全角标点符号);C.最后合并全部记录并保存为新文档210181_a.docx,合并后的新文档如图例下半部分
案例1 请打开doc\210903.docx文档,完成以下操作:A.将文档中黄色底纹的文字选中并删除;B.将文档中最后一段字体设置为粗体;C.保存文件。 3.3.2 查找与替换
案例1 请打开d0c\210154.docx文档,完成以下操作:A.查找文档中所有的文字为“黄沙”的词组,将其格式全部替换成黑体、标准色橙色、三号字、加粗倾斜;(提示:使用查找替换功能快速格式化所有对象)B.保存文件。 3.3.3 文档复制和移动
案例1 请打开doc\210155.docx文档,完成以下操作:A.把文档第一段(含文字“多年来,为数众多......”)移动成为文档的第二段;B.复制文档第三段(含文字“看完日出,我们将进入......”),只保留文本粘贴到第五段(空行)上;C.保存文件。 3.3.4 分栏操作
案例1 请打开doc\210156.docx文档,完成以下操作:A.将文档第二、三、四段(第二段含文字“秋茂园位于苗票县......”)偏左分为2栏:第1栏宽度13字符、间距2字符,添加分隔线;B.保存文件。 3.3.5 首字下沉/悬挂操作
案例1 请打开doc\210157.docx文档,完成以下操作:A.将文档第二段设置为首字悬挂,下沉3行,字体为隶书,距正文0.5厘米;B.第三段设置首字下沉,下沉2行,字休为黑体、加粗、倾斜、标准色红色;C.保存文件。 3.3.6 分隔符
案例1 请打开doc\210158.docx文档,完成以下操作:A.在文档第三段前面插入一个分页符号;B.在文档最后一段前插入一个连续分节符;C.保存文件。 3.3.7 修订与批注
案例1 请打开doc\210159.docx文档,完成以下操作:A.打开修订功能,将文档第一段落的文字“圣积晚钟”使用简转繁工具设置为繁体字,将第六段落中的内容为“嘉靖”的文字设置字体格式为黑休,三号字,关闭修订功能;B.保存文件。
案例2 请打开doc\210113.docx文档,完成以下操作:A.选定第四段(含文字“象眼岩”)并插入批注,批注内容为所选文本中的字符数(例如文本的字符数为500,批注内只需填500);B.保存文件。 3.4.1 字体格式化
案例1 请打开doc\210160.docx文档,完成以下操作:A.设置第一段文档的字休格式。字体:隶书,字形:加粗、倾斜,字号:小一,字体颜色:标准色蓝色,标准色绿色双波浪下划线,效果:小型大写字母,加着重号;B.设置第二段文档的文字字符缩放150%,字符间距加宽、3磅,字符位置降低5磅,C.保存文件。 3.4.2 段落格式化
案例1 请打开doc\210161.docx文档,完成以下操作:A.设置第一段文档(含文字“广州长隆乐园”)的段落格式为分散对齐;B.设置第二段左右侧缩进均为20磅;C.设置第三段段前间距30磅,3倍行距;D.设置从第四段开始往后的所有文档格式为首行缩进3字符;E.保存文件。
案例2 请打开doc\210908.docx文档,完成以下操作:A.对文档第四段添加底纹,底纹填充色为水绿色,强调文字颜色5,淡色60%;B.对文档第五段进行段落设置取消断字,换行设置为按中文习惯控制首尾字符;C.保存文件。 3.4.3 应用“样式”
案例1 请打开doc\210909.docx文档,完成以下操作:A.设置文档的颜色样式为内置精装书样式;B.将含文字内容“洱海古代文献中曾称为叶榆泽”的段落设置为副标题的快速样式;C.保存文件。
案例2 请打开doc\210162.docx文档,完成以下操作:A.建立一个名称为“白云山”的新样式。新建的样式类型段落,样式基于正文,其格式为:标准色浅蓝色、华文楷体、二号字体、加粗,字符间距加宽2磅;对齐方式居中,1.5倍行距;B.将该样式应用到文档第一段;C.保存文档。 3.4.5 底纹与边框设置
案例1 请打开doc\210118.docx文档,完成以下操作:A.为文档第一段标题“黄山”设置边框和底纹,设置边框宽度为1.5磅、标准色绿色的双实线边框,应用于文字;底纹填充为标准色绿色,应用于文字;B.保存文件。
案例2 请打开doc\210164.docx文档,完成以下操作:A.为文档第二段(内容含“西汉南越王博物馆耸立于……”)设置边框为:1.5磅、标准浅蓝色、双实线边框,底纹为自定义颜色(红色255,绿色255,蓝色153)。边框和底纹应用于段落;B.保存文件。 3.4.6 页面格式化设置
案例1 请打开doc\210119.docx文档,完成以下操作:A.在文档中插入文字为“黄山美景”的标准色红色自定义水印,字体为黑体,字号为105;B.设置文档的页面背景填充效果,效果类型为渐变,颜色为双色,颜色1为标准色绿色,颜色2为标准色浅绿,底纹样式为斜上;C.添加页面边框为宽度10磅、5个红苹果图案的艺术型方框;D.保存文件。
案例2 请打开doc\210165.doc文档,完成以下操作:A.将文档设置页面背景中的页面填充效果,套用纹理填充效果样式,样式名称为“鱼类化石”;B.添加页面边框为宽度15磅、5裸塔形绿树图案的艺术型方框;C.保存文件。 3.5.1 插入文本框
案例1 请打开doc\210166.docx文档,完成以下操作:A.在文本的任意位置绘制一个竖排文本框,文字内容为:世界丹霞地貌;文字字体格式为隶书,标准色红色、四号字;B.保存文件。 3.5.2 插入图片
案例1 请打开doc\210121.docx文档,完成以下操作:A.在文本第四段(含文字“玉皇大帝铜像”)前插入一幅名为210121.jpg的图片。B.设置图片对象布局的位置:相对于页边距、水平对齐方式为居中;上下型文字环绕方式;图片大小为:高度绝对值5厘米、宽度绝对值7厘米(去掉“锁定纵横比”项);C.保存文件。
案例2 请打开doc\210167.docx文档,完成以下操作:A.在文本第四段(含文字“南华寺最珍贵的文物”)前插入一幅名为210167.jpg的图片;B.设置图片边框的线型宽度为4.5磅,线型类型为虚线方点,线条颜色为标准色红色;C.保存文件。 3.5.3 插入SmartArt图形
案例1 请打开doc\210168.docx文档,完成以下操作:A.在文档第三段(空行)按样图插入一个SmartArt图形中流程的基本流程图,并输入相应文字内容;设计更改颜色为:彩色一强调文字颜色;B.保存文件。
案例1 请打开doc\210169.docx文档,完成以下操作:A.在文档第二段按以下样图插入一个求圆面积的数学公式(注:必须使用软件中自带的公式工具制作公式,可套用内置的求圆面积公式然后进行编辑);B.保存文件。
案例1 请打开doc\210170.docx文档,完成以下操作:A.在文档第一段中插入艺术字:望庐山瀑布;样式为第4行第l列;B.设置艺术字对象位置为:嵌入文本行中,字体格式为:华文隶书;C.保存文件。 3.5.6 插入超链接
案例1 请打开doc\210171.docx文档,完成以下操作:A.选定文档中的文字“李白”并插入超涟接,涟接到本文档中的位置为文档顶端;B.保存文件。
案例2 请打开doc\210254.docx文档,完成以下操作:A.选中最后一段“上海光源”四个字,添加超链接,链接地址为http://ssrf.sinap.ac.cn;B.打开修订功能,将第2段中的文字“朝右”改为“超铀”,关闭修订功能;C.保存文件。 3.5.7 插入书签
案例1 请打开doc\210172.docx文档,完成以下操作:A.选定文档第二段文字中的“爱好饮酒做诗”,添加一个名为:“后人又称其为酒仙”的书签(不含标点符号);B.保存文件。 3.5.8 插入表格
案例1 请打开doc\210127.docx文档,完成以下操作:A.在文档第二行插入一个5列5行的表格(内容如图),表格宽度15厘米,表格居中对齐;其中:外边框线宽度为1.5磅、内边框线宽度为0.5磅;表格内所有项目格式为水平及垂直居中对齐;B.利用表格计算功能,计算出表格中各人平均分;C.保存文件。
案例1 请打开doc\210174.docx文档,完成以下操作:A.在文档第二行按照样图的Excel表格数据插入一个饼图图表;B.图表标题为“电器类月销售额(万元)百分比图”(文字内容为双引号里的内容,内容中的标点符号使用全角符号),图表的数据标签格式包括:值、百分比、显示引导线等选项,数据标签显示在数据标签外;C.保存文件。
案例2 请打开doc\210128.docx文档,完成以下操作:A.在文档第二行插入一个Excel簇状柱形图表,图表布局为“布局5”,图表样式为“样式37”,并按照样图编辑图表的数据和调整图表数据区域的大小;B.保存文件。
案例1 请打开doc\210175.docx文档,完成以下操作:A.将文档的主题格式设置为“角度”的选项效果;B.保存文件。 3.6.2 页码设置
案例1 请打开doc\210176.docx文档,完成以下操作:A.在文档页面顶端位置插入“普通数字1”的页码;B.保存文件。 3.6.3 页眉与页脚设置
案例1 请打开doc\210177.docx文档,完成以下操作:A.设置文档的页眉格式为“空白”,并输入文字内容为:美丽的越秀山;B.设置文档的页脚格式为传统型;C.保存文件。
案例2 请打开doc\210131.docx文档,完成以下操作:A.设置文档的页眉为:五台山风光,文字居中对齐;B.插入页码,页码位置为页面底端,页码套用样式为X/Y中的“加粗显示数字2',,将内容加以编辑,内容为第X页共Y页(文字内容中不含有空格),字休颜色为标准色蓝色,字号为小五;C.保存文件。 3.6.4 脚注与尾注设置
案例1 请打开doc\210178.docx文档,完成以下操作:A.在标题“六榕寺”后插入脚注,内容为广州佛教五大丛林之一;脚注位置:页面底端,编号格式:1,2,3,...;B.保存文件。 3.6.5 目录与索引
案例1 请打开doc\210179.docx文档,完成以下操作:A.在第三段空白处给文档中应用“A样式”的段落创建l级目录,目录中显示页码且页码右对齐,制表符前导符为断截线“----";B.保存文件。 3.7 综合案例:毕业设计论文排版
案例1 综合案例:毕业设计论文排版 第4章 数据统计和分析软件Excel 20104.1.1 Excel2010工作表
案例1 请打开xls\220005.xlsx文件,完成以下操作:A.插入一张名为“成绩表”的工作表,并使该工作表成为工作簿中的第3张工作表;在该工作表的A1单元格输入内容为“我的成绩”;B.保存文件。 4.1.3 Excel2010基本操作
案例1 请打开kaoshi\xls,完成以下操作:A. 新建一个工作簿,并使用“样本模板”中的“账单”模板;B. 把汇款单客户名称设“张三”;C. 保存文件,命名为220100.xlsx。
案例2 请打开xls\220007.xlsx,完成以下操作:A. 在工作表“成绩表”的C3单元格位置插入一个单元格,单元格值为20,原单元格的内容右移;B. 保存文件。
案例3 请打开xls\220064.xlsx,完成以下操作:A. 把Sheet1工作表的页面设置为页边距为上下左右页边距为2.5,纸张方向为横向,纸张大小为B5,缩放125,页面垂直居中,设置页眉奇偶页不同,首页不同,首页页眉左边内容为“江西”、中间为“支出情况”,奇数页页眉中间内容为“某年”,偶数页页眉右边内容为“江西省”,首页页脚左边插入页码、中间插入总页数;B. 保存文件。 4.2.1 工作表数据输入基础
案例1 请打开xls\220010.xlsx,并按指定要求完成以下操作:A. 在 “成绩表”的第三行前插入1行记录:“陈大平,67,51,79,80”;原B列前插入一列内容,B2:B10区域的值分别为:“物理,61,62,63,64,65,66,67,68”;B. 保存文件。
案例2 请打开xls\220012.xlsx,并按指定要求完成以下操作:A. 复制“工资表”的A2:A9,以转置形式粘贴到以A11单元格为左上角的区域中;B. 保存文件。 4.2.2 文本输入
案例1 请打开xls\220102.xlsx,并按指定要求完成有关的操作:A. 在 Sheet1表中A3输入“1日”,并在A4:A33单元格区域内快速录入“2日”至“31日”;B. 保存文件。 4.2.3 数字输入
案例1 请打开xls\220201.xlsx,并按指定要求完成有关的操作:A. 在名为Sheet1的工作表中,将F2:F16单元格区域的数字格式设置为货币(美元$)并设置不保留小数位、将G2:G16单元格区域的数字格式设置为科学记数并保留一位小数,将H2:H16单元格区域的数字格式设置为文本格式;B. 保存文件。 4.2.4 公式输入
案例1 请打开xls\220231.xlsx,并按指定要求完成有关的操作:A. 在Sheet1工作表中G2:G9计算每个学生的总评成绩(总评=期中成绩*40%+期末成绩*60%),不使用公式计算将不得分;B. 保存文件 4.2.5 函数输入
案例1 请打开xls\220232.xlsx,并按指定要求完成有关的操作:A. 在“Sheet1”工作表中利用AVERAGE函数计算出学生的四次成绩的平均成绩,学生的平均成绩依次放在H3:H11;B. 保存文件。 4.2.6 单元格公式引用
案例1 请打开xls\220204.xlsx,并按指定要求完成有关的操作:A. 在Sheet1工作表中将区域H3:H11统计每位员工的实发工资,其中实发工资=基本工资+津贴+奖金-扣款额,请引用单元格值进行公式计算,不可使用函数;B. 保存文件。 4.2.7 创建迷你图
案例1 请打开xls\220260.xlsx,并按指定要求完成有关的操作:A. 使用Sheet1工作表中B3:E7的区域数据,在F3:F7区域创建各风景区夏季4个月旅游人数的折线迷你图,选择显示标记;B. 保存文件。 4.2.8 提高数据输入正确性和效率的方法
案例1 请打开xls\220109.xlsx,并按指定要求完成有关的操作:A. 使用自定义序列在B2:H2输入Sun—Sat,如下图所示;B. 保存文件。
案例1 请打开xls\220111.xlsx文件,并按指定要求完成有关的操作:A. 清除单元格区域A2:D2的字体格式,将A列的水平对齐方式设置为靠左对齐;B. 保存文件。 4.3.2 单元格内的字符的对齐方式
案例1 请打开xls\220206.xlsx文件,并按指定要求完成有关的操作:A. 设置单元格区域A1:C8的水平对齐方式“两端对齐”,D1:F8水平对齐方式“居中”;B. 保存文件。 4.3.3 表格边框线和线型设置
案例1 请打开xls\220113.xlsx文件,并按指定要求完成有关的操作:A. 请为A1:G19单元格区域形成的表格设置红色外框边,边框线条样式为右列第六行;B. 保存文件。 4.3.4 表格底纹和图案设置
案例1 请打开xls\220114.xlsx文件,并按指定要求完成有关的操作:A. 请为A3:F8单元格区域形成的表格设置底纹为红色,图案样式为逆对角线条纹;B. 保存文件。 4.3.5 表格列宽和行高的设置
案例1 请打开xls\220115.xlsx文件,并按指定要求完成有关的操作:A. 请为A2:D11单元格区域形成的表格设置行高为22,将A列列宽设为自动调整列宽;B. 保存文件。 4.3.6 数字格式的设置
案例1 请打开xls\220210.xlsx文件,并按指定要求完成有关的操作:A. 将F2:F7的入职时间更改为*2001/3/14的格式,将G2:G7的分红点值使用百分比的数字格式,小数点的位数为1;B. 保存文件。 4.3.7 单元格可见性设置
案例1 请打开xls\220117.xlsx文件,并按指定要求完成有关的操作:A. 将D、E列隐藏;B. 保存文件。
案例2 请打开xls\220211.xlsx文件,并按指定要求完成有关的操作:A. 将Sheet1工作表中C、H列取消隐藏;B. 保存文件。 4.3.9 单元格样式的设置
案例1 请打开xls\220119.xlsx文件,并按指定要求完成有关的操作:A. 在Sheet1表中设置A2:F2单元格样式为“标题3”;B. 保存文件。
案例2 请打开xls\220120.xlsx文件,并按指定要求完成有关的操作:A. 创建一个名称为内容的新样式,该样式字体格式为黑体,字号12,倾斜,标准红色,设置A3:F10单元格区域套用该新样式;B. 保存文件。 4.3.10 条件格式设置
案例1 请打开xls\220121.xlsx文件,并按指定要求完成有关的操作:A. 对D3:D9、F3:F9单元格区域分别采用条件设置填充样式,其中“谈吐”大于4分采用填充背景色为标准色深蓝,字体颜色为标准色黄色,对“总分”前三名采用字体颜色为标准色紫色,背景填充效果为双色,颜色1为标准色浅绿色,颜色2为标准色绿色,底纹样式斜上;B. 保存文件。 4.3.11 套用表格格式
案例1 请打开xls\220213.xlsx文件,并按指定要求完成有关的操作:A. 利用“套用表格格式”下的“表样式中等深浅13”对A2:F11进行格式化,并勾选“表包含标题”;B. 保存文件。 4.4.1 求和函数SUM
案例1 请打开xls\220123.xlsx文件,并按指定要求完成有关的操作:A. 对G3:G8单元格区域用SUM函数计算总销量;B. 保存文件。 4.4.2 平均值函数AVERAGE
案例1 请打开xls\220215.xlsx文件,并按指定要求完成有关的操作:A. 在Sheet1表中I3:I7单元格区域利用AVERAGE函数计算出学生每门课的平均成绩;B. 保存文件。 4.4.3 最大最小值函数MAX/MIN
案例1 请打开xls\220238.xlsx文件,并按指定要求完成有关的操作:A. 在“Sheet1”表中F3:F15单元格区域用MIN函数计算出最小的销售金额,并把结果放在G16;B. 保存文件。 4.4.4 逻辑条件函数IF
案例1 请打开xls\220217.xlsx文件,并按指定要求完成有关的操作:A. 请在“Sheet1”表中使用IF()函数在D列根据学生的高数成绩评定等级,其中[0,60)为不及格,[60,80)及格,[80,100]优秀;B. 保存文件。 4.4.5 日期时间函数YEAR、NOW
案例1 请打开xls\220127.xlsx文件,并按指定要求完成有关的操作:A. 在B2:D2区域中使用日期时间函数对应计算A1单元格中相应的年月日值;B. 保存文件。
案例2 请打开xls\220218.xlsx文件,并按指定要求完成有关的操作:C. 请用year函数在Sheet1表中C2:C6计算每个人的工龄,以工作表中的E2单元格显示日期为计算的截止日期;D. 保存文件。 4.4.6 统计函数COUNT
案例1 请打开xls\220241.xlsx文件,并按指定要求完成有关的操作:A. 用统计函数COUTNT()函数在“Sheet1”表中E12单元格根据“员工号”统计员工的数量;B. 保存文件。 4.5.1 财务函数FV、PMT
案例1 请打开xls\220242.xlsx文件,并按指定要求完成有关的操作:A. 现在每年年初存入1000元,利用FV函数在“Sheet1”表中D2 计算10年后的存款及利息收益(银行年利率为5%);B. 保存文件。
案例2 请打开xls\220129.xlsx文件,并按指定要求完成有关的操作:A. 年利率为5.8%,计划三年存储70,000元,用财务函数PMT()在Sheet1表中B4单元格输出每月应存数额;B. 保存文件。 4.5.2 排名函数RANK
案例1 请打开xls\220130.xlsx文件,并按指定要求完成有关的操作:A. 在C3:C12计算B3:B12年利率排名,按降序排名;B. 保存文件。 4.5.3 搜索元素函数VLOOKUP
案例1 请打开xls\220244.xlsx文件,并按指定要求完成有关的操作:A. 在“Sheet1”工作表中使用VLOOKUP()计算公式,把姓名对应的住房补贴填入J列中;B. 保存文件。 4.5.4 条件统计函数COUNTIF
案例1 请打开xls\220223.xlsx文件,并按指定要求完成有关的操作:A. 在“Sheet1”工作表中I2单元格用条件统计函数COUNTIF()函数统计海尔冰箱的数量;B. 保存文件。 4.6.2 建立图表
案例1 请打开xls\220134.xlsx文件,并按指定要求完成有关的操作:A. 在Sheet1表中根据A2:F6单元格区域内的数据建立三维堆积条形图,如下图所示,其中图标标题位于图标上方,内容为“广东高校入学人数比较”;B. 保存文件。
案例1 请打开xls\220135.xlsx文件,并按指定要求完成有关的操作:A. 在Sheet1表中的二维簇状柱形图更改为带数据标记的折线图;B. 保存文件。 4.7.1 数据排序
案例1 请打开xls\220136.xlsx文件,并按指定要求完成有关的操作:A. 在Sheet1表中对总额由高到低进行排序,总额相同时,对数量进行由高到低排序;B. 保存文件。 4.7.2 数据筛选
案例1 请打开xls\220022.xlsx文件,并按指定要求完成有关的操作:A. 采用自动筛选的方法,从Sheet1工作表中筛选出销售价高于25000且总户数少于800,并筛选出项目名称为“华夏新城”、“七零八零”、“沙河源”、“城市花园”和“翡翠城”的记录;B. 保存文件。
案例2 请打开xls\220023.xlsx文件,并按指定要求完成有关的操作:A. 采用高级筛选功能,把Sheet1工作表中销售价高于25000且总户数少于800的记录筛选至A24开始的区域,条件区域从I2为左上角的区域开始;B. 保存文件。 4.7.3 数据分类汇总
案例1 请打开xls\220226.xlsx文件,并按指定要求完成有关的操作:A. 先把“学生成绩表”中的学生成绩按专业进行降序排序,再分别统计不同专业计算机成绩的平均值;B. 保存文件。 4.7.4 数据透视表/图
案例1 请打开xls\220139.xlsx文件,并按指定要求完成有关的操作:A. 利用“火车售票情况表”工作表A2:E7单元区域为数据源创建数据透视表,以反映硬座、硬卧从“2月11日”至“2月15日”平均销售额,将日期设置为行字段,请把所创建的透视表放在G7开始的区域,效果图如下图;B. 保存文件。
案例1 请打开xls\220024.xlsx文件,并按指定要求完成有关的操作:A. 当用户在Sheet1工作表中选中“间隔”列的第3至13行中的某一行时,在其右侧显示一个下拉列表框箭头,并引用区域G3:G5的选择项供用户选择(注意:有效性条件中的来源必须引用区域值);B. 当用户选中“租价”列的第3至13行中的某一行时,在其右侧显示一个输入信息“介于1000与5000之间的整数”,标题为“请输入租价”,如果输入的值不是介于1000与5000之间的整数,会有样式为“警告”的出错警告,错误信息为“不是介于1000 4.7.6 模拟运算表
案例1 请打开xls\220247.xlsx文件,并按指定要求完成有关的操作:A. 根据“Sheet1”工作表中提供的数据,求出当年限和贷款金额改变时每月的偿还金额; B. 保存文件。 4.7.7 数据合并计算
案例1 请打开xls\220248.xlsx文件,并按指定要求完成有关的操作:A. 根据“家电销售单价”“家电销售数量”两个工作表提供的数据,在“家电销售总价”工作表统计家电销售的总价; B. 保存文件。 4.7.8 数据统计分析
案例1 请打开xls\220142.xlsx文件,并按指定要求完成有关的操作:A. 根据工作表中提供的数据,求出当年利率和年限改变时每月的偿还金额,提示:使用模拟运算表进行计算; B. 保存文件。 4.8 综合案例:学生成绩数据分析处理
案例1 综合案例:学生成绩数据分析处理 第5章 演示文稿软件PowerPoint 20105.1.4 演示文稿的基本操作
案例1 请创建一个名为810001.pptx的空白演示文稿,并保存在ppt文件夹中。
案例2 请打开ppt文件夹,删除一个名为810002.pptx的演示文稿文件。
案例3 请打开ppt\810028.pptx演示文稿,完成以下操作:A.设置幻灯片的大小为A4纸张,幻灯片方向为纵向;B.保存文件。
案例4 请打开ppt文件夹,将一个名为810003.pptx的演示文稿打包成CD,使用打包方式为复制到文件夹,文件夹名称为810003,复制到位置为PPT的文件夹(含链接文件)。 5.2.1 输入文本
案例1 请打开ppt\810104.pptx演示文稿,完成以下操作:A.在第一张幻灯片标题框输入文字:电子商务模式,设置其字体格式为黑体,大小60磅,粗体字,颜色为标准色橙色。B.保存文件。 5.2.2 插入剪贴画
案例1 请打开ppt\810011.pptx演示文稿,按要求完成以下操作:A.在幻灯片内容框中插入一幅“动物”类型的剪贴画,名称为老虎;B.保存文件。 5.2.3 插入绘制图形
案例1 请打开ppt\810012.pptx演示文稿,按要求完成以下操作:A.在幻灯片内容框中插入一个基本形状为“梯形”的绘制图形,并在图形中输入文字为梯形;B.设置图形高度为8厘米、宽度10厘米,在幻灯片上的位置自左上角,水平、垂直分别为8厘米和6厘米;C.保存文件。
案例2 请打开ppt\810029.pptx演示文稿,完成以下操作:A. 在第1张幻灯片右下角位置插入一个名为“声音”的动作按钮。单击鼠标时,无动作,播放“风铃”声音;B.保存文件。
案例3 请打开ppt\810100.pptx演示文稿,完成以下操作:A.在幻灯片内容框中删除右箭头形状;B.保存文件。 5.2.4 插入SmartArt图形
案例1 请打开PPT\810203.pptx演示文稿,完成以下操作:A. 在第二张幻灯片内容框中插入一个名为“垂直框列表”的SmartArt图形,并填入内容,如下图所示;B.保存文件
案例1 请打开ppt\810106.pptx演示文稿,完成以下操作:A.在第一张幻灯片插入艺术字,内容为车险理赔简介,样式使用“填充一橄榄色,强调文字颜色3,轮廓一文本2",字体大小为60磅;B.保存文件 5.2.6 插入图表
案例1 请打开ppt\810014.pptx演示文稿,完成以下操作:A.在幻灯片内容框中插入一个类型为“簇状柱形图”的图表;图表标题位于图表上方,内容为:簇状柱形图;B.保存文件。
案例2 请打开ppt\810205.pptx演示文稿,完成以下操作:A.在第二张幻灯片插入一个名称为“分离型三维饼图“的图表,并编辑其第四季度的数据值为4;B.保存文件。 5.2.7 插入表格
案例1 请打开ppt\810219.pptx演示文稿,完成以下操作:A.在第一张幻灯片插入一个4x3的表格,内容如下图所示,并设置表格字体大小为32磅;B.保存文件。
案例2 请打开ppt\810016.pptx演示文稿,完成以下操作:A.在幻灯片内容框中插入一个4行4列的表格,内容如下图所示,表格样式为“中度样式2",表格内容如下图;B.保存文件。
案例1 请打开ppt\810101.pptx演示文稿,完成以下操作:A.在第二张幻灯片中的内容框中选择插入媒体剪辑视频,视频文件保存在ppt里面,文件名称810101_1.swf,视频大小缩放比例设置为150%,锁定纵横比;B.保存文件。
案例2 请打开ppt\810109.pptx演示文稿,完成以下操作:A.在第二张幻灯片插入一个音频文件810109.mp3,文件的位置在ppt目录下;B.保存文件。 5.2.10 插入页眉和页脚
案例1 请打开ppt\810207.pptx演示文稿,完成以下操作:A.插入页眉页脚,幻灯片包含自动更新的日期和时间,包含幻灯片编号,并设置页脚内容为第三章第一节,应用于全部幻灯片;B.保存文件。 5.2.11 插入公式
案例1 请打开ppt\810019.pptx演示文稿,完成以下操作:A.在第1张幻灯片内容框中插入一个内容如下图的数学公式;B.保存文件。
案例1 请打开ppt\810113.pptx演示文稿,完成以下操作:A.为第二张幻灯片的标题文字添加批注,批注内容为物物相连的互联网;B.为第二张幻灯片插入备注,备注内容为物联网是互联网的应用拓展;C.保存文件。 5.3.1 幻灯片格式的编辑
案例1 请打开ppt\810009.pptx演示文稿,完成以下操作:A.设置幻灯片的段落格式。标题框文字:右对齐;文本框内容:第一段首行缩进1.5厘米,1.5倍行距;第二段文字分散对齐,文本前缩进1厘米,段前、段后间距均为为18磅;B.保存文件。
案例2 请打开ppt\810010.pptx演示文稿,完成以下操作:A.设置幻灯片内容文本框中文字:自定义项目符号字体为Wingdings,字符代码175、来自:符号(十进制),标准色红色;竖排文字方向;B.保存文件。
案例3 请打开ppt\810224.pptx演示文稿,完成以下操作:A.设置演示文稿幻灯片大小为A4纸张、幻灯片方向为纵向;B.将第三张幻灯片的版式更换为“垂直排列标题与文本”;C.在第四张幻灯片的内容框中使用“插入来自文件的图片”按钮,插入名称为810224.jpg的图片文件,设置图片大小缩放比例的高、宽度均为80%;D.保存文件。 5.3.2 插入与删除
案例1 请打开ppt\810007.pptx演示文稿,完成以下操作:A. 删除第1张幻灯片;B. 保存文件。
案例2 请打开ppt\810209.pptx演示文稿,完成以下操作:A.在第一张幻灯片后新建一个幻灯片,使新建的幻灯片作为第二张幻灯片,并在新幻灯片的标题栏输入内容为微格教学的概念;B.保存文件。 5.3.3 复制和移动
案例1 请打开ppt\810006.pptx演示文稿,完成以下操作:C. 将第2张幻灯片移动到第1张幻灯片前面;D. 保存文件。
案例2 请打开ppt\810115.pptx演示文稿,完成以下操作:A. 复制最后一张幻灯片,粘贴至第一张幻灯片后面,使粘贴的幻灯片成为第二张幻灯片;B. 保存文件 5.3.4 改变版式
案例1 请打开ppt\810116.pptx演示文稿,完成以下操作:A. 设置第二张幻灯片的版式为标题和内容;B. 保存文件。 5.3.5 修改主题样式
案例1 请打开ppt\810117.pptx演示文稿,完成以下操作:A. 设置所有幻灯片的主题样式为“office主题”;B. 保存文件。 5.3.6 更改背景
案例1 请打开ppt\810202.pptx演示文稿,完成以下操作:A.在第一张幻灯片标题框输入文字:计算机应用基础,设置其字体格式为微软雅黑,大小60磅,粗体字并加阴影效果,颜色为主题颜色,白色,背景1。B.保存文件。 5.4.1 演示文稿放映概述
案例1 请打开ppt\810122.pptx演示文稿,完成以下操作:A.新建自定义幻灯片放映,放映名称为公开课,放映幻灯片为顺序如下图所示;B.设置幻灯片的方式方式类型为:在展台浏览(全屏幕),自定义放映:公开课,换片方式:手动;C.保存文件。
案例1 请打开ppt\810119.pptx演示文稿,完成以下操作:A. 设置幻灯片的切换方式为“涟漪”,效果选项为“从左下部”,换片方式为自动切换,时间为10秒,应用于所有幻灯片。B. 保存文件。 5.4.3 设置幻灯片的动画效果
案例1 请打开ppt\810024.pptx演示文稿,完成以下操作:A. 设置幻灯片内容框的动画效果为“浮入”,效果声音为“鼓声”,持续时间中速(2秒);B. 保存文件。 5.4.4 设置幻灯片的超链接效果
案例1 请打开ppt\810025.pptx演示文稿,完成以下操作:A. 选定第1张幻灯片标题文字“华山”插入超链接,链接到演示文稿的最后一张幻灯片;B. 保存文件。
案例2 请打开ppt\810121.pptx演示文稿,完成以下操作:A.为第一张幻灯片上的标题文字“华为技术有限公司”插入超链接,链接地址为http://www.huawei.com/;B.保存文件 5.4.5 幻灯片的放映控制
案例1 请打开ppt\810026.pptx演示文稿,完成以下操作:A.设置幻灯片放映方式的类型为:观众自行刘览(窗口);放映选项为:循环放映,按ESC键终止;放映幻灯片:从2到4;换片方式:手动;B.保存文件。 5.5.1 利用幻灯片母版制作公共元素
案例1 请根据“样本模板”演示文稿,该演示中的“项目状态报告”模板创建一个演示文稿保存名称为810027.pptx,保存在ppt目录里面,如果没有ppt目录请自行创建。 5.5.3 在幻灯片中插入Flash文件
案例1 请打开ppt\810123.pptx演示文稿,完成以下操作:A. 在第二张幻灯片插入flash动画810123.swf,视频的位置在ppt目录下,并设置视频的高度为10厘米;B. 保存文件。 5.6 综合案例:广告创意原理
案例1 综合案例:广告创意原理-1
案例2 综合案例:广告创意原理-2 第6章 信息检索和网络信息应用6.3.1 IE浏览器
案例1 请登录上“西岸餐厅”网站,在“网上定餐”菜单下有一个免费的邮箱申请服务,该网站的地址是http://127.0.0.1:8080/111013/index.htm,请向该网站申请一个免费的邮箱并登录,申请时请使用用户名为poetry,密码为poem,身份证号为1234567590。
案例2 请登录上“木兰花”网站,地址是http://127.0.0.1:8080/111014/index.htm,进入“常识”栏目的页面,将标题为“花朵形态”的文章内容里对应的图片保存到C:\kaoshi\windows,文件名为:magnolia.jpg,格式为jpg。
案例3 请登录上“生物科技网”网站,地址是http://127.0.0.1:8080/111016/webpage.htm,进入“细胞工程”栏目后,打开该栏目下的“人类胚胎干细胞研究取得突破进展(二)”的网页并下载到C:\kaoshi\windows,保存文件名为:evolve.htm,格式为仅HTML。
案例4 请登录上“木兰花”网站,地址是http://127.0.0.1:8080/111015/index.htm,利用该网站的搜索引擎,搜索名称为“水阔鱼沉何处问”的网页,将该网页文章内容里面的词作者名字保存到一新文件中(文档内容不含空格),该文件路径为C:\kaoshi\windows\poem.txt,保存类型为文本文档。 6.4.1 认识不同的下载方式
案例1 用文件传输协议登录到网站127.0.0.1:2121,然后把网站上的文件下载到C:\kaoshi\Windows\downloaddir文件夹里,登录时使用的用户名为great,密码为sports。 |
【本文地址】