| 如何在没有 BIOS 的情况下更改 CPU 风扇速度 | 您所在的位置:网站首页 › 更改电脑风扇 › 如何在没有 BIOS 的情况下更改 CPU 风扇速度 |
如何在没有 BIOS 的情况下更改 CPU 风扇速度
|
在 X 上分享(推特)
在脸书上分享
分享到LinkedIn
分享到Pinterest的 您是否厌倦了计算机风扇的吵闹声? 或者您想提高风扇速度以获得更好的冷却性能? 无论是什么原因,在不访问 BIOS 的情况下更改 CPU 风扇速度似乎都是一项艰巨的任务。 然而,凭借正确的知识和工具,无需进入 BIOS 设置即可调整风扇速度。 在本文中,我们将讨论无需 BIOS 即可更改 CPU 风扇速度的各种方法。 内容 了解 CPU 风扇速度为什么在不使用 BIOS 的情况下更改 CPU 风扇速度?更改 CPU 风扇速度的可能方法方法三:使用第三方软件方法二:修改系统设置方法三:在BIOS中调整风扇速度方法四:更换CPU风扇更改 CPU 风扇速度时的注意事项视频结论了解 CPU 风扇速度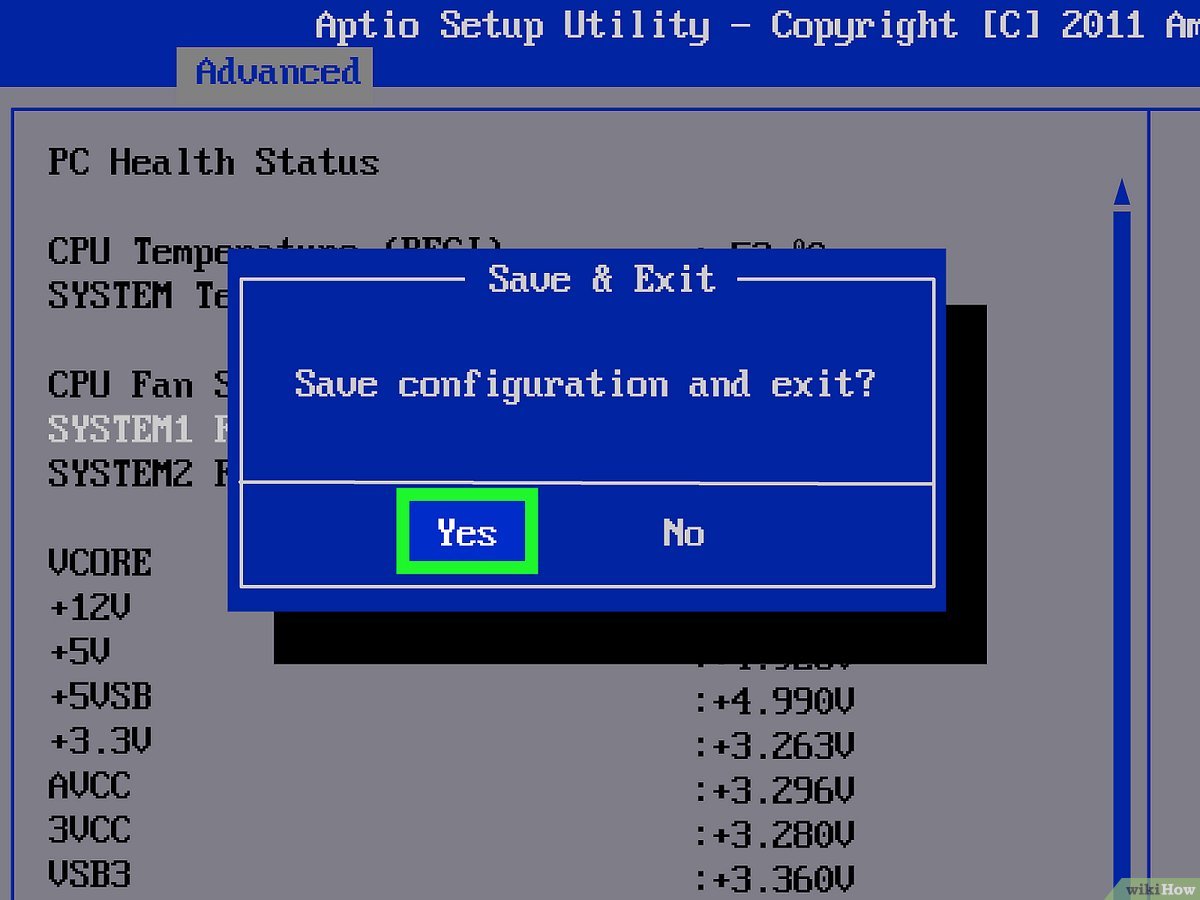 在我们深入研究无需 BIOS 的情况下更改 CPU 风扇速度的方法之前,让我们首先了解一下 CPU 风扇速度到底是什么以及它为何如此重要。 CPU 风扇负责通过散热器上的空气循环来保持处理器冷却。 风扇速度以每分钟转数 (RPM) 为单位测量,它决定风扇叶片的旋转速度。 转速越高,风扇旋转越快,流动的空气就越多。 CPU 的理想风扇速度取决于多种因素,例如处理器类型、工作负载和环境温度。 如果风扇转速太低,CPU可能会过热并导致系统损坏。 另一方面,如果风扇速度太高,可能会产生不必要的噪音,并对风扇电机造成额外的压力。 因此,找到适合您的 CPU 风扇速度的平衡点非常重要。 如何运送 CPU为什么在不使用 BIOS 的情况下更改 CPU 风扇速度?传统上,更改 CPU 风扇速度的唯一方法是通过 BIOS 设置。 然而,并非所有计算机都具有用户友好的 BIOS 界面,有些计算机甚至可能不允许访问风扇速度设置。 而且,不断进入BIOS进行更改既耗时又不方便。 这就是需要替代方法来更改 CPU 风扇速度而无需 BIOS 的地方。 在不使用 BIOS 的情况下更改风扇速度的另一个原因是针对那些不愿意更改计算机 BIOS 设置的人。 修改 BIOS 可能存在风险,如果操作不当,可能会导致系统不稳定。 因此,使用替代方法可以提供更安全、更人性化的风扇速度调节方法。 更改 CPU 风扇速度的可能方法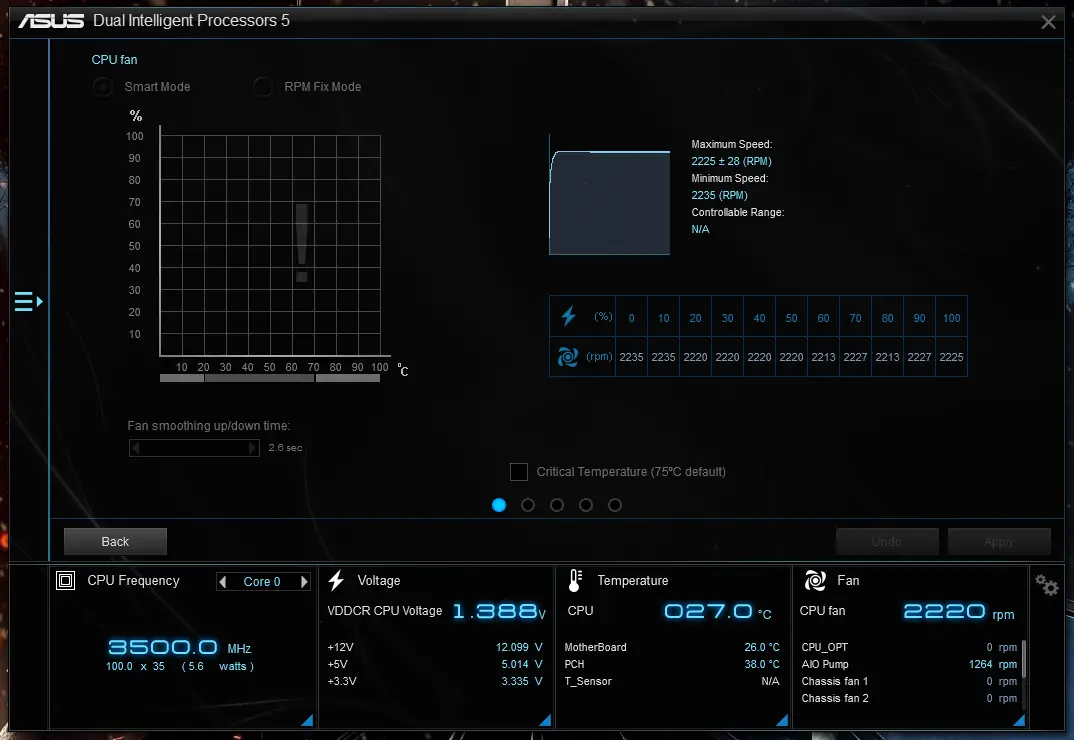 您可以使用多种方法来更改 CPU 风扇速度,而无需访问 BIOS。 每种方法都有其自身的优点和局限性,因此选择最适合您需求的方法非常重要。 让我们仔细看看每种方法。 方法三:使用第三方软件在没有 BIOS 的情况下更改 CPU 风扇速度的最简单方法之一是使用第三方软件。 有各种免费和付费软件可让您监视和控制风扇速度。 这些软件程序通过与主板上的风扇控制器通信并相应地调整风扇速度来工作。 控制风扇速度的一些流行选项包括 SpeedFan、Argus Monitor 和 HWiNFO。 这些软件程序不仅允许您调整风扇速度,还可以实时监控系统温度和风扇速度。 它们还提供可定制的风扇配置文件,允许您为不同的场景(例如游戏或空闲模式)设置不同的风扇速度。 i7 12700K 处理器:您需要了解的一切但需要注意的是,并非所有主板都与第三方软件兼容。 您可能需要进行一些研究,以确保您的主板支持通过这些程序进行风扇控制。 此外,请确保从可信来源下载软件,以避免任何潜在的恶意软件或病毒。 方法二:修改系统设置另一种无需 BIOS 即可更改 CPU 风扇速度的方法是修改系统设置。 此方法涉及更改计算机上的电源计划设置,这可能会影响风扇速度。 默认情况下,大多数计算机都设置为“平衡”电源计划,旨在平衡性能和能耗。 但是,切换到“高性能”电源计划可以提高风扇速度并为 CPU 提供更好的冷却效果。 要更改电源计划设置,请执行以下步骤: 打开计算机上的控制面板。单击“硬件和声音”,然后选择“电源选项”。在“电源选项”窗口中,单击所选电源计划旁边的“更改计划设置”。单击“更改高级电源设置”。在“高级设置”选项卡中,向下滚动到“处理器电源管理”并将其展开。展开“系统冷却策略”并将“电池供电”和“插入电源”的设置更改为“活动”。单击“应用”,然后单击“确定”保存更改。此方法可能不适用于所有计算机,因为有些计算机可能无法选择更改系统冷却策略。 此外,切换到高性能电源计划可能会增加能耗,并且可能不适合笔记本电脑或电池寿命有限的设备。 《Warzone》是 CPU 密集型还是 GPU 密集型?方法三:在BIOS中调整风扇速度尽管本文的重点是在不使用 BIOS 的情况下更改 CPU 风扇速度,但值得一提的是,访问 BIOS 仍然是控制风扇速度的最有效方法之一。 大多数现代主板在 BIOS 中都配备了内置风扇控制功能,允许您根据需要调整风扇速度。 要访问 BIOS,请重新启动计算机并在启动过程中重复按指定的键(通常是 F2 或删除)。 进入 BIOS 后,导航至“硬件监视器”或“风扇控制”部分,并对风扇速度设置进行必要的更改。 请记住,BIOS 界面可能会因主板制造商的不同而有所不同。 方法四:更换CPU风扇如果上述方法均不适合您,或者您正在寻找更持久的解决方案,则可以考虑更换 CPU 风扇。 升级到更好、更高效的风扇不仅可以为您的 CPU 提供更好的冷却效果,还可以让您选择通过 BIOS 或第三方软件控制风扇速度。 选择新的CPU风扇时,请务必检查其与主板的兼容性,并确保其适合您处理器的TDP(热设计功率)。 在做出决定时,您可能还需要考虑噪音水平、尺寸和气流等因素。 更改 CPU 风扇速度时的注意事项 在尝试在不使用 BIOS 的情况下更改 CPU 风扇速度之前,务必采取一些预防措施以避免对系统造成任何潜在损坏。 以下是一些需要记住的事情: 在尝试更改风扇速度之前,请务必研究并了解这些方法。始终从可信来源下载软件,以避免任何潜在的恶意软件或病毒。更改风扇速度后,请密切注意系统的温度。如果使用第三方软件,请定期更新以确保与您的系统的兼容性。访问 BIOS 时,请务必小心,只有在熟悉设置后才能进行更改。如果更换 CPU 风扇,请遵循正确的安装步骤并确保与您的系统兼容。 英特尔酷睿 i9 9900K:释放强大性能视频 结论 结论在没有 BIOS 的情况下更改 CPU 风扇速度似乎是一项具有挑战性的任务,但只要掌握正确的知识和工具,就可以轻松实现。 无论您选择使用第三方软件、修改系统设置还是更换 CPU 风扇,请务必进行研究并采取必要的预防措施,以避免任何潜在问题。 通过找到 CPU 风扇速度的适当平衡,您可以确保计算机的最佳性能和使用寿命。  亚洲信息安全 亚洲信息安全亚洲信息安全是各个领域最新网络安全和技术新闻的首选网站。 我们的专家撰稿人提供值得您信赖的见解和分析,帮助您保持领先地位并保护您的业务。 无论您是小型企业、企业甚至政府机构,我们都能提供有关网络安全各个方面的最新更新和建议。 在 X 上分享(推特) 在脸书上分享 分享到LinkedIn 分享到Pinterest的 |
【本文地址】