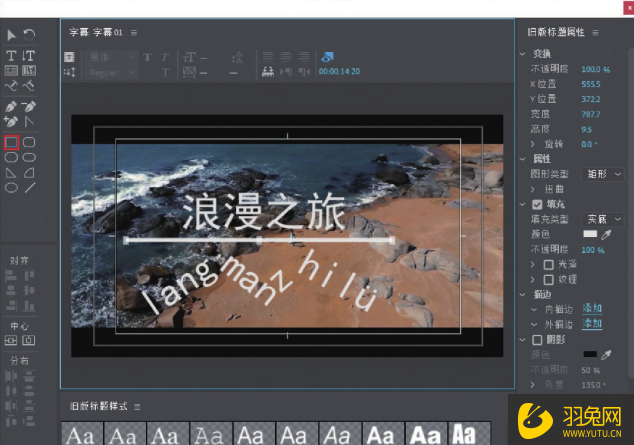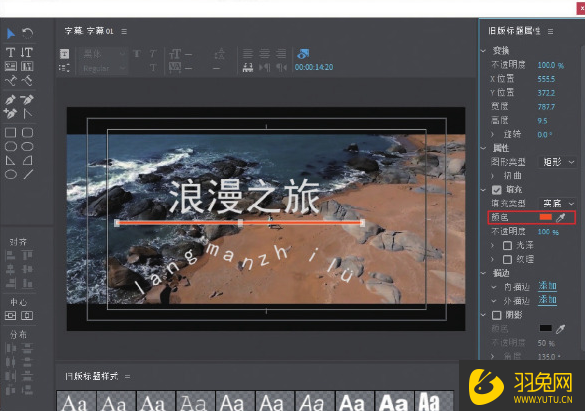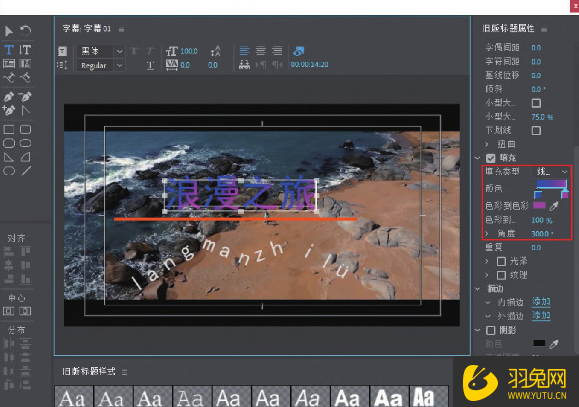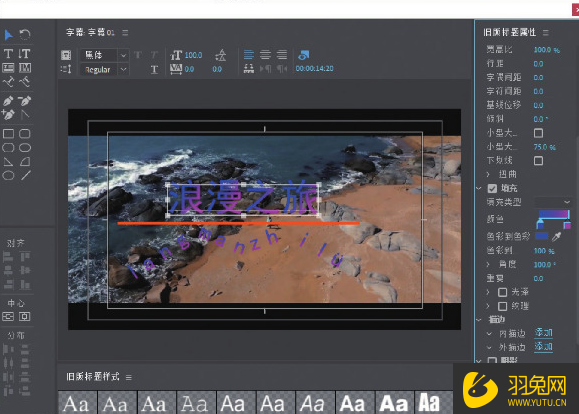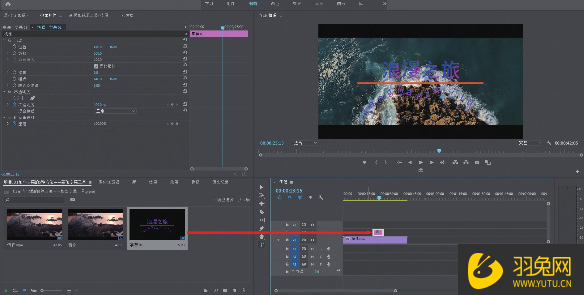| PR用旧版标题加字幕的操作方法 | 您所在的位置:网站首页 › 旧版标题怎么保存样式设置 › PR用旧版标题加字幕的操作方法 |
PR用旧版标题加字幕的操作方法
|
Adobe Premiere Pro软件是视频制作领域的重要工具之一。在编辑视频时,为了使视频更加生动有趣,我们通常会添加一些标题和字幕。然而,在某些情况下,我们可能需要使用旧版的标题样式并添加字幕。本文将介绍如何使用旧版标题并为其添加字幕。 PR用旧版标题加字幕的操作方法: 窗口左上角的工具栏包含文本输入、移动、路径和图形创建工具。首先,我们输入文字进行演示,点击“文字工具”按钮,输入四个单词,然后选中所有单词,将字体改为“加粗”。 输入时也可以按照特定的路径排列文字,即应用“路径文字工具”,点击“路径文字工具”按钮,在视频画面中绘制一条波浪状的路径,绘制完路径后再次点击“路径文字工具”按钮,然后输入“langmanzhilu”。 下一步是使用形状工具。用于添加形状的工具包括用于自定义形状和规则几何形状的钢笔工具。接下来,我们使用矩形工具在两部分文本之间画一条线,点击“矩形工具”按钮,然后将鼠标指针移动到视频屏幕上画一个矩形 在窗口的右侧,设置字体的参数,如变换、属性、填充、描边等。让我们从Transform开始。变换选项与效果控制面板中的参数相同,其中的宽度和高度可以解释为字体的垂直和水平缩放。“属性”选项的参数主要调整为文本的文本属性,如字体、大小、间距等。接下来,我们将缩小拼音文本的内容范围,点击“选择工具”选择拼音文本内容,设置“字体大小”为60.0,设置“字符间距”为20.0。 “填充”选项通过选择您想要调整颜色的内容,然后选择您想要的颜色来更改输入文本的颜色。在本例中,我们选择文本之间的矩形,并将其颜色更改为“橙色”。 除了选择统一的颜色,您还可以在填充类型选项中选择渐变样式的颜色。单击选择工具选择浪漫旅行文本,然后单击填充类型后面的下拉箭头,选择线性渐变选项,并将线性渐变前面的颜色滑块更改为蓝色,后面的颜色滑块更改为紫色。设置角度300.0° 最后,按照“线性梯度”的方式调整拼音文字的内容。 调整完所有字幕后,关闭“旧字幕”窗口,在“素材框”中找到字幕,然后拖动到时间轴上,根据视频的实际情况移动字幕 添加字幕后,如果需要创建新的字幕,则下一个字幕应该具有与第一个字幕相同的字体属性,并且只更改内容。在这里,我们可以使用快捷方式双击新添加的字幕素材打开“旧标题”窗口,点击视频上方工具栏中的“基于当前字幕的新标题”按钮。弹出“新建字幕”窗口。单击OK 关闭字幕窗口并将新字幕拖到时间轴上 双击第二个字幕,打开“旧标题”窗口,删除原有内容,输入“Beach love”和“haitanzhilian”,使第二个字幕继承第一个字幕的所有属性 通过本文的介绍,您已经学会了如何在Adobe Premiere Pro中使用旧版标题并为其添加字幕。这项技能不仅可以让您更好地掌握视频制作的技巧,还可以使您的视频更加丰富多彩。那么,今日分享“PR用旧版标题加字幕的操作方法”就是这么多了!希望本文能够对您有所帮助,谢谢阅读! |
【本文地址】