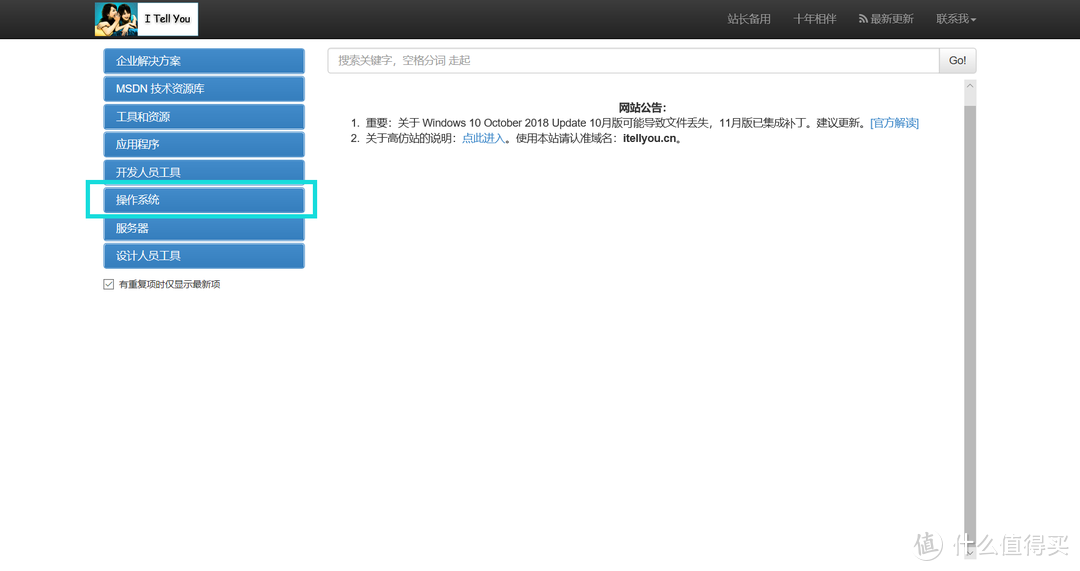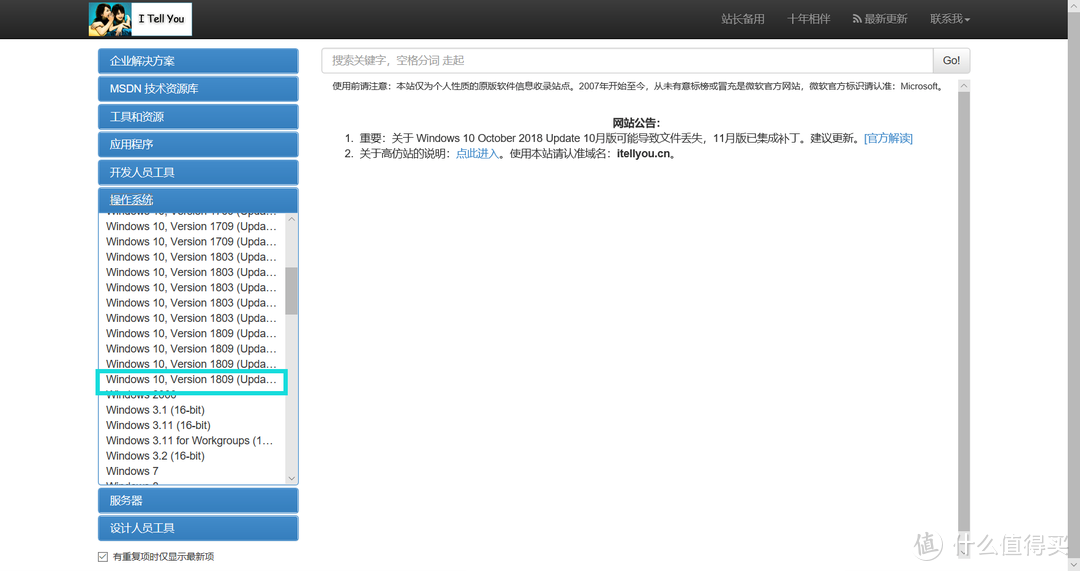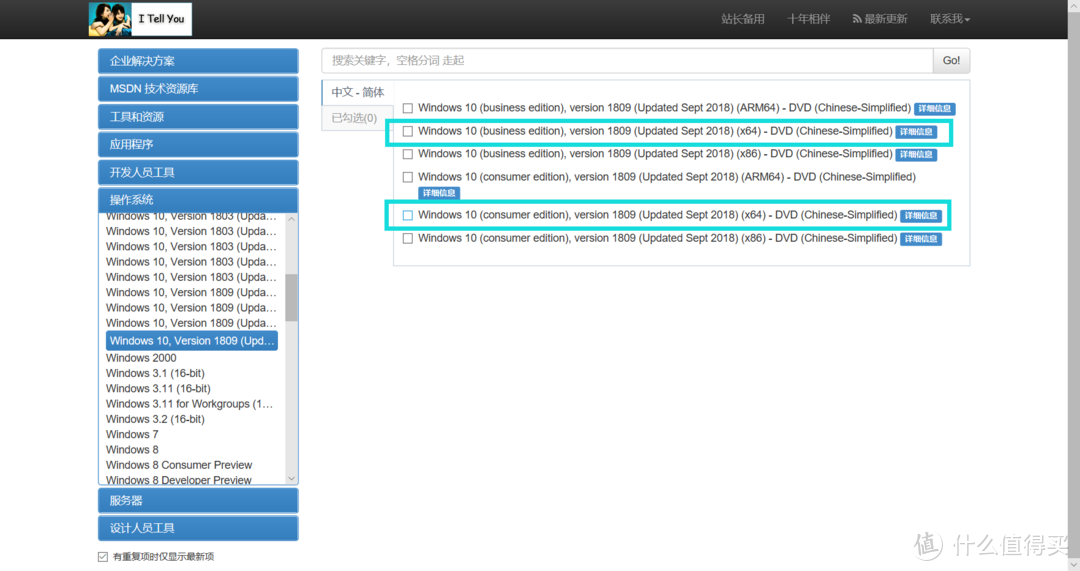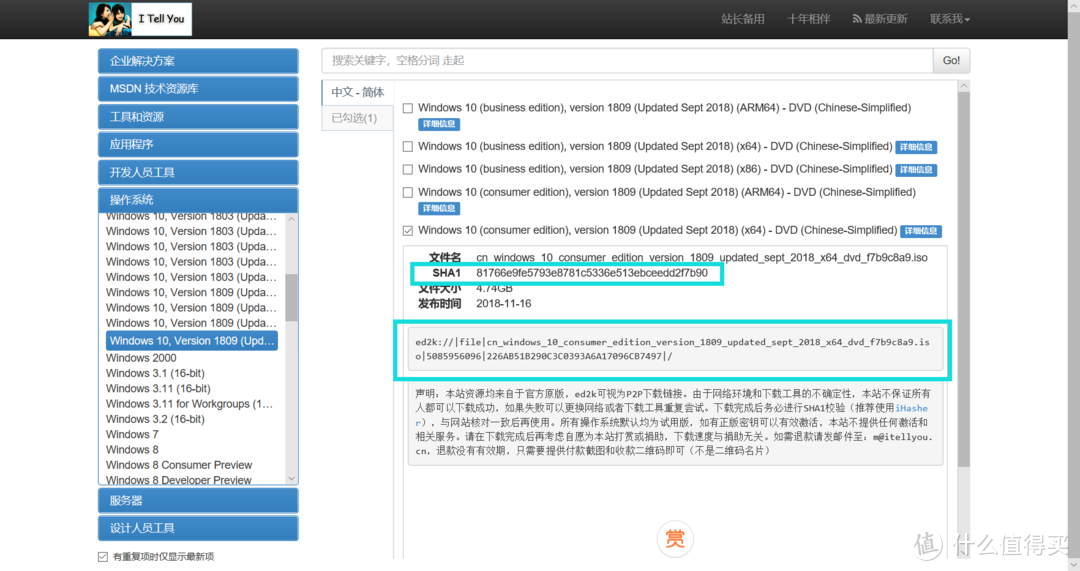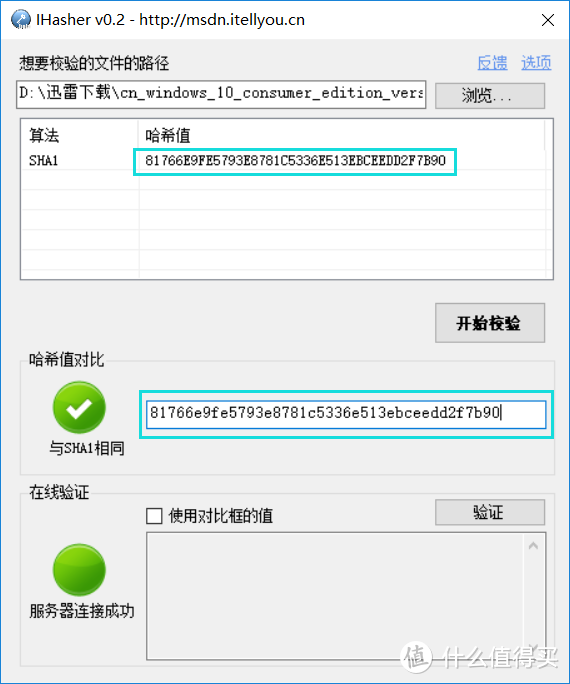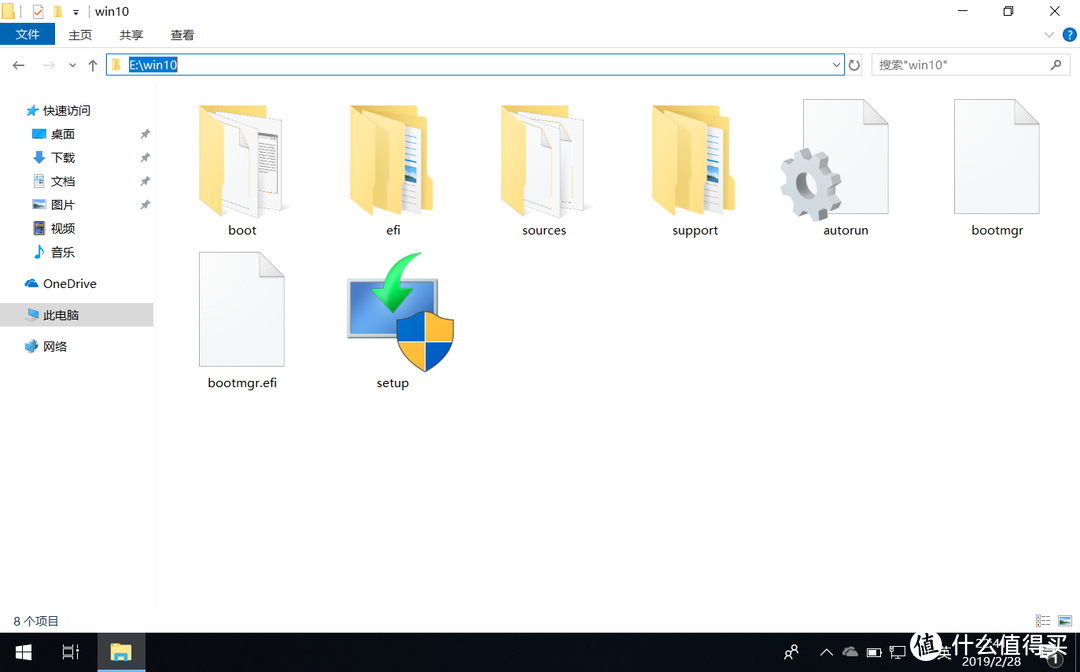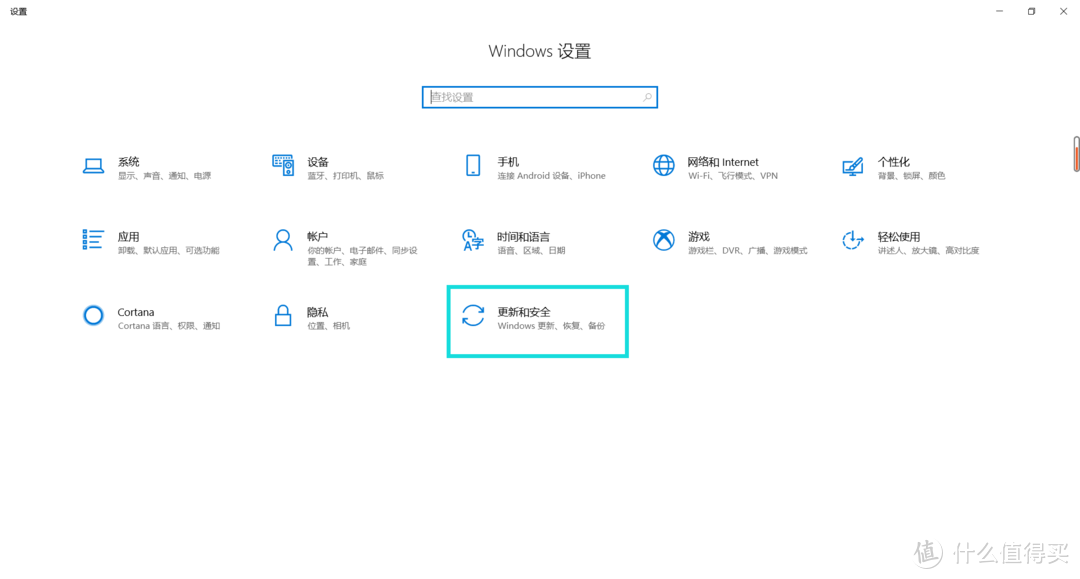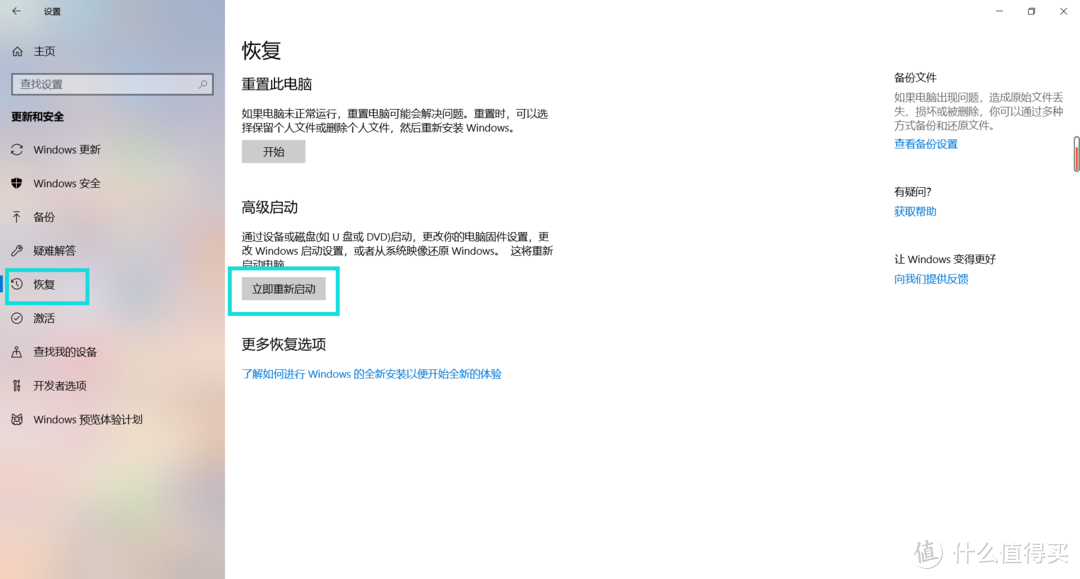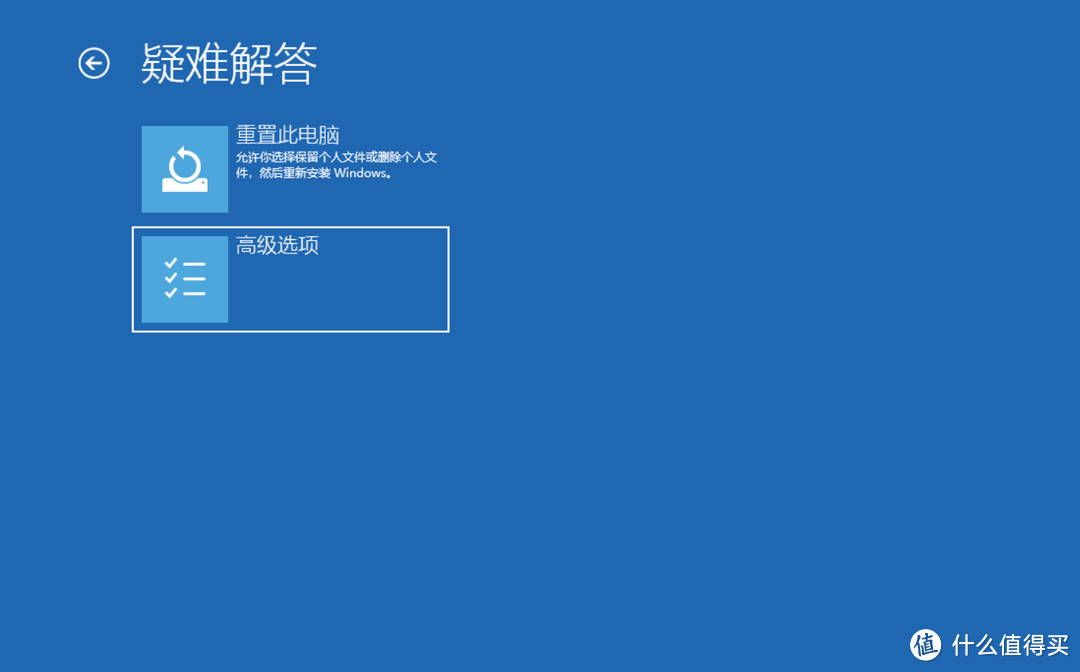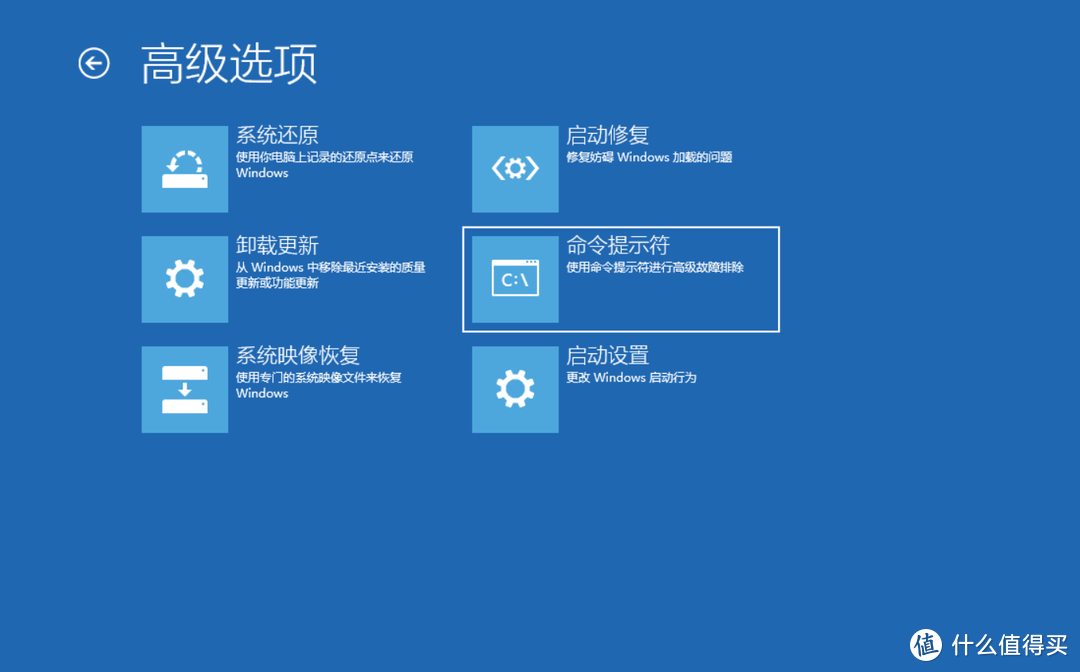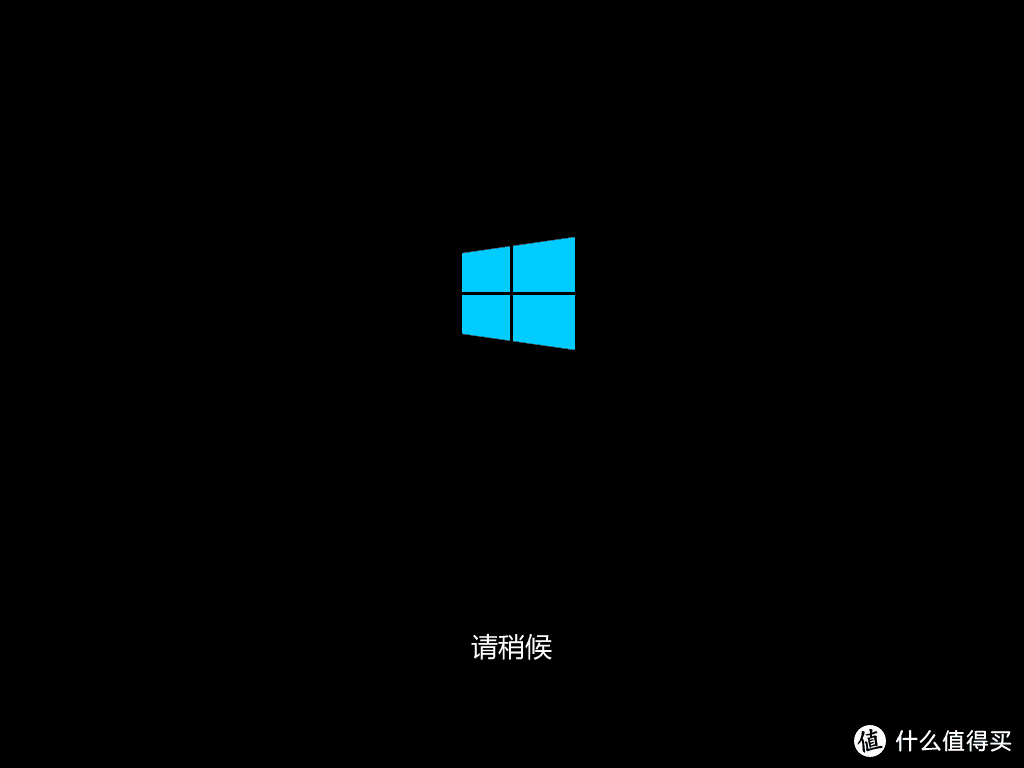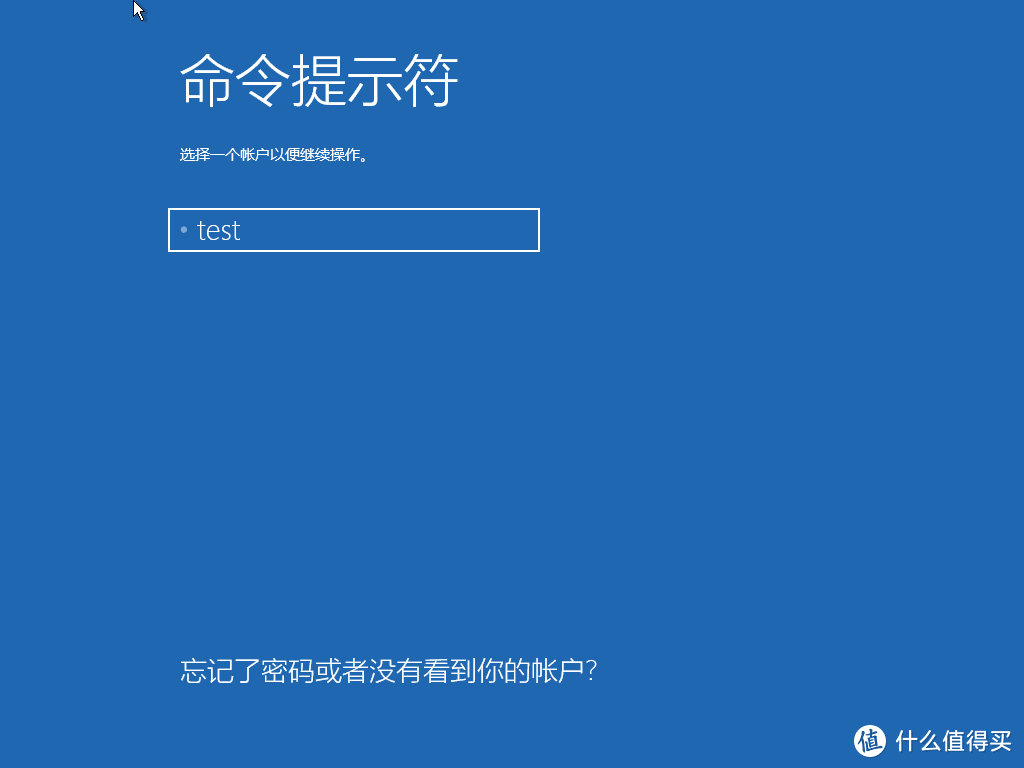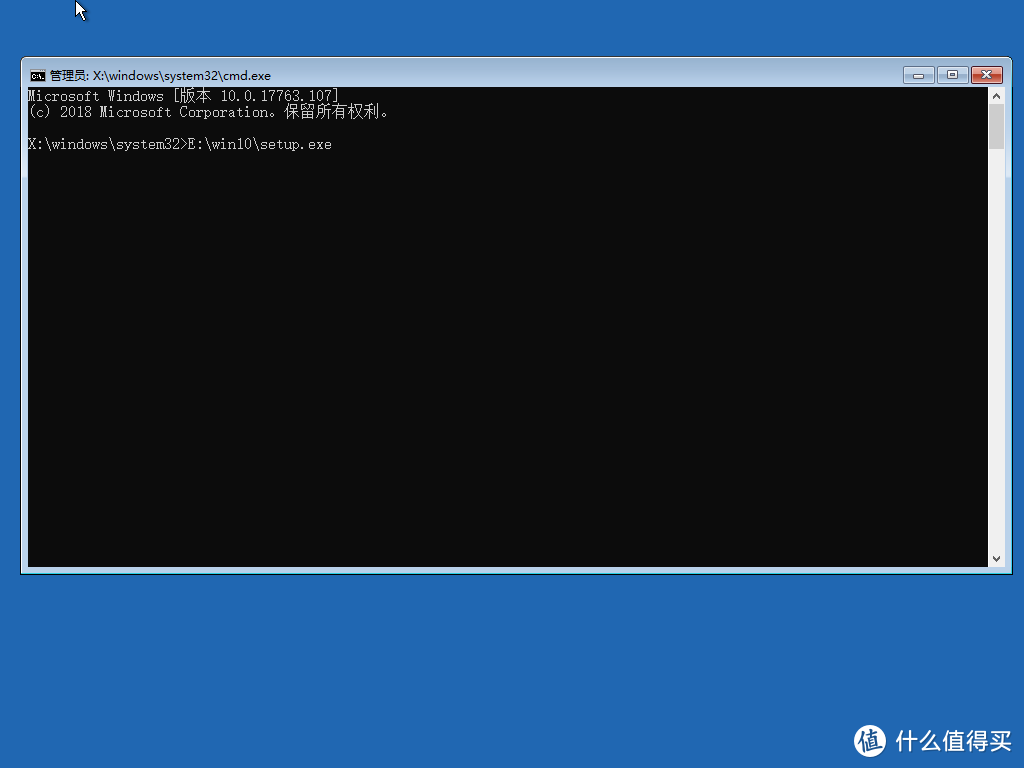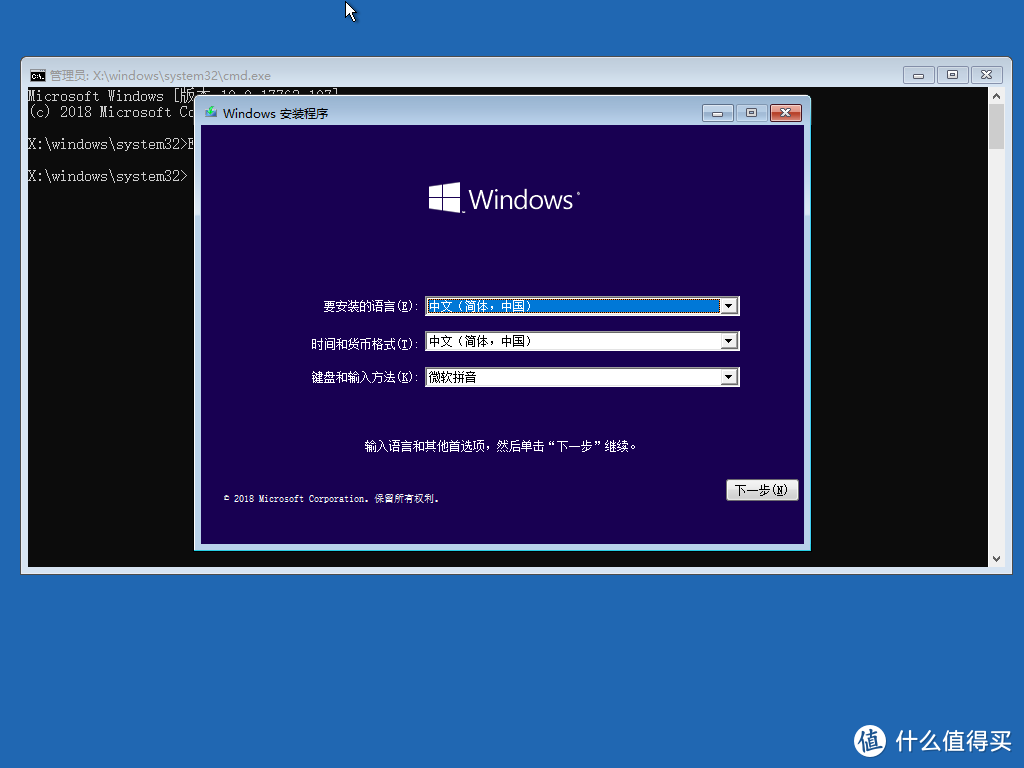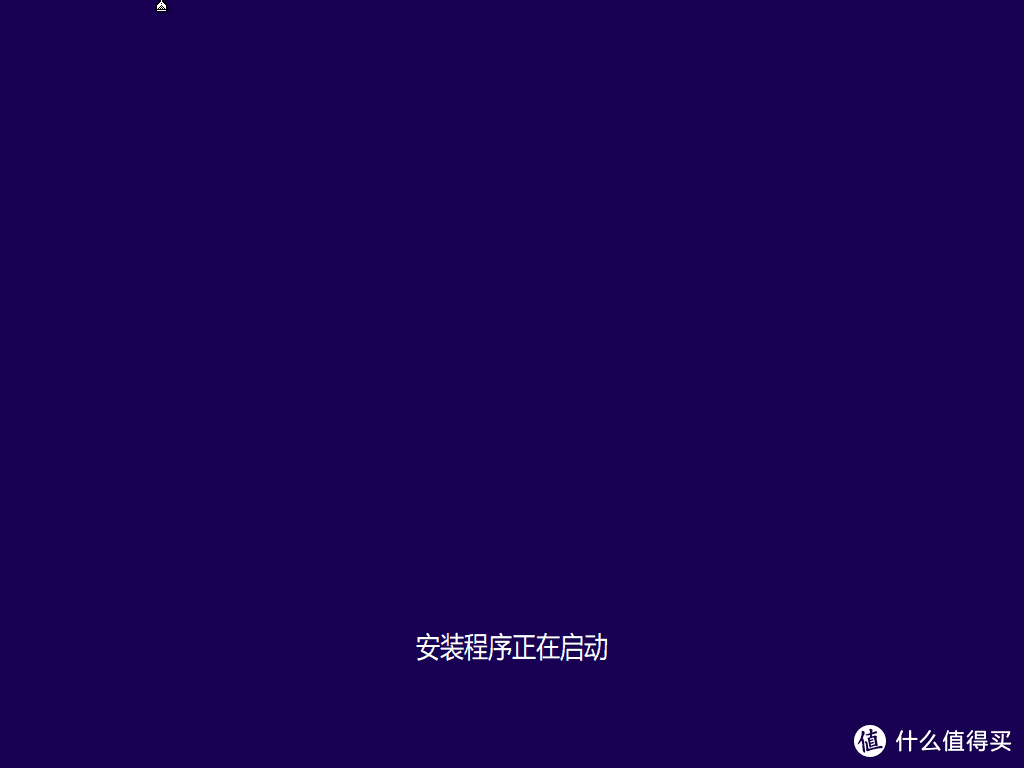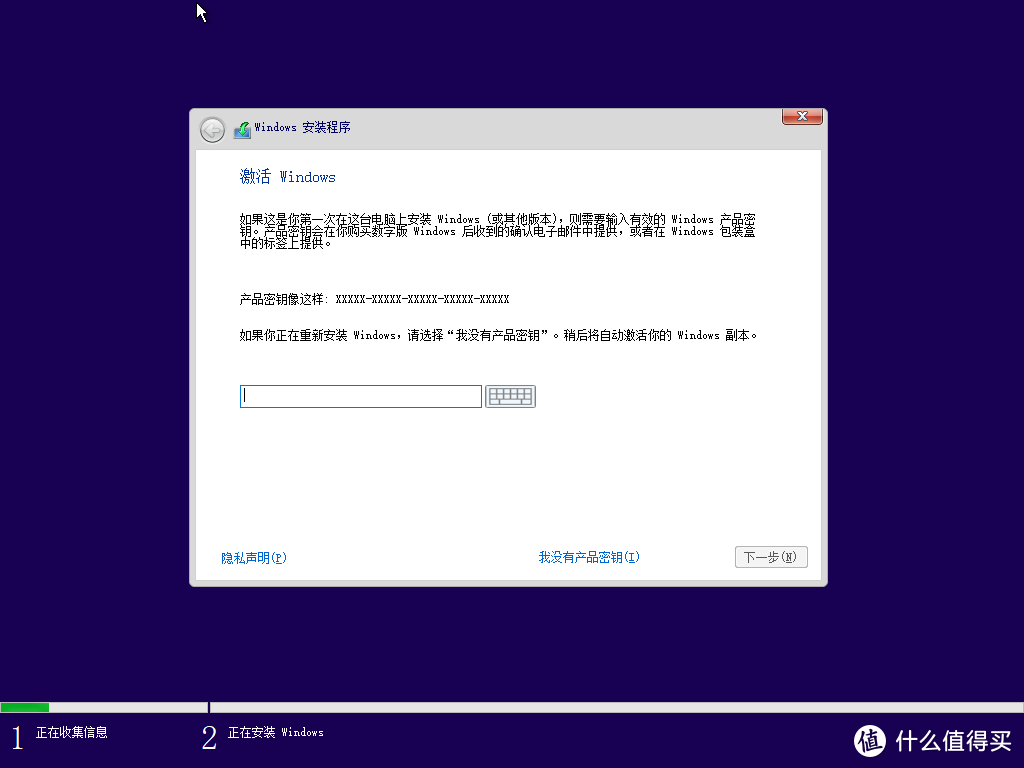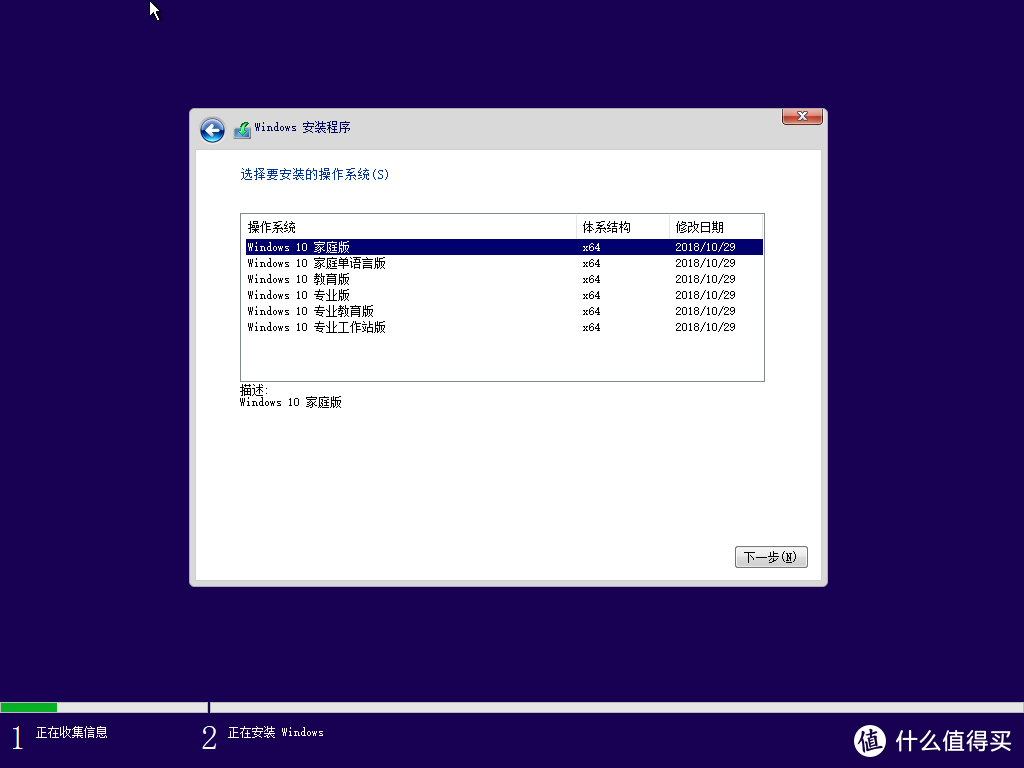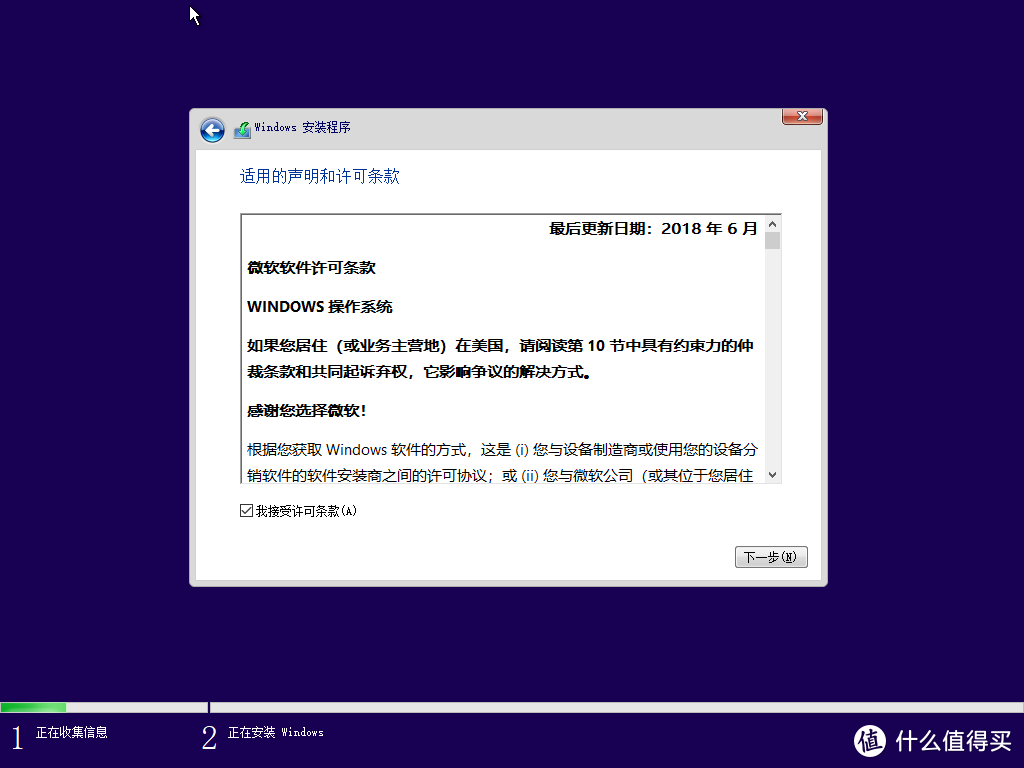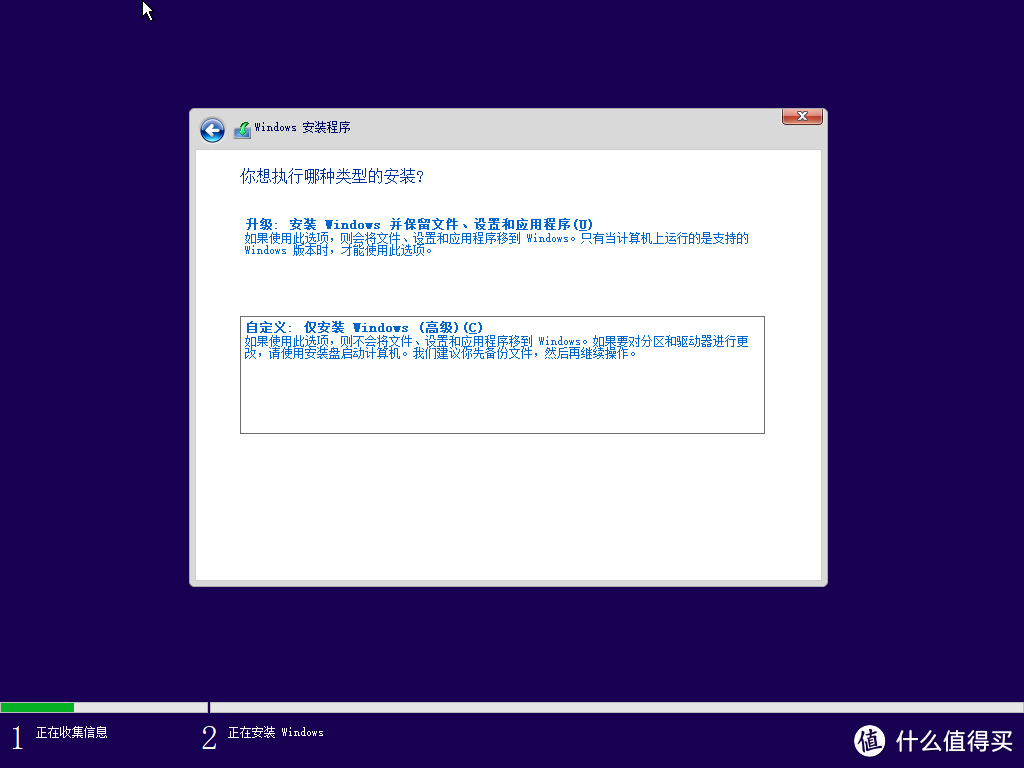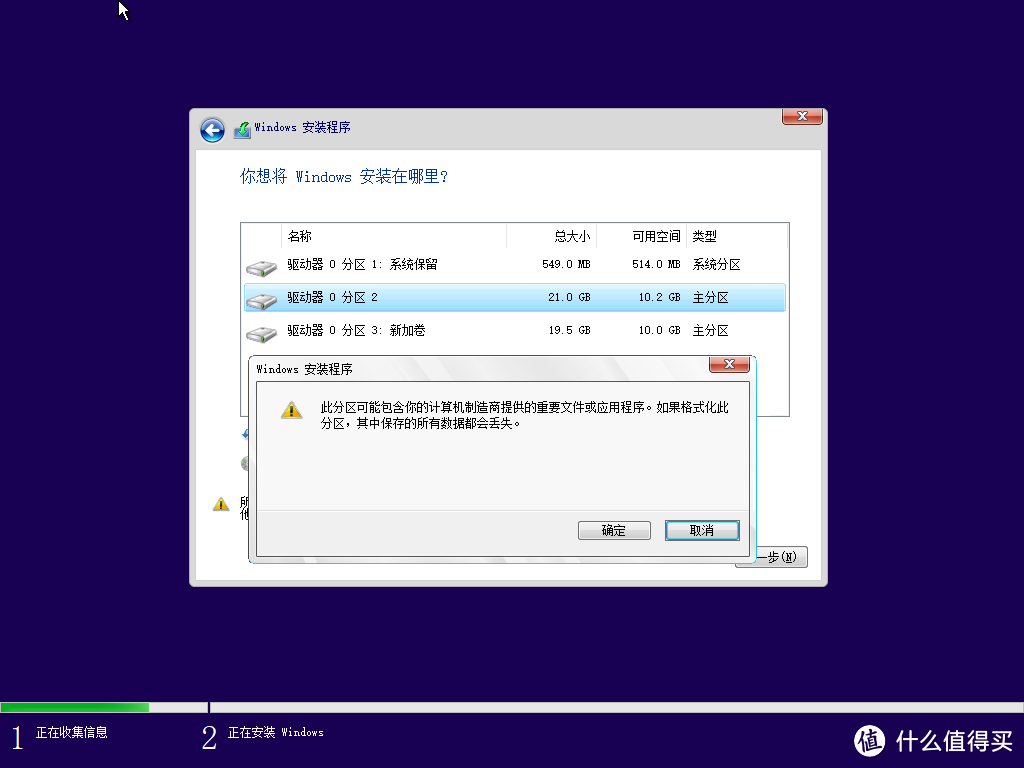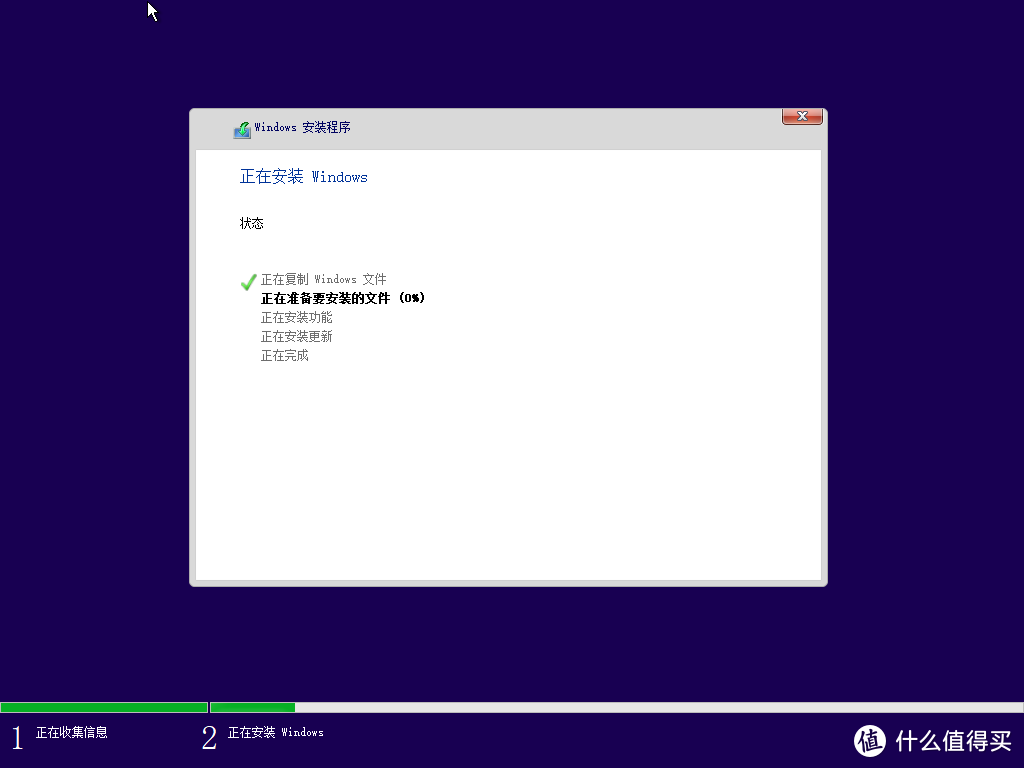| 无需借助U盘和额外软件,可能是史上最简单的Windows 10系统重装教程 | 您所在的位置:网站首页 › 无盘系统软件多少钱 › 无需借助U盘和额外软件,可能是史上最简单的Windows 10系统重装教程 |
无需借助U盘和额外软件,可能是史上最简单的Windows 10系统重装教程
|
无需借助U盘和额外软件,可能是史上最简单的Windows 10系统重装教程
2019-03-02 15:26:08
1083点赞
14777收藏
532评论
前言 最近张大妈出现了不少关于Windows系统安装的帖子。每个帖子收藏数量都挺高的。我曾经也想写过类似的贴子,但是我之前一直以为系统重装这种事情应该是人人都具备的最基本的技能,没想到相关教程还是有这么高的需求。目前大多数系统安装的教程,基本上都是:准备U盘,下载映像,制作系统盘,U盘启动安装,这样的套路。对于全新的无系统机器,或者是旧版本的Windows、抑或是Linux系统,这样安装Windows 10的操作完全没问题。但是,大家平时遇到最多的,应该还是为了解决诡异的系统问题,或者为了让用了很久的臃肿的系统变得清爽,在现有的系统上重装系统。U盘现在的普及程度虽然已经很高了。但是如果U盘上已经存满了资料,为了制作系统U盘转移资料实在有些麻烦。那么,有没有不借助于U盘,甚至也无需安装任何额外的软件工具,就实现硬盘全新安装Windows 10的方法呢?当然是有的。其实我从Windows 7开始,就一直使用硬盘全新重装Windows系统了。到了Windows 10的时代,这个方法就变得更简单了。简单到这篇文章很可能是我有史以来字数最少的原创文章了。 Windows 10系统硬盘重装为了方便演示安装的步骤,下面部分截图来自于虚拟机。 前提条件已经安装了Windows 10系统。 如果电脑上没系统,老老实实做系统启动U盘吧。 硬盘存在至少两个分区,且非C盘分区空间充裕。 如果你电脑只有一个C盘,那么想用这个方法必须再至少扩展出一个D盘才行。而且要保证D盘有足够空间。上面这两个简单的条件应该不难达成吧。 系统下载这部分没什么好说的,和大部分系统安装的教程一样,请去ItellYou下载系统镜像:ItellYou注意认准域名,谨防钓鱼网站。本站提供的都是原版系统镜像,和官方的一模一样。点击操作系统,在列表中选择最新的Windows 10版本。
根据需求选择business或者consumer版本。基本上现在大家的电脑都是64位的,所以记得选择对应版本。
点击详细信息,复制ed2k链接到下载软件。
下载完成后记得使用iHasher进行校验。
为了保证下载的资源不被劫持,建议都进行校验,以保证下载的是微软原版镜像。 系统解压镜像下载完成后,用你常用的压缩软件解压到非系统分区。比如我这里用bandizip解压到E盘,不必解压到根目录,也不要用中文目录,尽量简洁,记住解压路径就行。比如我这里的路径是E:win10,目录的文件结构是这样的。
下面就要正式开始重装系统了。电脑上依次点击:开始——设置——更新和安全——恢复——高级启动。点击立即重启。
等待系统重启,会进入一个你之前没见到过的页面。依次点击:疑难解答——高级选项——命令行提示符。
稍等片刻,系统提示选择用户和输入密码。
然后点击继续,系统会重启。之后就进入了命令行模式。在命令行模式下,输入E:win10setup。
然后就是我们熟悉的安装界面了。下面都是常规操作,激活的话,可以放到后面,因此先选择我没有产品密钥。
选择你需要安装的系统版本,并继续。
我们要全新安装系统,因此选择第二项。
因为是重装系统,我这里只需要格式化分区2即可。你的情况可能不同,请根据自己的实际情况格式化系统分区或者删除再新建系统分区,然后再把系统安装到对应分区。
以上步骤结束后,就可以安心等待系统安装完毕了。安装完毕后,请购买或使用微软正版激活码进行系统激活。
上面为了尽可能详细叙述,图片比较多,可能看起来比较凌乱,其实总结起来,重装步骤也就以下几步: 下载并解压镜像 通过高级启动进入到命令行模式 运行系统镜像中的setup进行安装 对,就是这么简单,还有什么理由说学不会? Windows 7/8系统硬盘安装如果你是一个比较怀旧的人,依然使用着古老的Windows 7/8系统,那么依然也有方便的不需要借助于U盘重装系统的方法。但是,需要借助于一个额外的工具:nt6 hdd installer。具体操作方法也很简单:下载镜像后,解压到非系统盘根目录,然后打开这个软件,根据软件的提示操作就行。由于Windows 7/8 的硬盘安装不是本文的主要讨论范围,这里仅作简要说明,实际操作也不难。 后记上面介绍了Windows 10的硬盘系统安装方法,也顺带提了一下Windows 7/8的系统硬盘安装,看完之后是不是觉得很简单。从此,面对重装系统的时候,完全不用求助于他人了。当然,制作系统启动U盘的方法还是要掌握的,毕竟算是一项基本技能。但是面对更为常见的系统重装的需求,完全不用那么麻烦地去搞启动U盘,本文介绍的方法岂不是更简单易学。那么,赶快收藏本文吧,人人都能成为系统重装达人。 
|
【本文地址】