| 如何修復 Google Chrome 中的白屏或空白屏幕問題 | 您所在的位置:网站首页 › 文明6打不开白屏 › 如何修復 Google Chrome 中的白屏或空白屏幕問題 |
如何修復 Google Chrome 中的白屏或空白屏幕問題
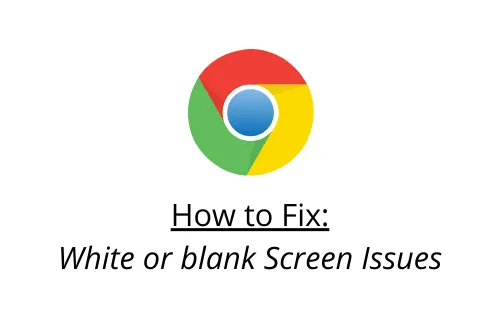
最近,一些用戶報告在使用 Google Chrome 瀏覽時遇到無響應的白屏或黑屏問題。這是一種白屏死機錯誤 ( WSOD ),它也會發生在 Windows PC 上。 雖然在 Windows 中解決此問題始終是一項具有挑戰性的任務,但在 Google Chrome 上修復此問題時不會造成嚴重風險。在這篇文章中,我們將研究其發生背後的原因以及可能解決 Chrome 網絡瀏覽器問題的十種方法。 是什麼導致 Google Chrome 出現白屏或黑屏問題?白屏和黑屏問題背後的主要原因是硬件加速、緩存無響應、擴展不正確、兼容模式等。重命名歷史文件夾、刪除惡意軟件、編輯目標位置和重置瀏覽器可以作為診斷工具。如果錯誤仍然存在,請卸載瀏覽器並將其重新安裝到最新版本。 清除 Chrome 緩存 關閉硬件加速 編輯 Google Chrome 的快捷方式目標 關閉擴展 更改歷史文件夾 禁用兼容模式 禁用兼容模式 刪除或重命名默認文件夾 重置瀏覽器 掃描電腦 重新安裝谷歌瀏覽器 Mac 上 Canary 中的白屏問題 修復 Google Chrome 中白屏或空白屏幕問題的方法在這裡,我們討論可以解決 Google Chrome 中白屏或空白屏幕問題的不同解決方法 – 1.清除Chrome的緩存每天堆積的緩存可能會導致您的 Chrome 網絡瀏覽器出現此銀行或白屏錯誤。在這種情況下,您應該按照以下步驟清除這些緩存: 首先,打開谷歌瀏覽器。 當瀏覽器啟動時,同時按Ctrl + Shift + Delete熱鍵。 將出現一個包含瀏覽數據信息的新窗口,選擇“高級”選項卡。 然後,移至時間範圍部分並使用下拉菜單選擇“所有時間”。 在此旁邊,點擊“清除數據”按鈕。完成清除瀏覽數據活動後,關閉網絡瀏覽器並再次重新打開 Chrome。 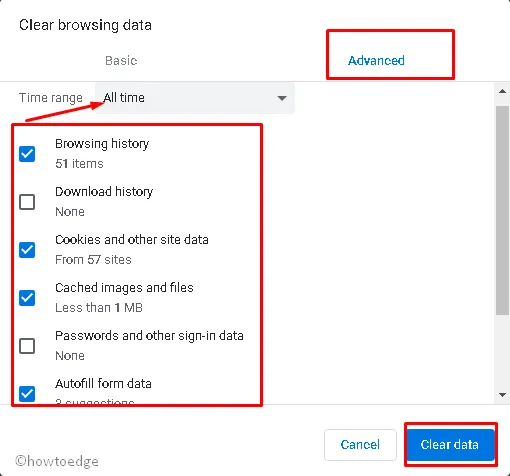
檢查這是否解決了您遇到的問題。 2.關閉硬件加速如果錯誤仍然存在,請嘗試禁用瀏覽器的硬件加速設置。以下是執行此任務的方法 – 啟動 Google Chrome 瀏覽器,然後單擊右上角的橢圓圖標。 然後,從下拉菜單中選擇“設置”選項。 在接下來的頁面上,向下滾動並單擊“高級”選項卡。 再次在“系統”類別下,關閉切換開關“使用硬件加速(如果可用)”。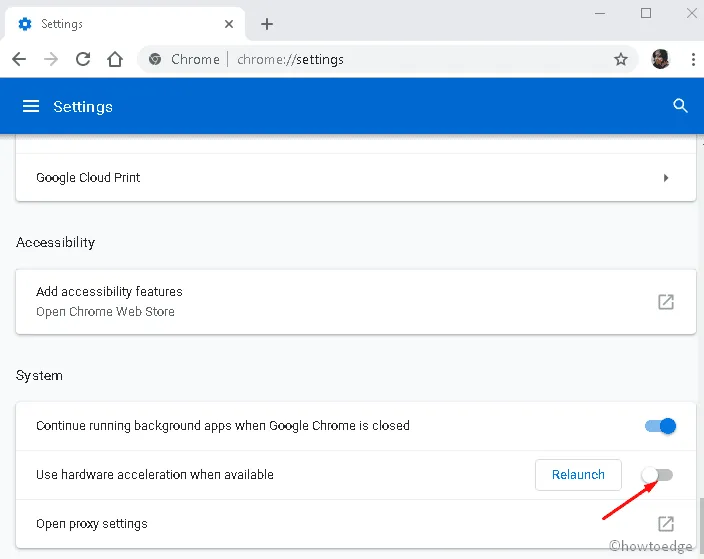
如果這不能解決 Google Chrome 中的白屏或空白屏幕問題,請嘗試以下解決方法 – 3. 編輯 Chrome 瀏覽器的快捷方式目標有時,您可能會注意到在打開 Google Chrome 時由於空白或白色屏幕而缺少 URL 欄或“設置”選項卡。在這種情況下,禁用 GPU 將作為診斷工具。以下是詳細的操作指南 – 確保 Google Chrome 瀏覽器已關閉。 現在右鍵單擊其圖標並使用上下文菜單選擇屬性。 轉到“快捷方式”選項卡,在“目標”框中點擊一次,然後–disable-gpu在末尾寫入“ ”。請參閱下面的快照 –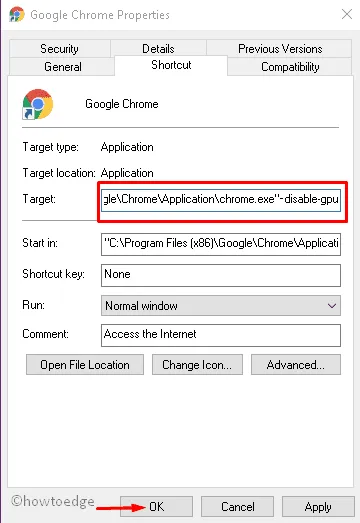 點擊“應用”和“確定”按鈕確認更改。
關閉當前瀏覽器並在幾秒鐘後重新啟動。
4. 關閉擴展
點擊“應用”和“確定”按鈕確認更改。
關閉當前瀏覽器並在幾秒鐘後重新啟動。
4. 關閉擴展
某些擴展程序還可能導致 Google Chrome 出現白屏和黑屏問題。為了解決這個bug,你需要檢查所有擴展並一一禁用它們。以下是如何進行 – 首先,啟動Google Chrome並單擊右上角的三個點圖標。 在側邊欄面板上選擇更多工具,然後從其子菜單中選擇擴展。 當擴展頁面出現時,關閉所有設置為啟用的切換開關。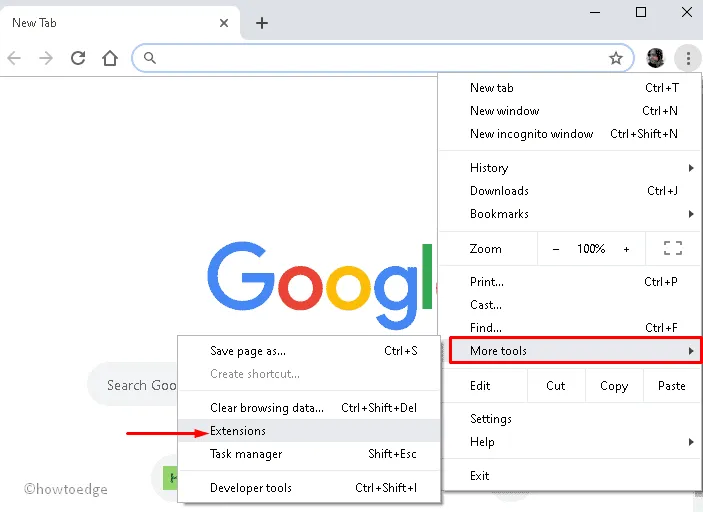
現在,關閉Google Chrome並檢查問題是否已解決。如果是,您所需要做的就是找到罪魁禍首的擴展程序。只需依次打開它們,看看問題是否再次出現。 5.更改歷史文件夾Chrome 中丟失或損壞的歷史記錄文件夾也可能會導致瀏覽器出現白屏問題。要解決此問題,您必須重命名該文件夾並檢查問題是否以這種方式解決 – 首先,啟動谷歌瀏覽器。 在地址欄中輸入chrome://version,然後按Enter鍵。 隨後,找到配置文件路徑並選擇地址,如下所示- 在這裡,右鍵單擊並選擇複製選項。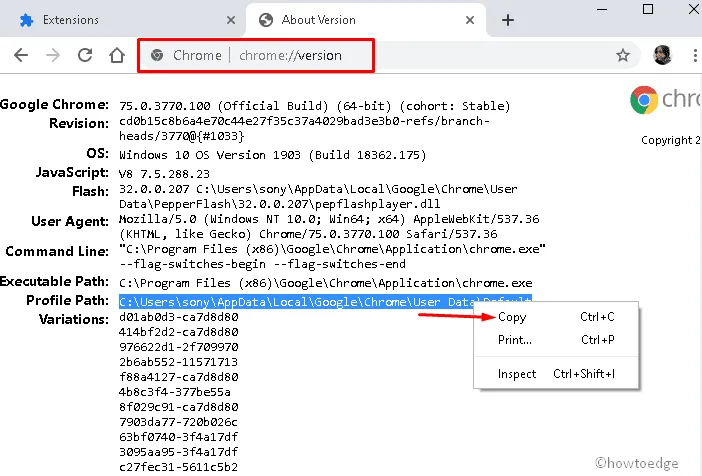 同時按下Windows 鍵和 E以啟動文件資源管理器。
轉到地址欄並單擊一次。使用Ctrl + V將復制的地址粘貼到 URL 欄中。
找到此文件夾中的歷史記錄文件。
隨後,右鍵單擊歷史文件並選擇重命名選項。
同時按下Windows 鍵和 E以啟動文件資源管理器。
轉到地址欄並單擊一次。使用Ctrl + V將復制的地址粘貼到 URL 欄中。
找到此文件夾中的歷史記錄文件。
隨後,右鍵單擊歷史文件並選擇重命名選項。
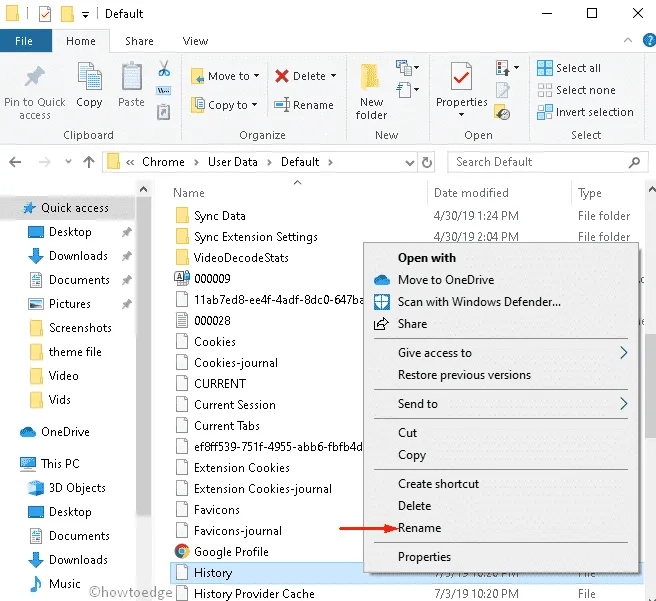 此後,輸入temp並按Enter 鍵保存更改。
最後,重新打開Google Chrome,看看問題是否消失了。
6.禁用兼容模式
此後,輸入temp並按Enter 鍵保存更改。
最後,重新打開Google Chrome,看看問題是否消失了。
6.禁用兼容模式
在某些情況下,當兼容模式設置為啟用時可能會導致白屏問題。要解決此問題,您必須使用以下步驟禁用兼容模式 – 首先,右鍵單擊 Chrome 圖標,然後從上下文菜單中選擇“屬性” 。 在彈出窗口中,點擊兼容性選項卡。 再次在“兼容模式”部分下,取消選中“以兼容模式運行此程序”選項。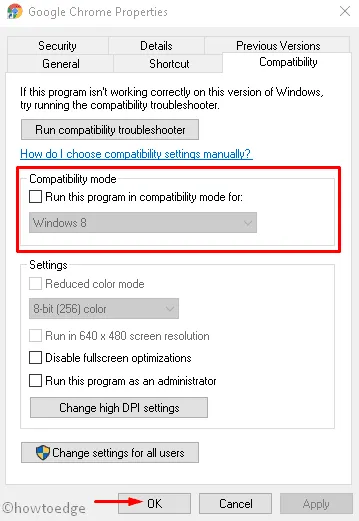 最後,單擊“應用”和“確定”按鈕確認最近的更改。
7. 刪除或重命名默認文件夾
最後,單擊“應用”和“確定”按鈕確認最近的更改。
7. 刪除或重命名默認文件夾
您還可以通過刪除或重命名較舊的用戶數據來解決此問題。為此,請按照下列步驟操作: 右鍵單擊“開始”並選擇“使用電源菜單運行”。 當“運行”對話框出現時,輸入以下路徑,然後按 Enter 鍵。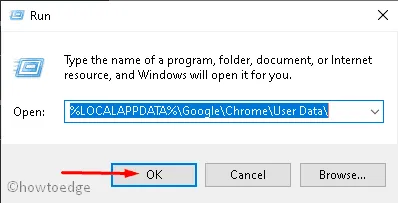 右鍵單擊默認文件夾並選擇刪除選項。
右鍵單擊默認文件夾並選擇刪除選項。
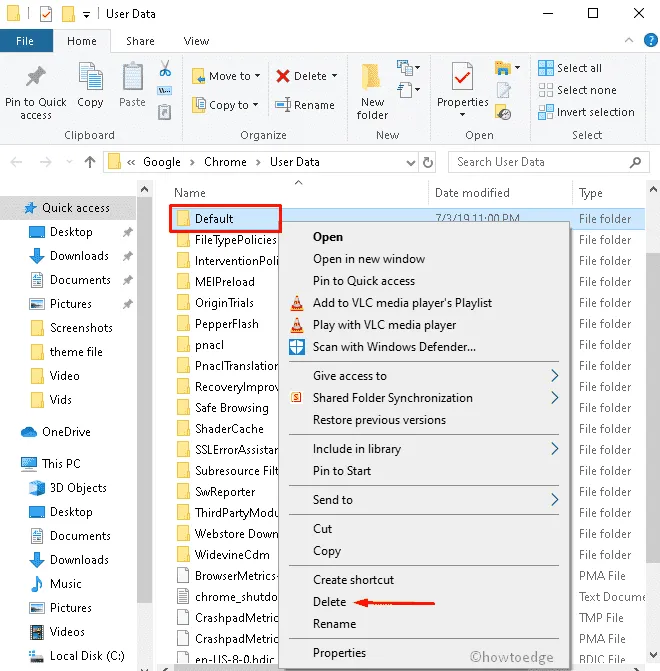 如果出現任何確認窗口,請點擊“確定”。
現在重新打開Google Chrome並檢查瀏覽器是否正常工作。
如果您想恢復之前的設置,請點擊“登錄 Chrome”。
填寫憑據,一切都會保留到之前的狀態。
8.重置瀏覽器
如果出現任何確認窗口,請點擊“確定”。
現在重新打開Google Chrome並檢查瀏覽器是否正常工作。
如果您想恢復之前的設置,請點擊“登錄 Chrome”。
填寫憑據,一切都會保留到之前的狀態。
8.重置瀏覽器
重置瀏覽器還可能解決 Google Chrome 中的白屏或黑屏問題。為此,請先禁用第三方擴展,然後按照以下簡單步驟操作 – 轉到 Google Chrome 的右上角,然後單擊水平橢圓(三個點)圖標。 使用下拉菜單選擇“設置”選項。 現在,向下滾動光標並選擇此頁面底部的“高級”按鈕。 接下來,單擊“重置和清理”下的“將設置恢復為原始默認值”選項。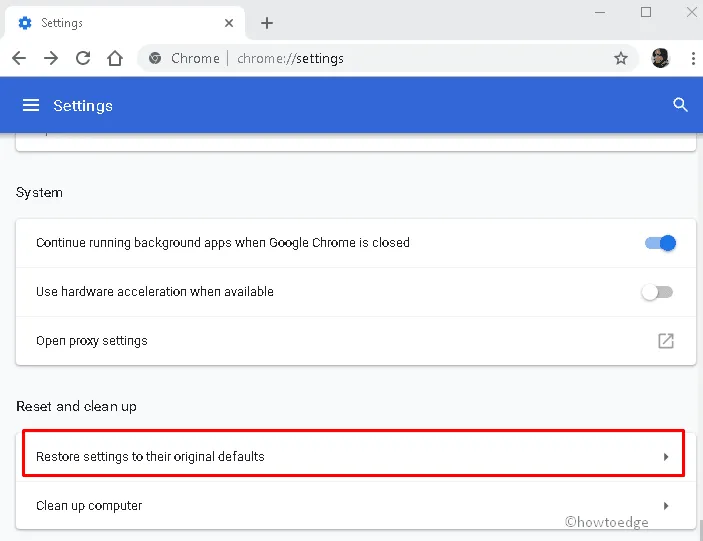 然後,選擇重置設置選項。
然後,選擇重置設置選項。
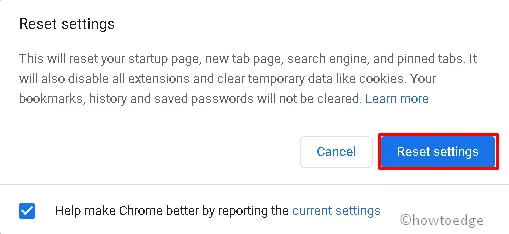 9. 掃描計算機
9. 掃描計算機
您的 PC 內存在惡意軟件也可能導致類似的錯誤檢查。這就是為什麼您必須使用 Windows Defender 對整個 PC 執行全面掃描的原因。以下是要遵循的步驟 – 轉到 Cortana 並在搜索區域中輸入Windows Defender 。 單擊匹配的結果即可啟動此安全應用程序。 成功後,選擇病毒和威脅防護,然後選擇掃描選項。 現在,選中“全面掃描”單選按鈕,然後選擇“立即掃描”按鈕。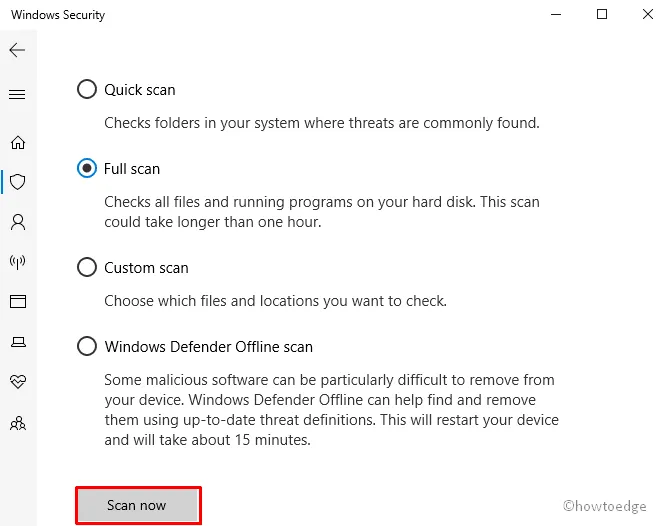
等到您的電腦檢測到惡意文件。完成後,重新啟動您的電腦以合併最近的更改。 10.重新安裝谷歌瀏覽器如果即使按照上述方法操作後,您仍然遇到 WSOD 錯誤,您應該卸載後再在您的系統上安裝此應用程序。下面,我們提到基本步驟 – 右鍵單擊“開始”按鈕,然後選擇“電源”菜單上的“設置” 。 當“設置”應用程序提示時,選擇。Apps > Apps & features 跳轉到相應的右窗格,向下滾動,然後從列表中選擇Google Chrome 。 現在點擊卸載按鈕,在下一個彈出屏幕上再次卸載。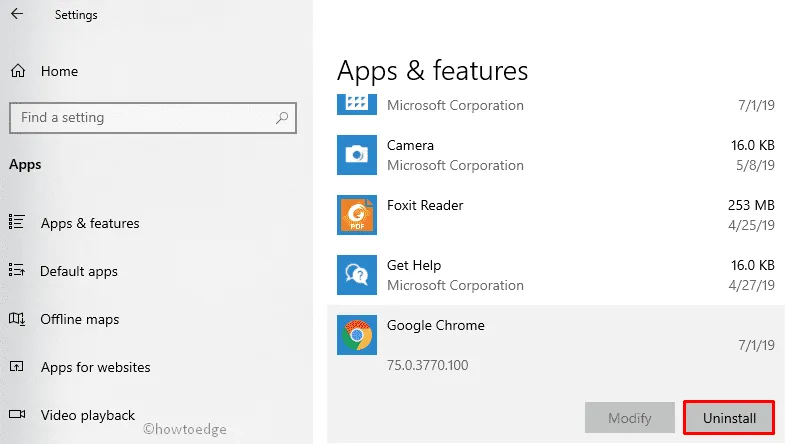
重新啟動電腦後,以下錯誤可能會從整個系統中消失。 Mac 上 Chrome Canary 中的白屏問題如果您運行的是 Mac 操作系統,並且在啟動 Chrome Canary Web 瀏覽器時遇到白屏或空白屏幕問題,請嘗試以下解決方法 – 打開 Chrome Canary 並在終端上運行以下命令行來解決此問題 –
 發佈留言 取消回覆
發佈留言 取消回覆
|
【本文地址】
| 今日新闻 |
| 推荐新闻 |
| 专题文章 |