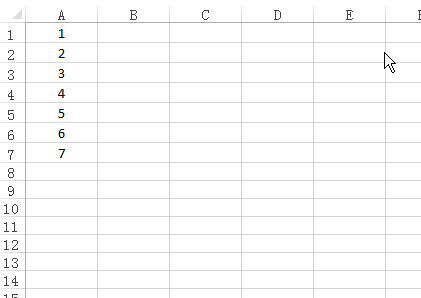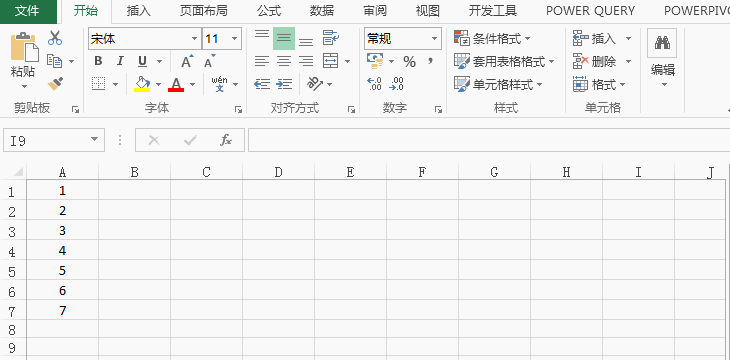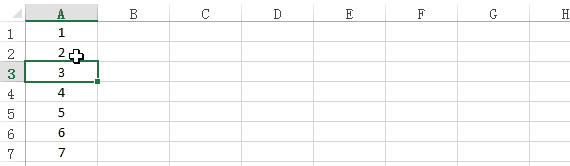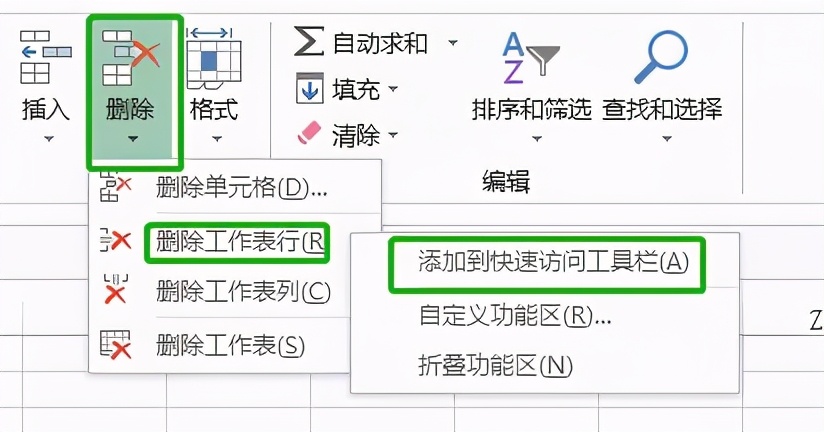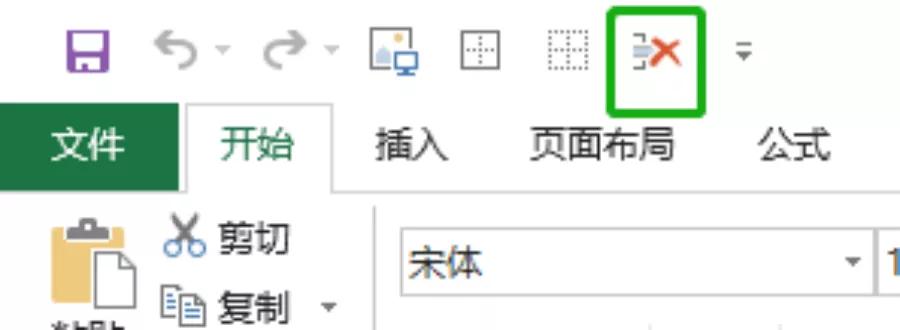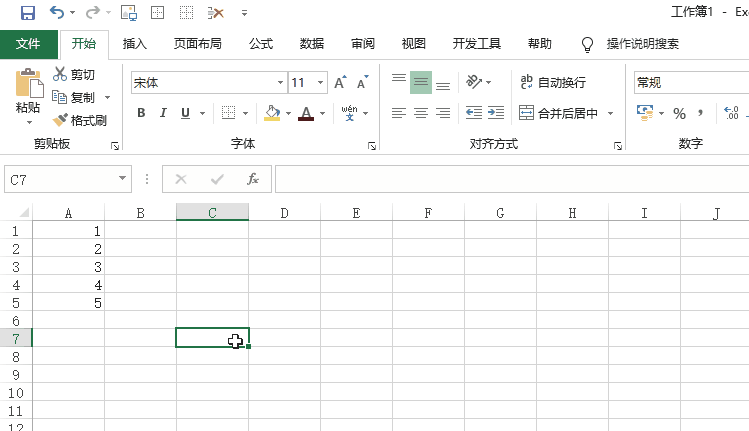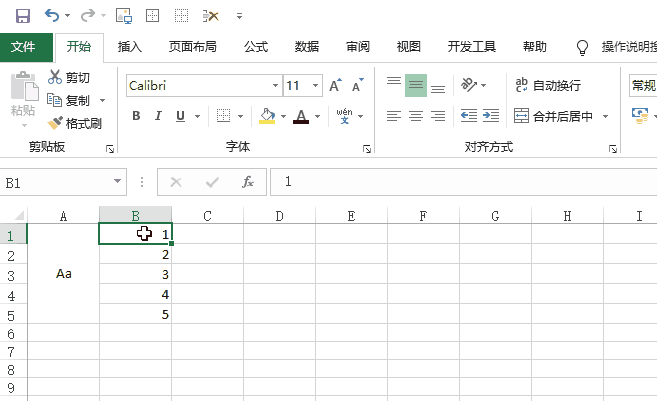| Excel快速删除末尾无尽空白行怎么做? | 您所在的位置:网站首页 › 按摩椅怎么推走的 › Excel快速删除末尾无尽空白行怎么做? |
Excel快速删除末尾无尽空白行怎么做?
|
使用Excel制作表格数据过程中,删除多余的行是一很常见的。有时一行中有很多错误,因此删除整行并重新编辑比逐个修改单元格更方便。有时数据很杂乱,您需要修整和美化表,以及删除额外的行。那么,想要快速删除末尾无尽空白行,应该怎么操作呢?下面我们就为大家分享了详细的操作步骤,各位小伙伴,我们一起学习起来吧! Excel快速删除末尾无尽空白行方法:
一、删除行的常用方法 删除整行,常规的方法主要有以下三种,快来看看,有没有哪一种是你经常用到的。 ▋第一种:右键删除 选中目标行,在行号位置右键单击(也可以直接右键单击目标行)弹出菜单,然后选择【删除】。
▋第二种:工具栏选项删除 选中目标行或者目标行里的任意单元格,点击【开始】选项卡下的【删除】-【删除工作表行】,然后就可以删除了。注意:如果工具栏里定位在其他选项卡,需要先切换回【开始】选项卡,再进行此操作。
▋第三种:快捷键删除 先选中目标行,使用快捷键【Ctrl+减号键(-)】来删除。
准备工作: ❶ 点击【开始】选项卡-【删除】。 ❷ 在展开菜单栏里,鼠标右键单击【删除工作表行】。 ❸ 然后点击【添加到快速访问工具栏】。
在快速访问工具栏里面就会出现新添加的这个功能选项了。
实际使用: 当需要删除行的时候,选中行或者选中该行里面的任意单元格,在快速访问工具栏中点击该选项,即可快速删除。
这种方法是不是比上面几种更方便呢?只需选中目标行里的单元格,一点就删!扩展一下,如果要快速删除列,也可以用同样的步骤把【删除工作表列】选项添加到快速访问工具栏上。 三、注意事项学会了上面这个快速删除行的技巧,先别沾沾自喜,还要注意一个陷阱,那就是 Excel 里面的合并单元格。为什么这么说呢?合并单元格的内容其实是位于左上角第一个单元格,如果要删除的行,恰好是合并单元格内容所在行,那么这里的内容也会被删掉,并且 Excel 不会给出相关提示。如下图所示:
合并单元格的左上角单元格为 A1,要删除的行是第一行。将该行删除,合并单元格里的内容也一并被删了。因此,在删除行之前要记得检查一下是否有类似情况。如果有的话,可以先取消合并,保留内容,然后根据需要来删除行。同理,如果是删除列,也需要注意合并单元格的左上角单元格是否在这列中。 通过以上的内容分享,大家对于“ Excel快速删除末尾无尽空白行怎么做?”是否有一个很好的了解了呢?还在等什么?你也赶紧跟着教程步骤实际操作看看是不是真的如上所述的吧! |
【本文地址】