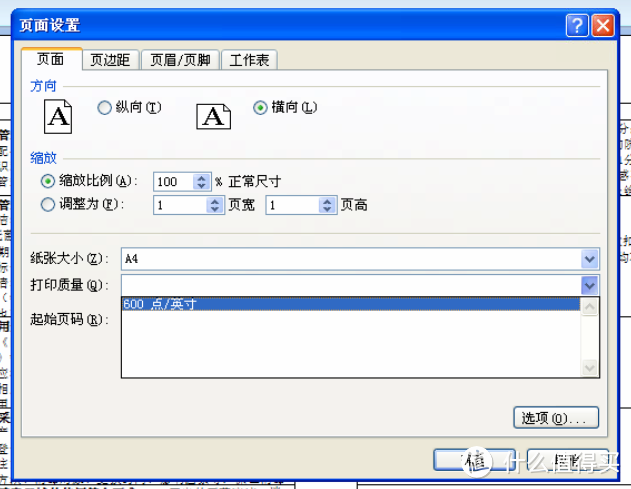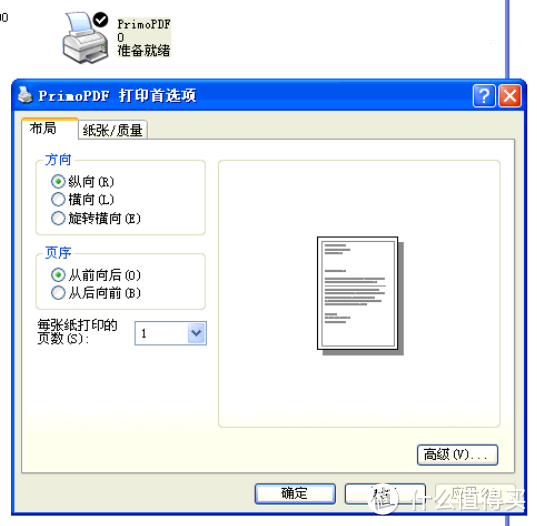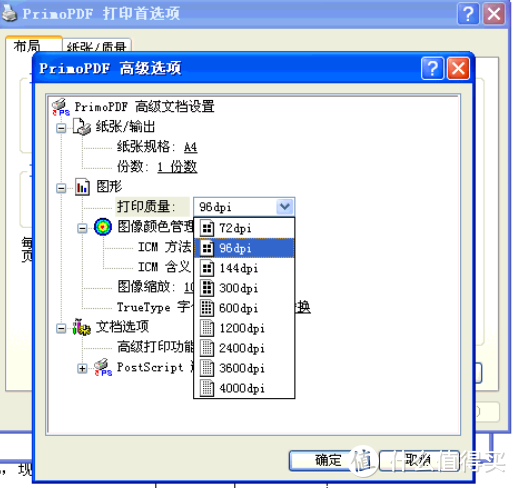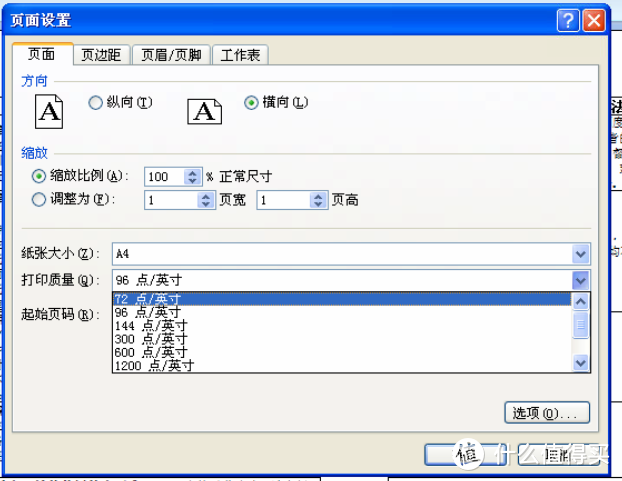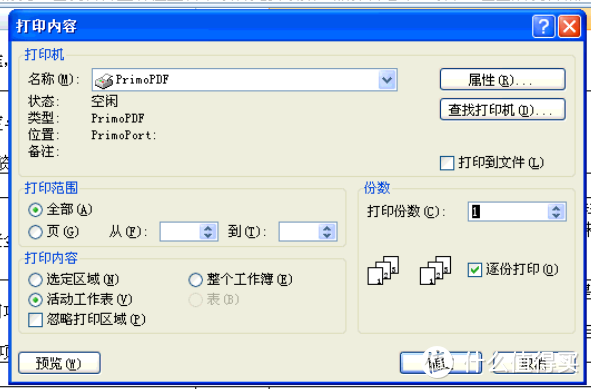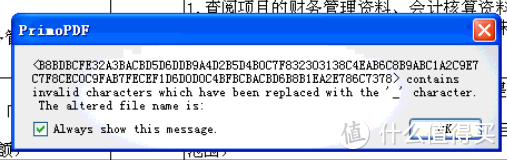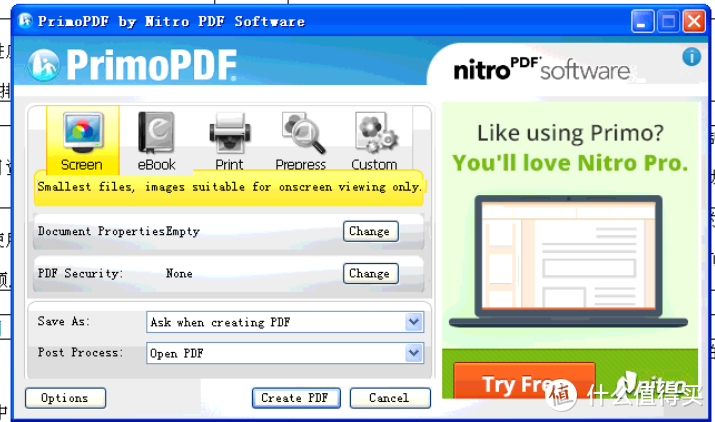| Excel中单元格文字打印不全的问题解决办法 | 您所在的位置:网站首页 › 打印的时候文字显示不全 › Excel中单元格文字打印不全的问题解决办法 |
Excel中单元格文字打印不全的问题解决办法
|
Excel中单元格文字打印不全的问题解决办法
2018-08-16 16:20:14
9点赞
12收藏
1评论
excel的单元格可以正常显示全部文字,但是打印的时候显示不全,无论如何调整单元格式大小,设置成自适应文字的单元格高度,还是无法现实完全显示;下面就是具体的解决办法,如果有遇到这个问题,可以参考下我解决办法; 一、问题描述: 正常excel内是显示全部文字;
打印预览显示,以及打印出来是不全的
二、导致问题的原因:电脑的分辨率与打印机的不同 电脑是96dpi,打印机是600dpi;
三、解决办法: 利用pdf虚拟打印机(含有96dpi),转换成与电脑一样分辨率的pdf,然后再用自己的打印机打印此pdf文件。 具体步骤如下: 1、下载pdf虚拟打印机pdf虚拟打印机驱动96dpi,可以在csdn上搜索下载; 2、下载安装后,把打印机PrimoPDF设为默认打印机,然后右击“打印首选项”,进入如下界面:
3、再点击高级,弹出如下界面,再点击打印质量,选择96dpi;
或者在打印预览的页面设置里面设置打印质量,选择96pdi
4、设置完成后,在excel文档上,点击打印,打印机名称选择虚拟打印机PrimoPDF,点击打印
5、出现下图,点击ok按钮
6、出现下图,点击create PDF按钮
7、最后选择pdf文件在电脑内的地址就可以了; 保存好之后,自动打开pdf文件,可以看到显示是正常的,然后打印这个pdf就可以了。 这个是我自己实践之后成功了的步骤,只要按照这个来,就能解决显示打印不全的问题了。 
|
【本文地址】
公司简介
联系我们