| Win11电脑PDF默认打开方式设置教程 | 您所在的位置:网站首页 › 手机如何设置pdf默认打开方式 › Win11电脑PDF默认打开方式设置教程 |
Win11电脑PDF默认打开方式设置教程
|
在Win11电脑操作过程中,许多用户希望设置自己喜欢的应用作为PDF文件的默认打开方式,但很多新手对于如何进行这一设置感到困惑?以下就是Win11电脑PDF默认打开方式设置教程,帮助用户轻松自定义PDF文件的打开方式,从而更好地满足用户的需求。  【一月最新版】Win11 23H2 64位 官方正式版
大小:5.65 GB
软件评级:
【一月最新版】Win11 23H2 64位 官方正式版
大小:5.65 GB
软件评级: 立即下载
立即下载
Win11电脑PDF默认打开方式设置教程: 1. 按下快捷键"Win+R"打开运行,输入"ms-settings:defaultapps"命令,回车打开。 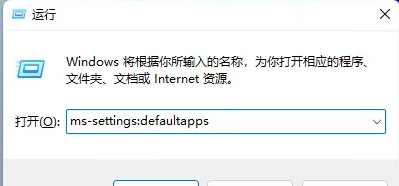
2. 进入新界面后,在上方搜索框中输入".PDF",点击搜索图标进行搜索。 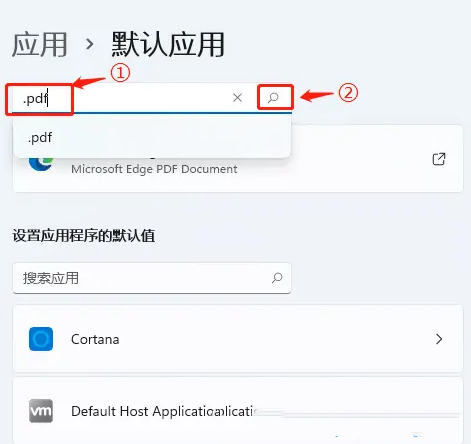
3. 这时我们会看见在当前电脑中打开PDF文件的默认方式为"Edge浏览器"。 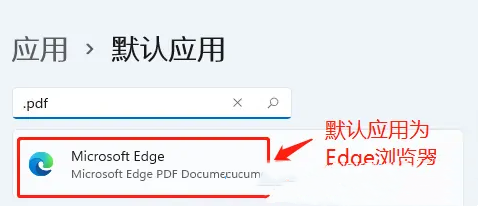
4. 接着点击Edge浏览器旁边的"更改"按钮。 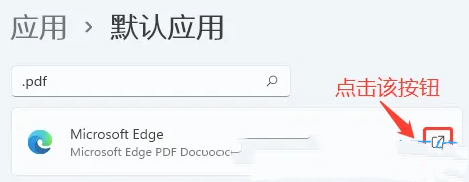
5. 根据自身需求选择想要打开PDF文件的应用,点击确定保存即可。 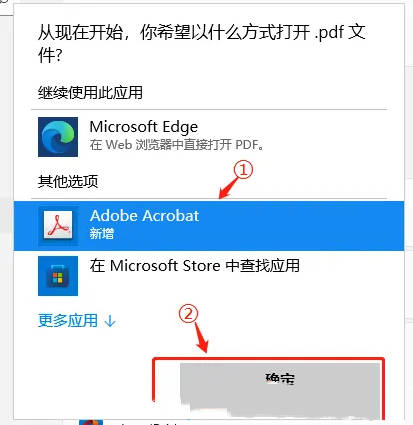
6. 这样打开PDF文件的默认方式就被更改了。 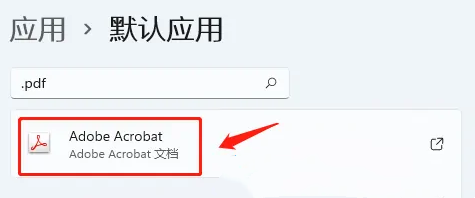
以上就是系统之家小编为你带来的关于“Win11电脑PDF默认打开方式设置教程”的全部内容了,希望可以解决你的问题,感谢您的阅读,更多精彩内容请关注系统之家官网。 |
【本文地址】
公司简介
联系我们