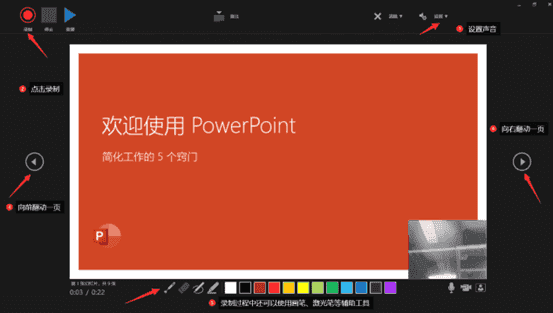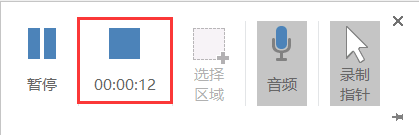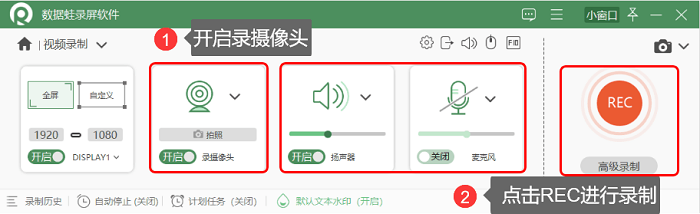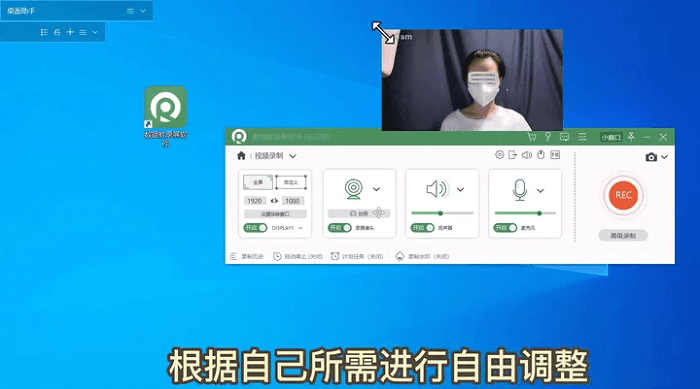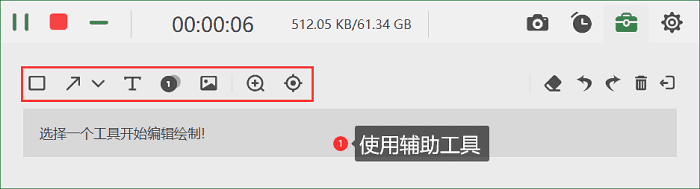| PPT录屏怎么把自己录进去?人像只需要打开这个设置 | 您所在的位置:网站首页 › 手机上能放ppt的软件 › PPT录屏怎么把自己录进去?人像只需要打开这个设置 |
PPT录屏怎么把自己录进去?人像只需要打开这个设置
|
PPT功能强大,操作简单,是我们学习和工作不可缺少的工具。除了需要使用PPT外,我们也会遇到需要录制PPT的情况,有时候还需要把自己录进去,那PPT录屏怎么把自己录进去呢?操作方法很简单,下面小编教你2种方法。 方法1、使用PPT自带录屏功能把自己录进去 方法2、使用专业软件把自己录进去 方法1、使用PPT自带录屏功能把自己录进去小编在这里使用PowerPoint2016来演示PPT录屏怎么把自己录进去的方法。 1.首先打开PowerPoint2016和我们需要录制的PPT文档。 2.点击页面上方菜单栏的【幻灯片放映】,然后点击【录制】,这样就可以在录制PPT的同时把自己也录制进去。
3.点击结束按钮,结束录制,录制完成的文件会出现在刚刚打开的PPT文档上,可以点击播放按钮进行播放
使用PPT录制课件时,我们会发现在录制中途不可以移动摄像头,摄像头的大小也无法调节。除此之外,录制课件的时候,整体画面的清晰度可能会比较弱。 方法2、使用专业软件把自己录进去如果是长期需要使用到录屏工具,进行课件录制,且希望录制出来的视频效果(诸如摄像头可自定义大小和位置、视频画面更清晰、声音效果可以降噪音,并可以有更多的辅助功能,比如画笔、放大镜等),推荐您使用一款专业的录屏软件——数据蛙录屏软件来帮助我们更好地进行PPT录制。 步骤1.首先在数据蛙官网下载数据蛙录屏软件,点击“软件下载”按钮,软件会自动适配您的电脑系统(Windows或者Mac OS系统)。 步骤2.点击【视频录制】,根据需要开启摄像头和麦克风、系统声音等选项(录制外部声音),然后点击REC按钮进行录制。
备注:在录制之前,或者录制过程中,您可以根据当前录制内容的需要,设置摄像头显示的位置(上下左右),以及显示大小;另外,您也可以使用软件内预设的画面、聚焦等工具,让您视频更具有互动性。
步骤4.录制结束后,选择简单编辑录屏文件,比如对已录制的视频跟之前录制的视频进行合并;或者剪除掉一些不好的画面片段,最后点击【完成】按钮或直接点击【完成】结束录制。
除了能在录屏把自己录进去之外,还有其他一些强大功能,跟着小编一起去熟悉一下吧。 1.支持多种录制模式。除了小编上文演示的在PPT录制时把自己录进去的模式(画中画模式),软件还支持音频录制、游戏录制、画中画录制、锁定窗口录制、排除窗口录制等多种录制模式,适用于生活中的各种场景。 2.支持录制多种视频音频文件视频支持的格式:MP4、MOV、WMV、F4V等。 音频支持的格式:M4A、OPUS、MP3、WMA、ACC、FLAC(无损)、WAV等。 3.支持多种截图功能除了在录制过程中可以对某一帧进行截图,我们还可以把软件当作一个强大的截图工具使用,软件支持截图、长截图、菜单截图。 4.支持无限时长的录制很多软件只支持免费录制几分钟,但数据蛙录屏软件能免费录制无限时长,特别适合需要经常录制长视频的小伙伴。 上述文章小编给大家介绍了两种PPT录屏把自己录进去的方法,一种是使用PowerPoint自带的录屏功能,操作起来十分简单,但是在录制过程中不可以拖动摄像头的位置;一种是使用数据蛙对PPT进行画中画录制,在使用数据蛙录屏软件录制PPT和人脸时,我们可以随意拖动摄像头的位置,视频格式更多样,且清晰度更高,软件更具人性化。如果你也想要比较方便地录制画中画效果的录屏文件,可以下载数据蛙录屏软件试用哦。 |
【本文地址】