| 在 OneNote for Windows 10 中将手写墨迹变为文本或数学公式 | 您所在的位置:网站首页 › 手写识别不了 › 在 OneNote for Windows 10 中将手写墨迹变为文本或数学公式 |
在 OneNote for Windows 10 中将手写墨迹变为文本或数学公式
|
OneNote for Windows 10 具有内置的手写识别功能,可将手写笔记转换为键入文本。 还可以使用此功能将笔记中的手写墨迹转换为数学公式,以便解决数学问题,或者在与他人共享公式之前更统一地设置公式格式。 注意: 仅当具有 Microsoft 365 订阅时,此功能才可用。 如果你是 Microsoft 365 订阅者,请确保拥有最新版本的 Office。 墨迹转文本当你决定与他人共享所选笔记时,或者想要在更正式的文档或演示文稿中包含此类笔记时,将手写笔记转换为键入文本可能会有所帮助。 在包含手写笔记的任何页面上,单击或点击“ 绘图 ”选项卡。 在“ 绘图 ”选项卡上,选择“ 套索选择” 工具。
使用手指、笔或鼠标,在屏幕上向下按,并在要转换的手写周围拖动所选内容。 放手时,手写中的墨迹笔划应显示为选中状态。 提示: 如果未完全选择墨迹笔划,请点击或单击所选内容外部,然后在手写周围重新绘制更大的选定内容。 或者,若要撤消选择,请按 Ctrl+Z 或单击或点击应用窗口右上角附近的 “撤消 ”按钮。 单击或点击“ 将墨迹转换为文本” ,将手写选择转换为键入的文本。 如果手写中的原始墨迹笔划是以特定笔颜色书写的,OneNote 将自动设置相同颜色的转换文本的格式。 转换手写内容后,可以根据需要任何方式选择、编辑文本和设置文本格式。 注意: OneNote 手写识别的成功取决于所选手写笔记的易读性。 只需编辑转换后的文本即可轻松更正转换错误。 数学墨迹当你不想手动设置上标、下标和其他公式格式的长或复杂公式文本格式时,转换手写数学公式可以节省时间,这是在与他人共享手写笔记之前清理手写笔记的好方法。 在任何页面上,单击或点击“ 绘图 ”选项卡。 选择笔和笔颜色,然后在页面上编写数学公式。
在“ 绘图 ”选项卡上,选择“ 套索选择” 工具。
使用手指、笔或鼠标在屏幕上向下按,然后围绕公式拖动所选内容。 松开时,公式中的所有墨迹笔划都应显示为选中状态。
提示: 如果未完全选择墨迹笔划,请点击或单击所选内容外部,然后在手写周围重新绘制更大的选定内容。 或者,若要撤消选择,请按 Ctrl+Z 或单击或点击应用窗口右上角附近的 “撤消 ”按钮。 在“ 绘图 ”选项卡上,单击或点击“ 数学 ”按钮。 在打开的“ 数学 ”窗格中,确认 OneNote 正确识别了你的公式。 注意: 如有必要,请在“数学”窗格中单击或点击“修复它”,对单个墨迹笔划进行任何更正。 在 “修复” 模式下,可以使用 套索选择 工具选择任何错误识别的符号或公式的特定部分,OneNote 将提供可供选择的替代项。 选择替代项,然后选择“ 完成”。 当“ 数学 ”窗格中的公式预览与所选的书写相匹配时,单击或点击“ 墨迹到数学 ”按钮,将手写公式更改为文本。 详细了解如何使用 OneNote 求解复杂数学公式。 若要在“数学”窗格打开时添加另一个公式,请单击或点击页面上的另一个位置,然后再次单击“ 数学 ”按钮。 通过单击或点击窗格右上角的 X 关闭“数学”窗格。 重要: OneNote for Windows 10 中的数学功能仅适用于活动Office 365订阅。 如果在“绘图”选项卡上看不到“数学”按钮,请确保使用注册到订阅的同一帐户登录到 OneNote。 单击右上角的 “设置和更多” 按钮 如果在登录并重启应用后仍未看到“数学”按钮,检查Office 365订阅续订状态,以确保订阅仍处于活动状态。 另请参阅在 OneNote for Windows 10 中转换和求解数学公式 在 OneNote for Windows 10 中从数学公式中绘制图形 |
【本文地址】

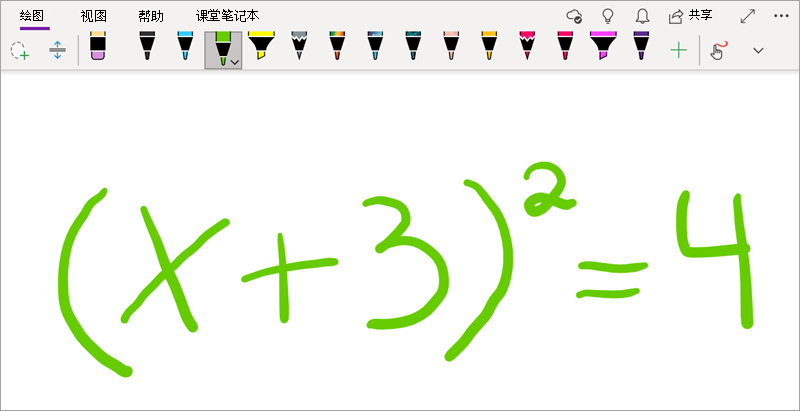
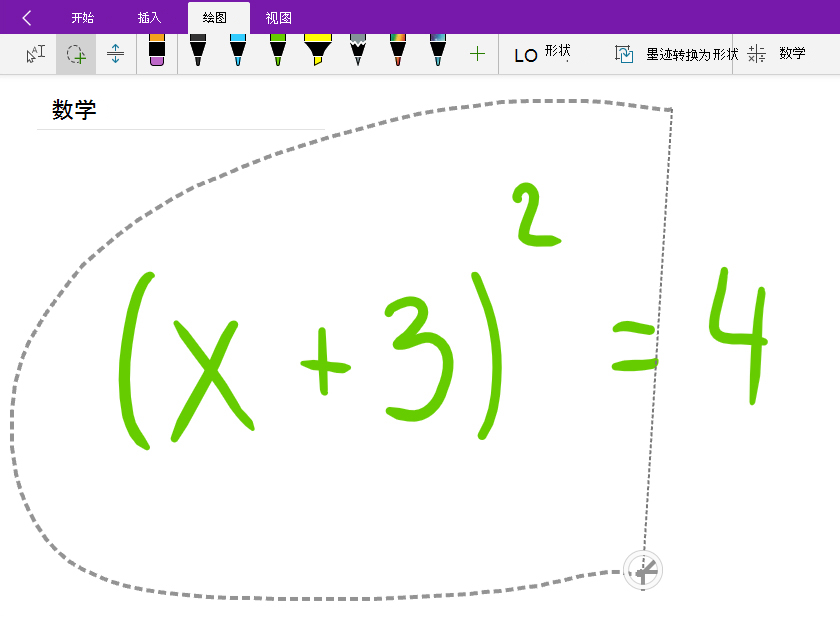
 ,单击 “设置”,然后单击“ 帐户”。 如果尚未列出 Microsoft 365 订阅帐户,请单击“+ 添加帐户”按钮,按照步骤登录,然后重启 OneNote for Windows 10。
,单击 “设置”,然后单击“ 帐户”。 如果尚未列出 Microsoft 365 订阅帐户,请单击“+ 添加帐户”按钮,按照步骤登录,然后重启 OneNote for Windows 10。