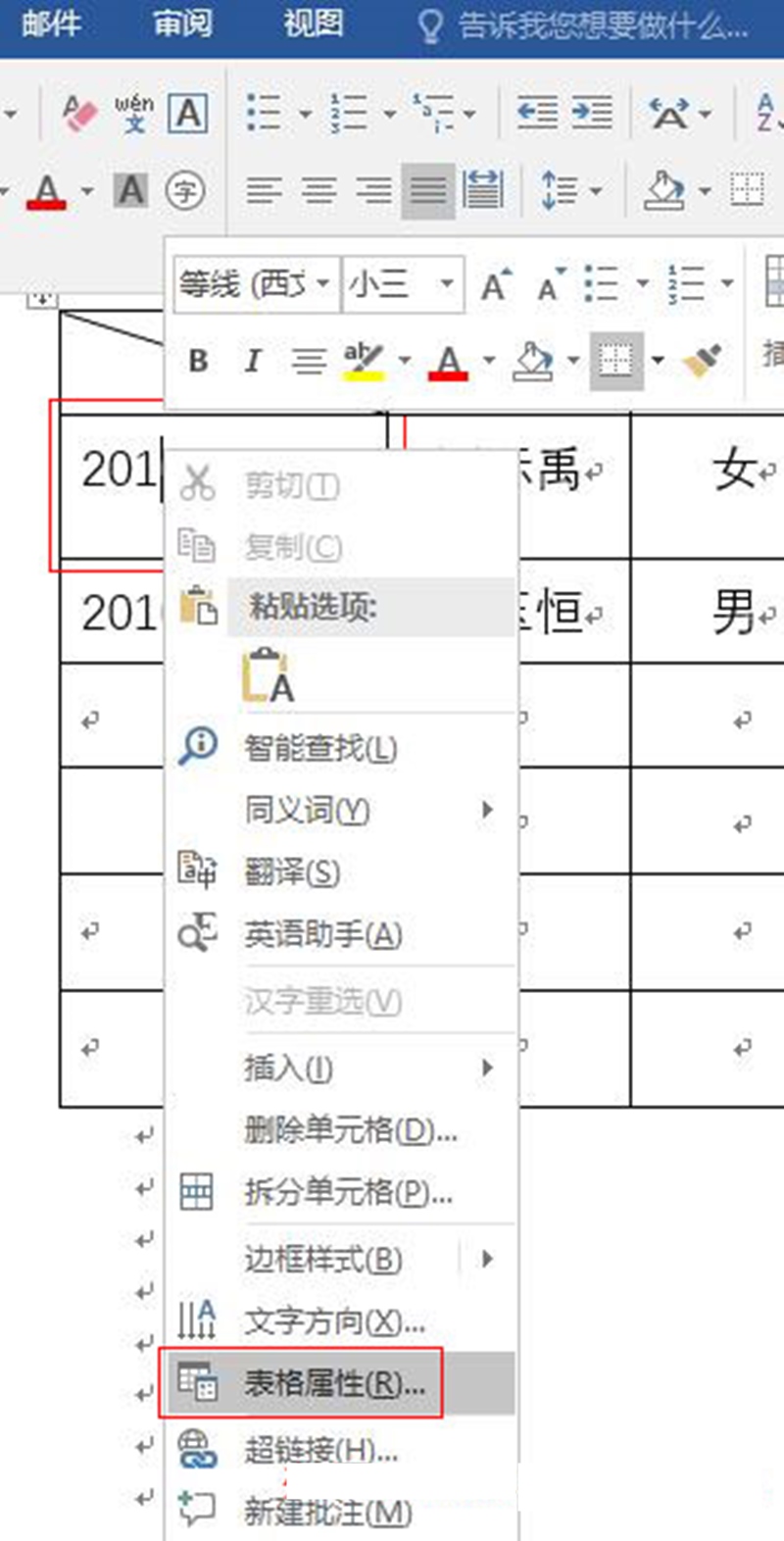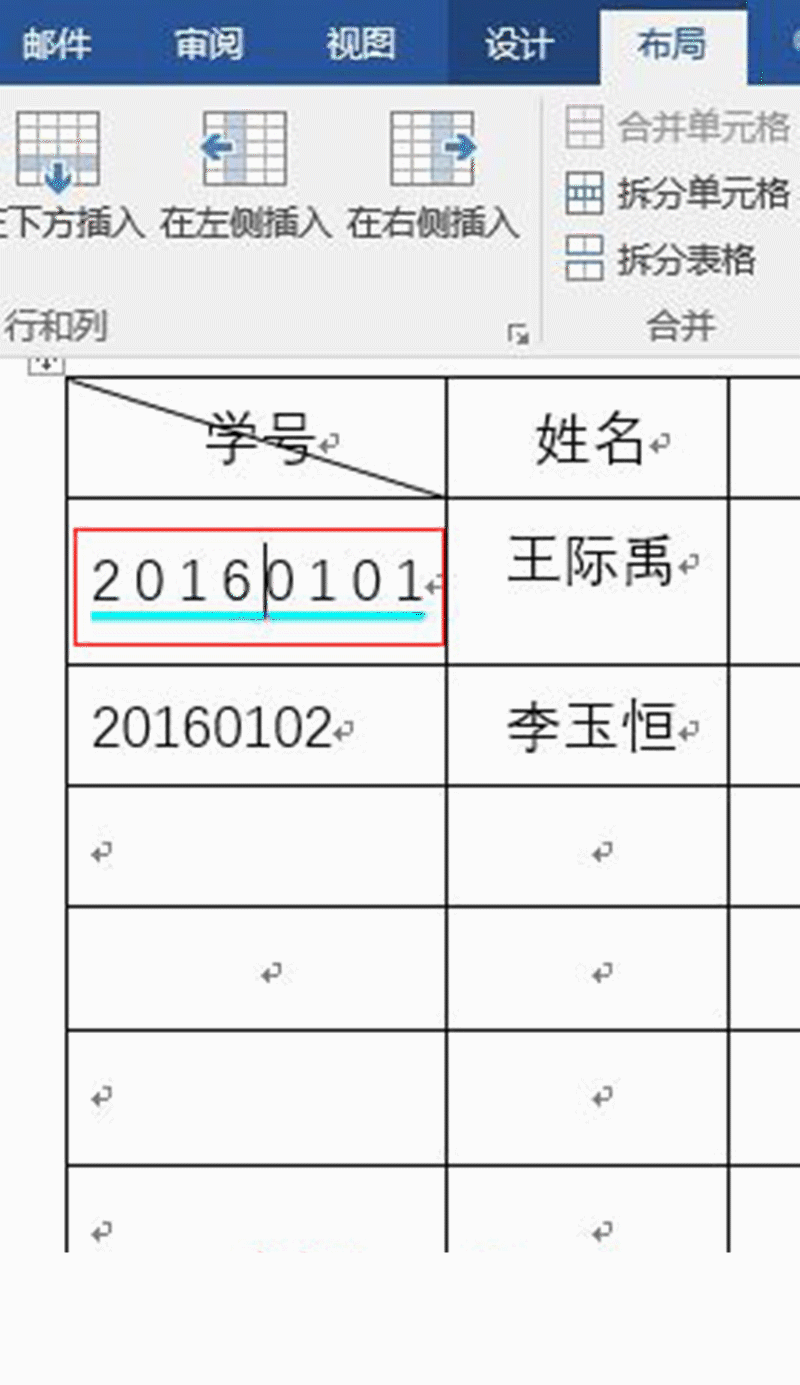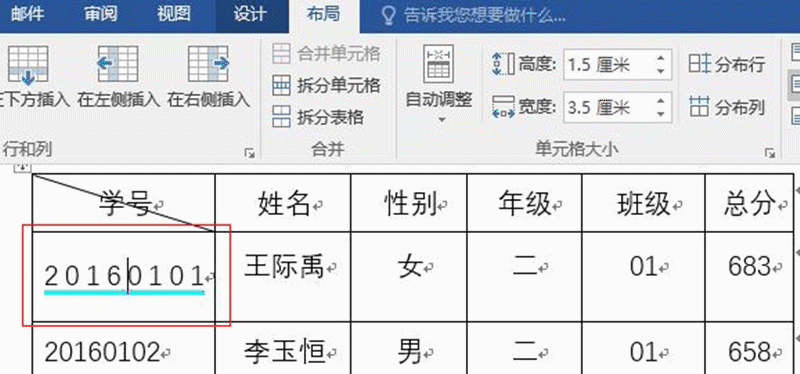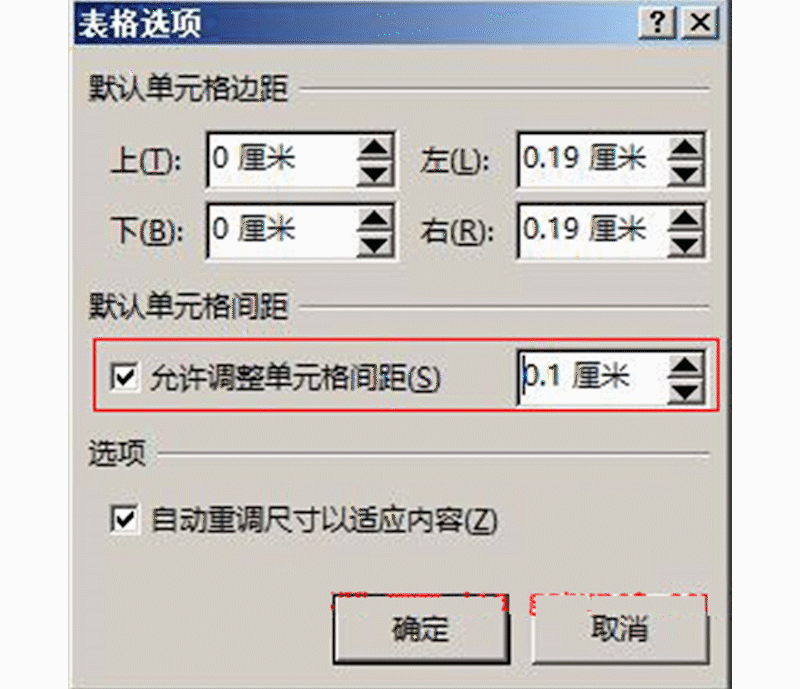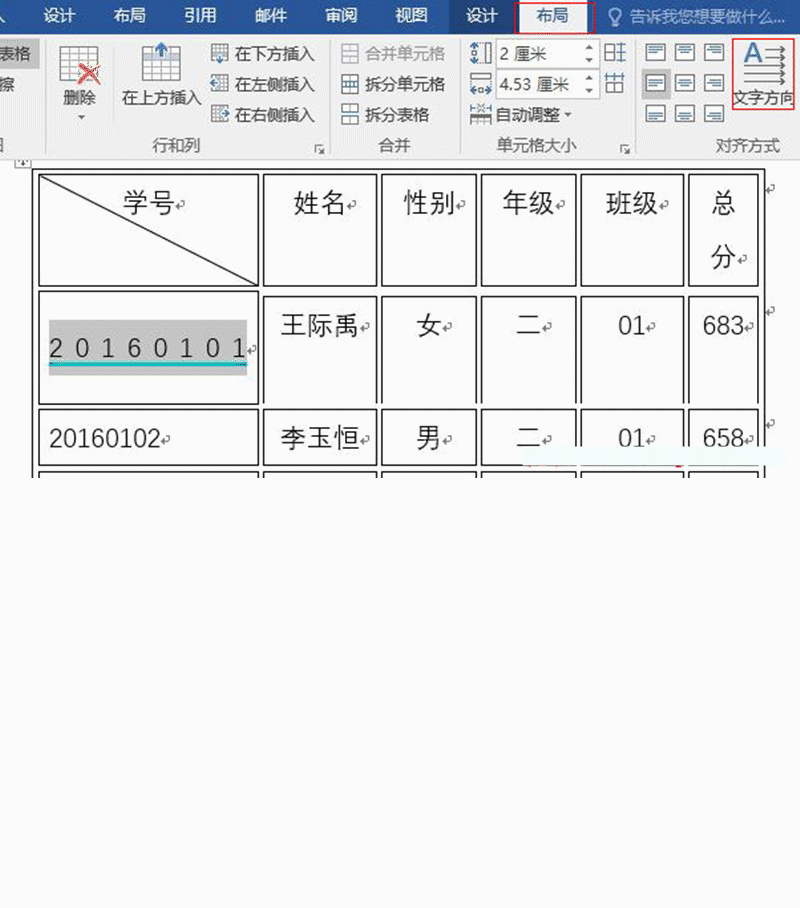| 在Word中如何设置单元格格式(宽度、边距、间距)等技巧 | 您所在的位置:网站首页 › 怎样调整word表格间距 › 在Word中如何设置单元格格式(宽度、边距、间距)等技巧 |
在Word中如何设置单元格格式(宽度、边距、间距)等技巧
|
在 Word2016 中,单元格格式设置包括宽度、对齐方式、边距、间距、自动换行、适应文字、文字方向等。其中单元格的宽度度量单位有两种,即厘米和百分比,前者需要指定具体长度,后者表示占表格宽度的百分比,如果表格要求适应不同宽度可以采用百分比。对齐方式跟普通的文字或段一致;边距指单元格中的文字与单元格四边的距离;间距指单元格与单元格之间的距离,一般情况下不设置;自动换行指文字数超过单元格宽度是否允许自动换行;适应文字指文字不管怎么增加单元格大小始终不变,即文字被不断的压缩;文字方向用于设置单元格中的文字方向。 一、Word2016 单元格格式设置之宽度与对齐方式 1、右键要设置的单元格,例如第二行第一个单元格,在弹出的菜单中选择“表格属性”,如图1所示:
图1 2、打开“表格属性”窗口,选择“单元格”选项卡,当前单元格用指定宽度,为 3.49 厘米;如果要调整其宽度,既可直接输入具体值,又可以单击输入框右边两个黑色小三角来调整,在前面的行列高宽度设置中已经介绍过。现在换一个度量单位,选择“百分比”,如图2所示:
图2 3、3.49 厘米占表格宽度的 24%。宽度设置的下面是单元格的“垂直对齐方式”,默认为“上”对齐,可选择“居中和底端对齐”,选择“居中”,单击“确定”后,效果如图3所示:
图3 4、当前单元格中的文字已经垂直居中,如果要求水平居中,选择文字“开始”选项上的“居中”对齐即可。 二、Word2016 单元格格式设置之自动换行与适应文字 1、在图4中单击右下角的“选项”,打开“单元格选项”窗口,默认已经勾选了“自动换行”,现在勾选“适应文字”,如图4所示:
图4 2、单击两次“确定”关闭打开的两个窗口,当前单元格文字间距拉宽以占满整个单元格,并在文字下画上一条绿宝石色的粗横线,如果继续输入文字,单元格宽度不会增加,文字被不断压缩,如图5所示:
图5 三、Word2016 单元格格式设置之边距与间距 单元格边距设置有两处,先看第一处: 1、在图7中把“与整张表格相同”前的勾去掉,上下左右四个边距都能设置了,默认情况上下边距都为0,左右边距都为0.19厘米;现在把上下边距都调整为 0.1 厘米,如图6所示:
图6 2、单击“确定”后,当前单元格的上下边距调整为 0.1 厘米,但单元格所在行的高度也随之增加。 单元格边距设置第二处: 1、把光标定位到要设置的单元格,选择“布局”选项卡,单击“单元格边距”,如图7所示:
图7 2、打开“表格选项”窗口,虽然刚才设置了上下边距为 0.1 厘米,这里仍然显示 0 厘米,同样能设置它们的值,方法跟上面一样,就不再赘述。 单元格间距设置: 1、在图7中,勾选“允许调整单元格间距”,如图8所示:
图8 2、把值设置为 0.1 厘米,单击“确定”后,每个单元格之间的间距都变为 0.1 厘米,如图9所示:
图9 四、Word2016 单元格格式设置之文字方向 1、把光标定位到要设置的单元格,单击“布局”选项卡下的“文字方向”,当前单元格的文字立即变为坚直显示,如图10所示:
图10 2、再次单击“文字方向”,文字又会变为水平显示。 |
【本文地址】