| Word回车符号怎么去掉?Word删除多余的回车符号教程 | 您所在的位置:网站首页 › 怎样删除word文档中的回车符号 › Word回车符号怎么去掉?Word删除多余的回车符号教程 |
Word回车符号怎么去掉?Word删除多余的回车符号教程
|
当前位置:系统之家 > 系统教程 > Word回车符号怎么去掉
Word回车符号怎么去掉?Word删除多余的回车符号教程
时间:2023-04-08 09:29:16 作者:娜娜 来源:系统之家 1. 扫描二维码随时看资讯 2. 请使用手机浏览器访问: https://m.xitongzhijia.net/xtjc/20230408/285398.html 手机查看 评论 反馈  求职简历Word模板 海量资源 法律合同Word模板 每日更新 教育资源Word模板 风格多样 人力行政Word模板 任意下载Word回车符号怎么去掉?Word中的功能十分的丰富并且操作简单易上手,是很多小伙伴在编辑文本文档时的不二之选。近期有小伙伴想要在Word文档中批量删除多余的回车符,那么应该如何操作呢?其实方法很简单,下面我们来看看小编带来的教程吧。 具体操作如下: 第一步:双击打开需要批量删除回车符的Word文档; 
第二步:按Ctrl+H键,或者在“开始”选项卡中点击“替换”,在打开的窗口中点击“更多”; 
第三步:定位到“查找内容”的输入框,点击“特殊格式”——“段落标记”,操作两次,添加两个段落标记符号; 
第四步:定位到“替换为”的输入看,操作一次,添加一个段落标记符号,然后点击“全部替换”; 
第五步:可以看到全部完成,完成XX处替换的替换,点击确定并点击关闭窗口就可以了。如果点击全部替换后,发现还有一些没有替换完,可以点击“查找下一处”——“替换”按钮进行替换操作。 
以上就是系统之家小编为你带来的关于“Word回车符号怎么去掉?”的全部内容了,希望可以解决你的问题,感谢您的阅读,更多精彩内容请关注系统之家官网。 标签 Word文档Word分屏功能怎么用?Word分屏显示设置教程 下一篇 > Word文档怎么添加删除线?Word文字添加删除线教程 相关教程 Win10的系统日志如何查看-Win10查看系统日志... Win10文件夹里有却搜索不到怎么办 Win10系统应该如何重装-最全面的重装Win10系... Win10提示虚拟机权限不足怎么办 Win11怎么调整光标闪烁速度-光标闪烁速度调整... Win10怎么设置定期清理垃圾-Win10电脑定期清... Win10无法创建系统还原点怎么-四种方法帮助解... 最新Win10搜索框点击无反应永久解决-【四种方... 惠普战66开不了机怎么办-惠普战66无法正常开... Win10设置里的恢复不见了怎么办-Win10恢复选...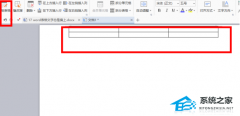
Word表格文字靠上,无法居中怎么办?两种方法教你解决! 
Word工具栏灰色不可用怎么办?Word全灰,不能编辑和修改的三种解决方法 
Word文档输入文字不显示怎么办?两种方法解决! 
Word分页符怎么显示出来?Word文档显示分页符的方法 发表评论共0条  没有更多评论了
没有更多评论了
评论就这些咯,让大家也知道你的独特见解 立即评论以上留言仅代表用户个人观点,不代表系统之家立场 |
【本文地址】