| 设置或清除工作表上的打印区域 | 您所在的位置:网站首页 › 怎么设置表格打印区域变大了 › 设置或清除工作表上的打印区域 |
设置或清除工作表上的打印区域
|
如果经常打印工作表上的特定选择内容,可定义一个只包含该内容的打印区域。 如果不想打印整个工作表,则打印区域是指定打印的一个或多个单元格区域。 定义打印区域后打印工作表时,仅打印打印区域。 您可以添加单元格以根据需要展开打印区域,也可以清除打印区域以打印整个工作表。 工作表可以有多个打印区域。 每个打印区域将打印为单独的页面。 注意: 本文中的屏幕截图取自 Excel 2013 。 如果使用其他版本,视图可能会略有不同,但功能相同,除非另有说明。 您要做什么?设置一个或多个打印区域 将单元格添加到现有打印区域 清除打印区域 设置一个或多个打印区域在工作表上 ,选择要 定义为打印区域中的单元格。 提示: 若要设置多个打印区域,请按住 Ctrl 键,然后单击要打印的区域。 每个打印区域将打印在各自的页面上。 在"页面布局"选项卡上的"页面设置"组中,单击"打印区域",然后单击"设置打印区域"。 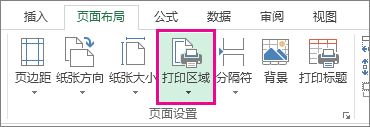
注意: 保存工作簿时,将保存您设置的打印区域。 若要查看所有打印区域以确保它们是您需要的区域,请单击"工作簿视图">"分页预览"。 保存工作簿时,打印区域也保存。 返回页首 将单元格添加到现有打印区域您可以通过添加相邻单元格的方式来扩大打印区域。 如果您向打印区域中添加不相邻的单元格,Excel 将会为这些单元格创建一个新的打印区域。 在工作表上,选择要添加到现有打印区域中的单元格。 注意: 如果要添加的单元格不相邻于现有打印区域,将创建一个额外的打印区域。 工作表中的每个打印区域打印为单独的页面。 只能将相邻单元格添加到现有打印区域。 在"页面布局"选项卡上的"页面设置"组中,单击"打印区域",然后单击"添加到打印区域"。 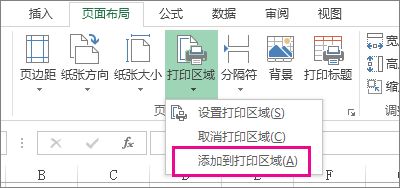
在保存工作簿时,打印区域也一并保存。 返回页首 清除打印区域注意: 如果工作表包含多个打印区域,清除打印区域会删除工作表上的所有打印区域。 单击工作表上要清除其打印区域的任何位置。 在"页面布局"选项卡上的"页面设置"组中,单击"清除打印区域"。 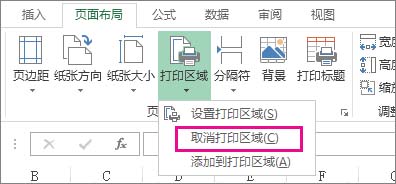
返回页首 需要更多帮助吗?可随时在 Excel 技术社区中咨询专家或在社区中获取支持。 |
【本文地址】