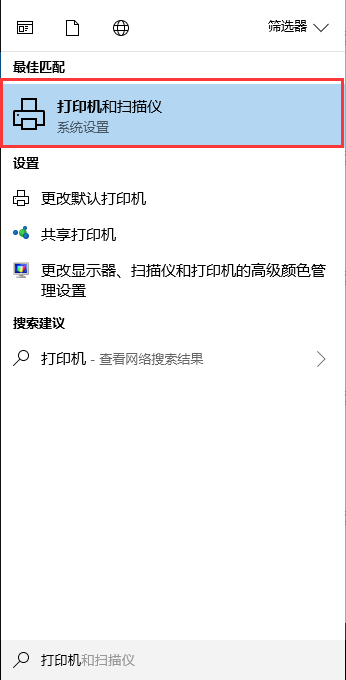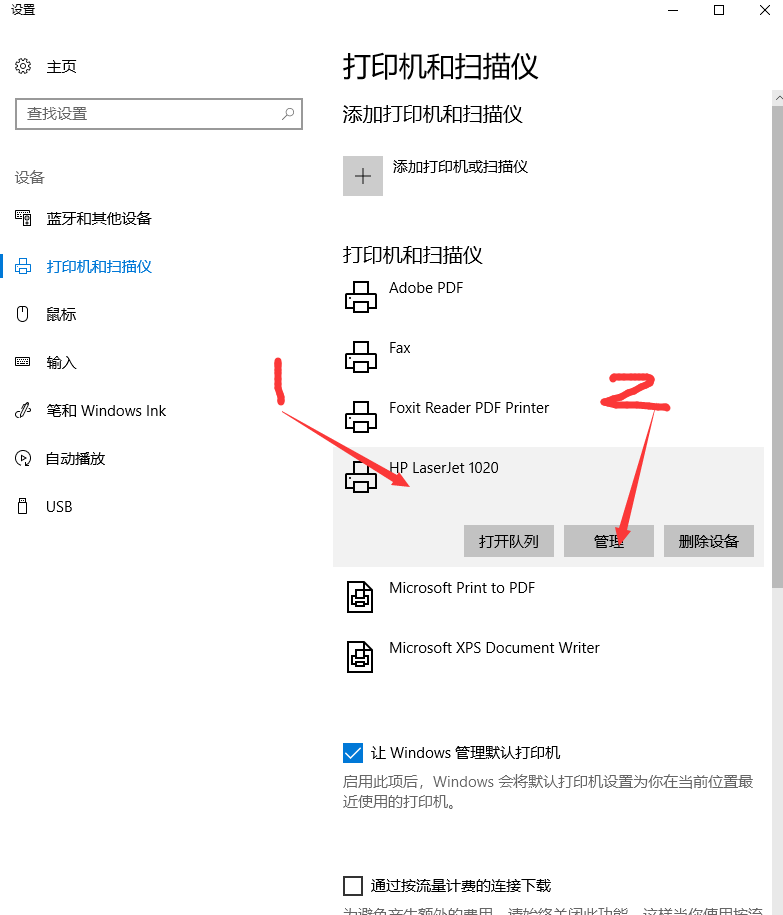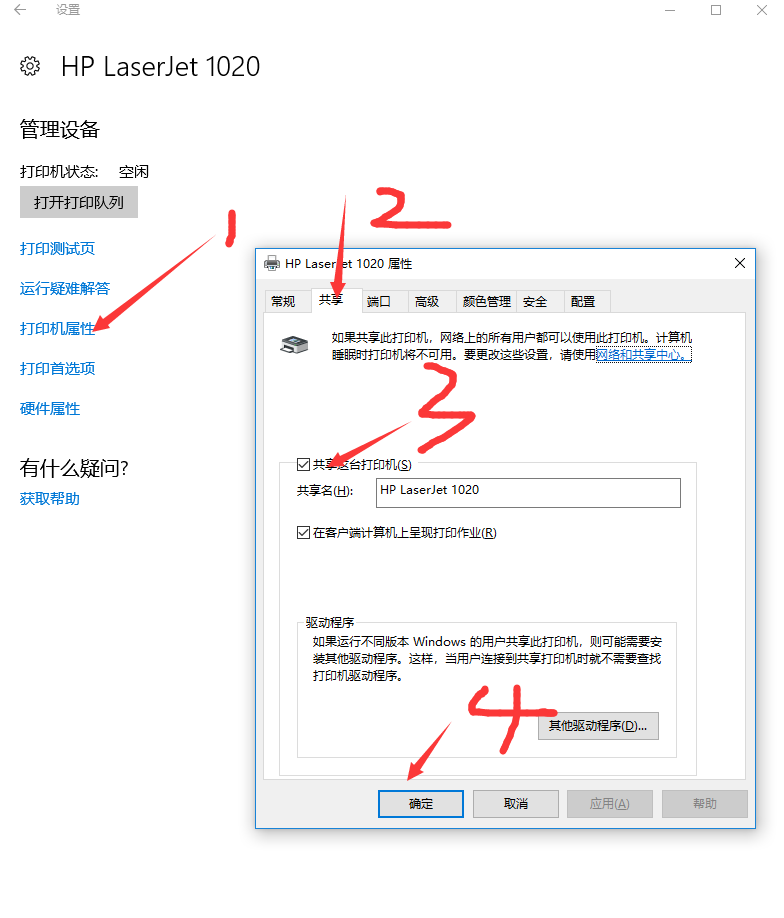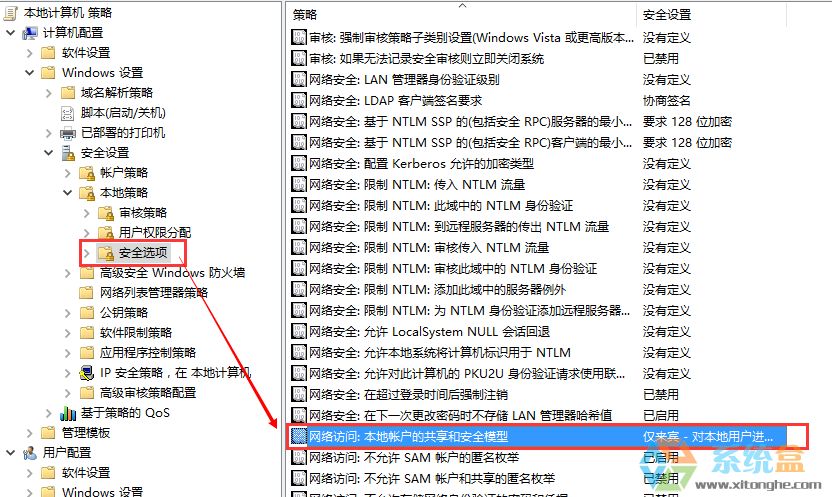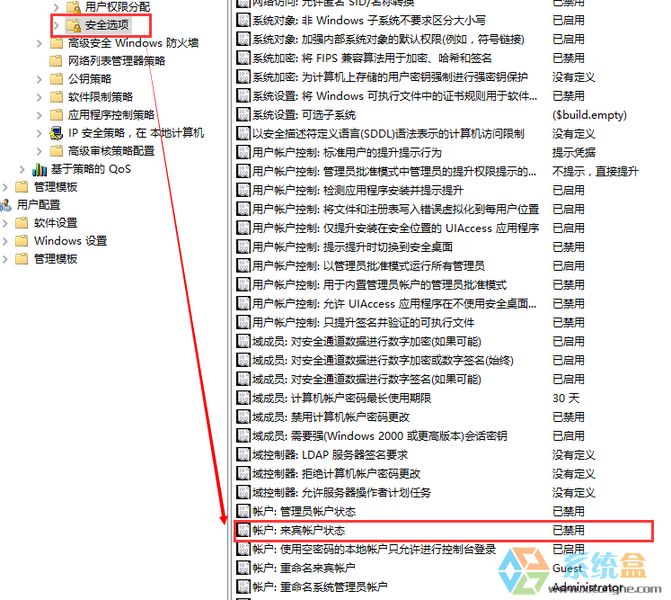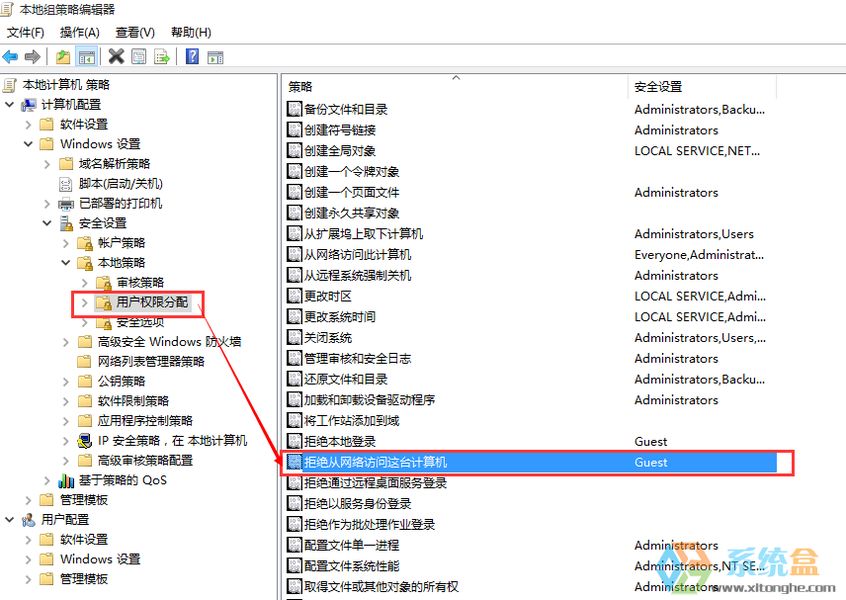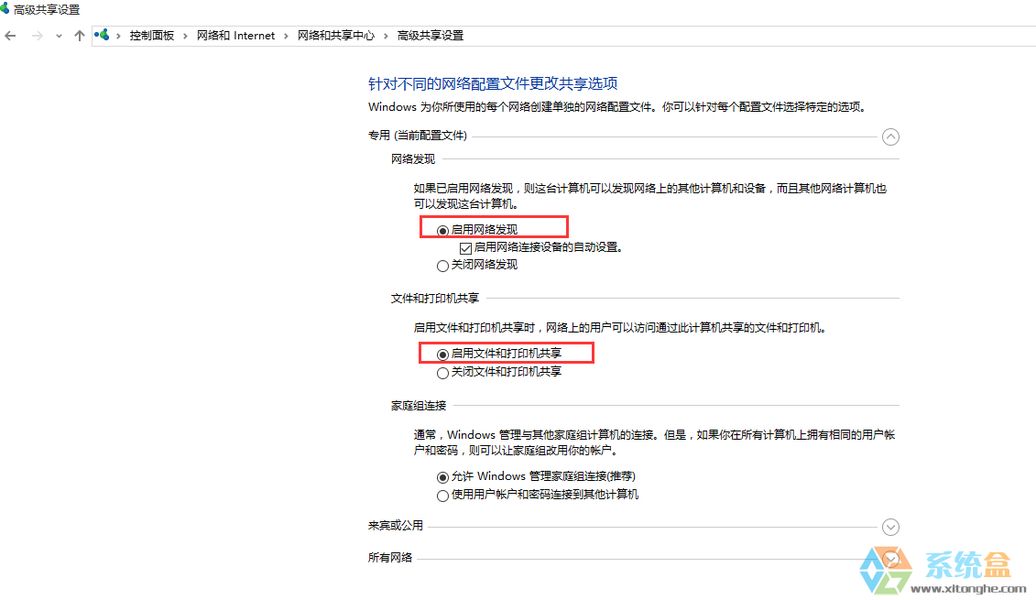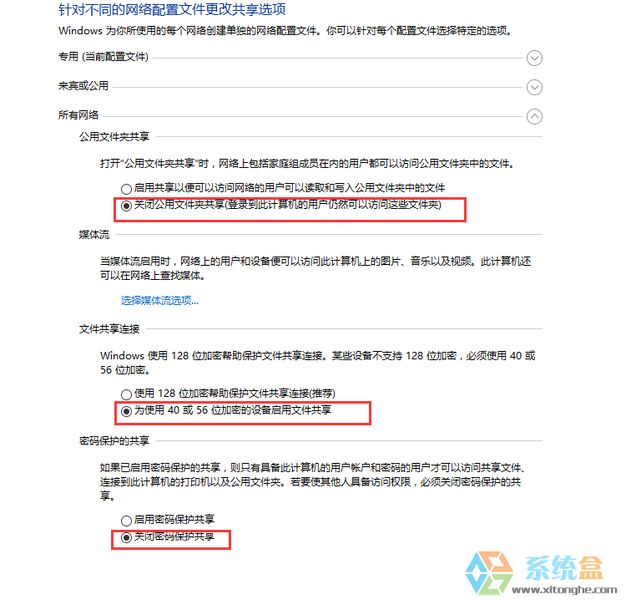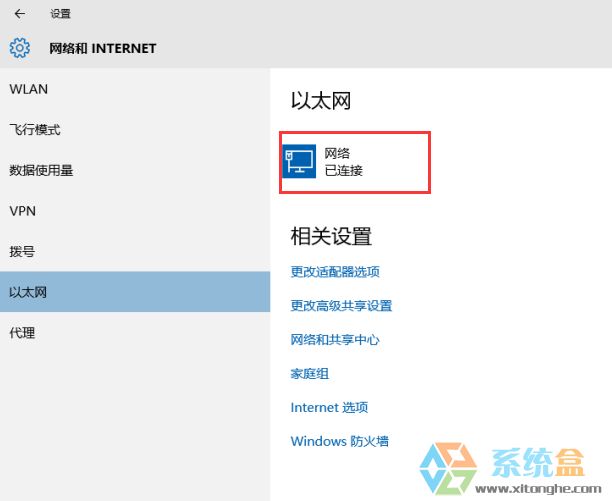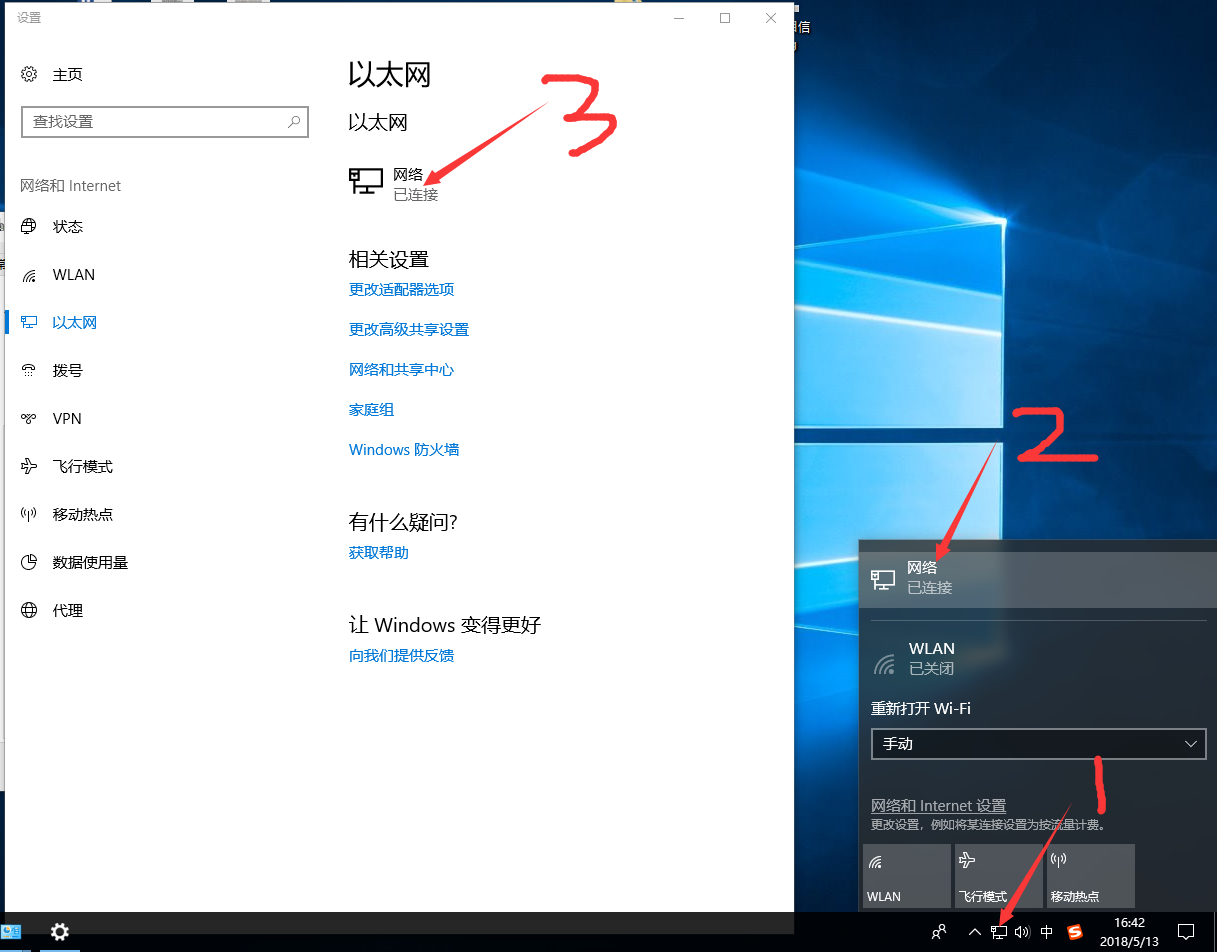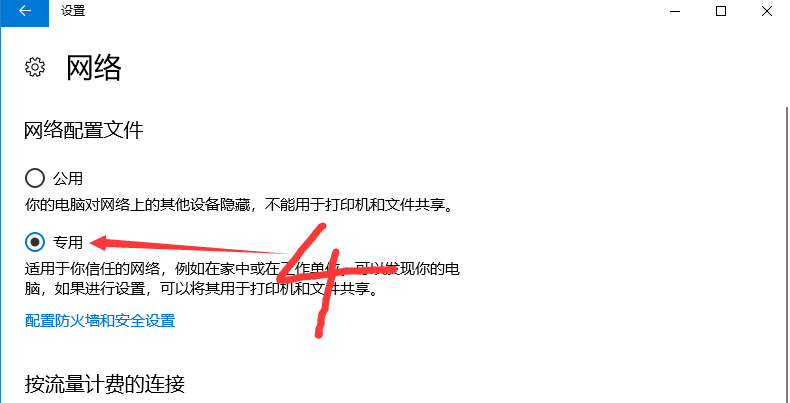| 教程:Win10共享打印机设置(无需密码访问) | 您所在的位置:网站首页 › 怎么添加共享打印机win10 › 教程:Win10共享打印机设置(无需密码访问) |
教程:Win10共享打印机设置(无需密码访问)
|
升级到Win10系统后,很多朋友在打印机共享方面遇到了问题,如Win10共享打印机,别的电脑不能访问,访问要密码,XP访问需要凭据,输入密码也无法连接等种种情况,下面小编分享下Win10共享打印机所需要的一些设置,通过连接测试。可以帮助用户实现打印机共享无需密码连接,有兴趣的朋友不妨看看。 预备工作安装打印机驱动,确定打印机在本地可以使用。 开启共享开始里面搜索打印机,按照下图顺序,进入管理打印机属性界面
勾选共享此打印机 (这里的修改很重要,win7和win8【拒绝从网络访问这台计算机】默认为空,只有win10默认添加了guest) 1、WIN+R然后“运行”里输入secpol.msc,打开本地安全策略 【本地策略】—【安全选项】—【网络访问:本地账户的共享和安全模型】---改来宾 【本地策略】—【安全选项】—【账户:来宾账户状态】---改启用 【本地策略】—【用户权限分配】—【拒绝从网络访问这台计算机】---删除guest 如下三图所示:
启用网络发现 启用文件和打印机共享
关闭公用文件夹共享 为使用40位或56位加密的设备启用文件共享 关闭密码保护共享
在需要局域网共享的文件夹右键菜单选择:共享—特定用户 添加everybody,按实际修改everybody权限,【读取】或者【读写】(添加guest也应该可以滴) 无需用户密码的文件夹共享搞好,打印机的共享应该就OK了。 ps.一般在专用网络启用共享,如果第一次发现网络的时候没有配置成共享的话,默认被配置成公用网络。 修改成专用方法:打开你的网络设置 ——选择你正在使用的网络——查找设备和内容——【开】
相信通过上面的设置后,大家就能成功的实现Win10打印机共享,并无障碍访问了~希望对大家有帮助。 更多Win10 相关文章阅读 |
【本文地址】
公司简介
联系我们