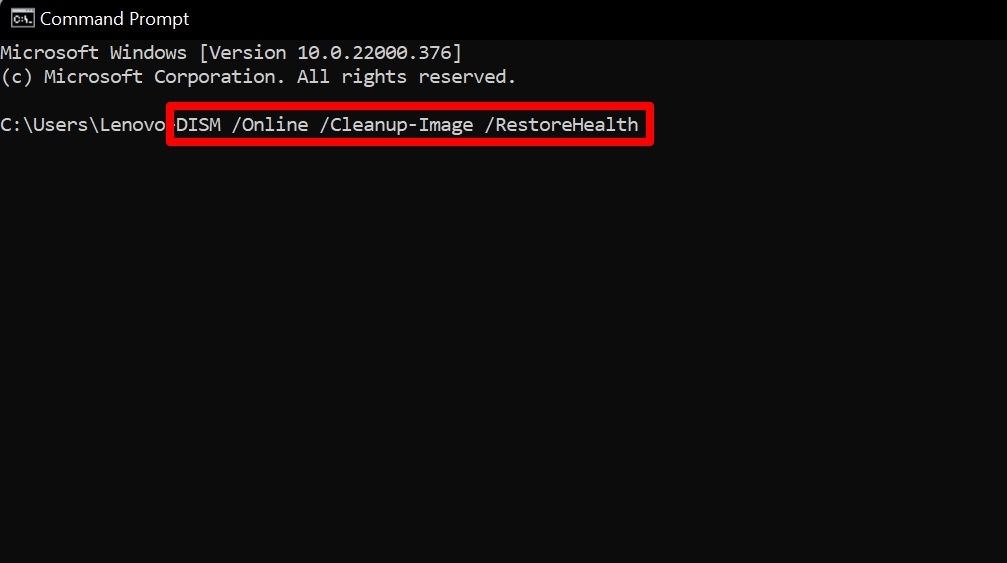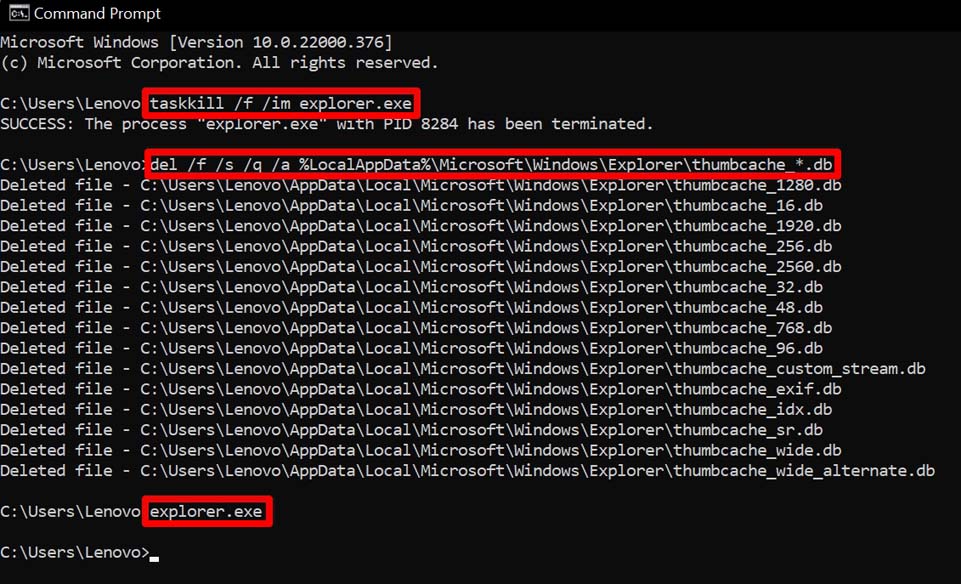| 照片在 Windows 11 中不显示缩略图:如何修复 | 您所在的位置:网站首页 › 怎么样让电脑的图片显示照片 › 照片在 Windows 11 中不显示缩略图:如何修复 |
照片在 Windows 11 中不显示缩略图:如何修复
|
您是否无法在 Windows 11 PC 上看到图像的缩略图?然后按照本指南了解 Windows 11 上可能会发生此问题的原因以及如何解决此问题。通常,计算机上的任何图像都将以方形缩略图格式显示,并带有图像的小预览。 更新到 Windows 11 后,一些用户报告他们无法看到缩略图预览,但可以看到简单的图像文件图标。这可能是由于某些损坏的系统文件而发生的。此类问题主要发生在主要系统更新中断时。此外,还有一个专用选项可以禁用图像的缩略图预览。只有图标会如前所述显示。 缩略图缓存可能已被临时文件填满,这些临时文件就像垃圾一样,会弄乱内存。除了所有这些原因之外,您的 PC 上安装的 Windows 11 操作系统版本可能存在一些需要修复的随机错误。 现在,让我们进入故障排除部分。以下是各种提示和技巧,可帮助您解决 Windows 11 上没有缩略图的问题。 1.更新Windows操作系统当 Windows 操作系统出现问题时,请始终检查是否有任何您错过的未决软件更新。可能是系统构建中的一些错误导致出现各种技术障碍。因此,请经常在您的 PC 上更新操作系统。 要检查更新, 按Windows + I进入设置页面。 然后在左侧面板上单击Windows Update。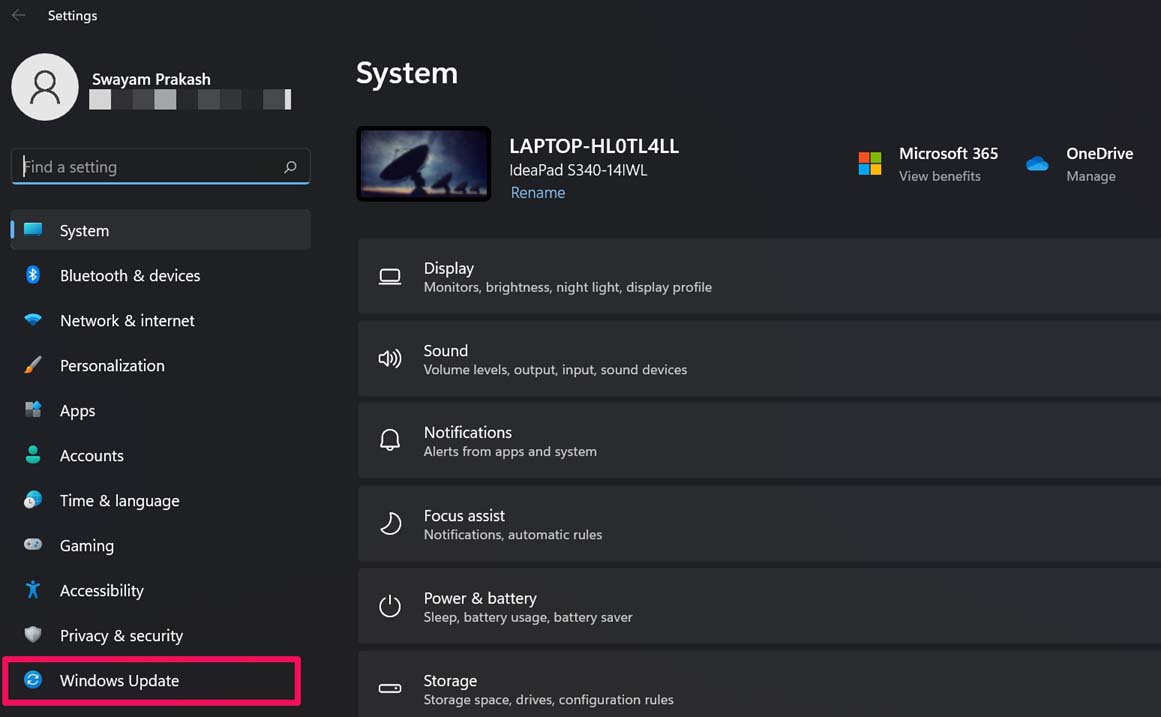 接下来,单击检查更新。
接下来,单击检查更新。
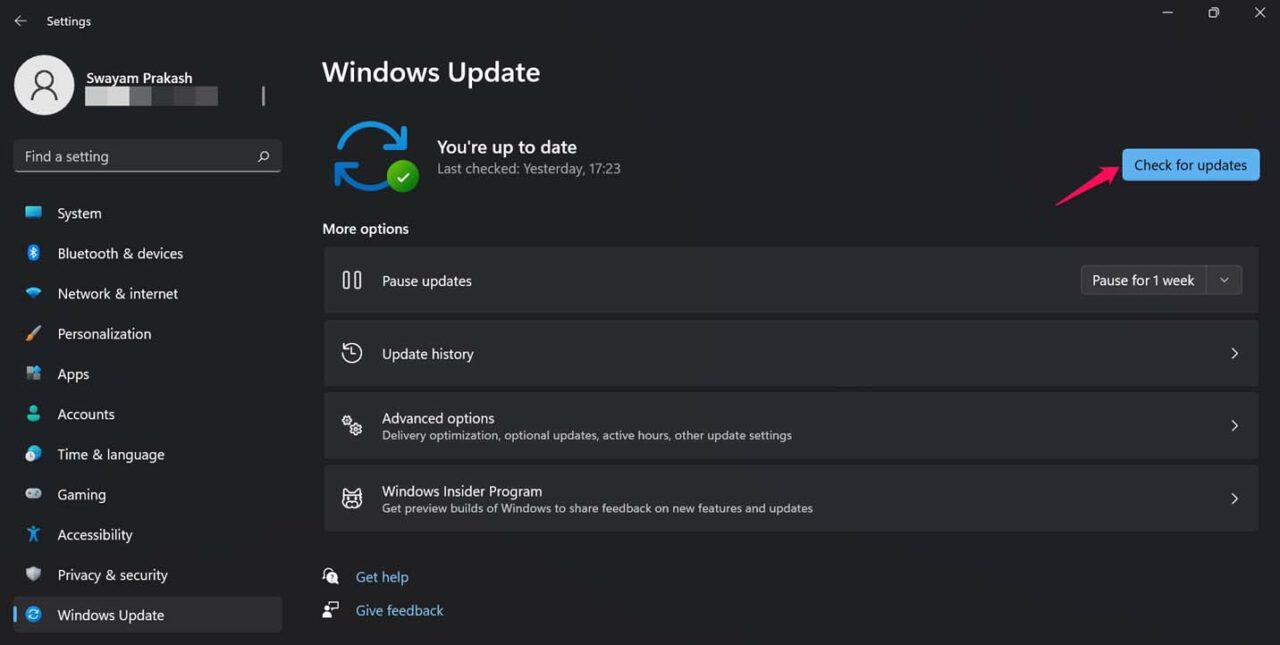 如果系统搜索更新后可用,请单击选项立即下载以在您的计算机上开始更新安装过程。
如果系统搜索更新后可用,请单击选项立即下载以在您的计算机上开始更新安装过程。
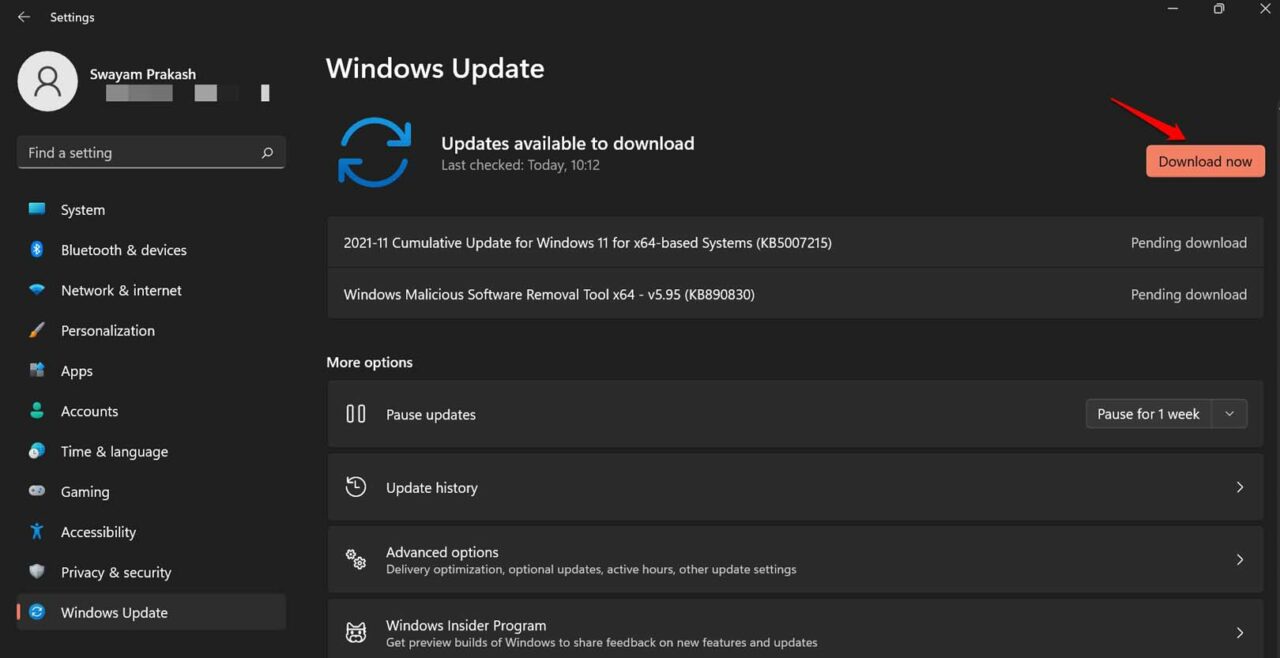
如果是系统中的错误导致缩略图不可见,那么现在应该修复它。检查您的图像文件。 2.重启电脑通常,当我看不到图像的缩略图预览时,我只需重新启动计算机即可。这可以立即解决问题。当计算机启动并访问图像文件时,我可以看到缩略图预览。 按键盘上的Windows 按钮。 然后从显示的控制台的右下角,单击电源图标。 从打开的菜单中,选择重新启动。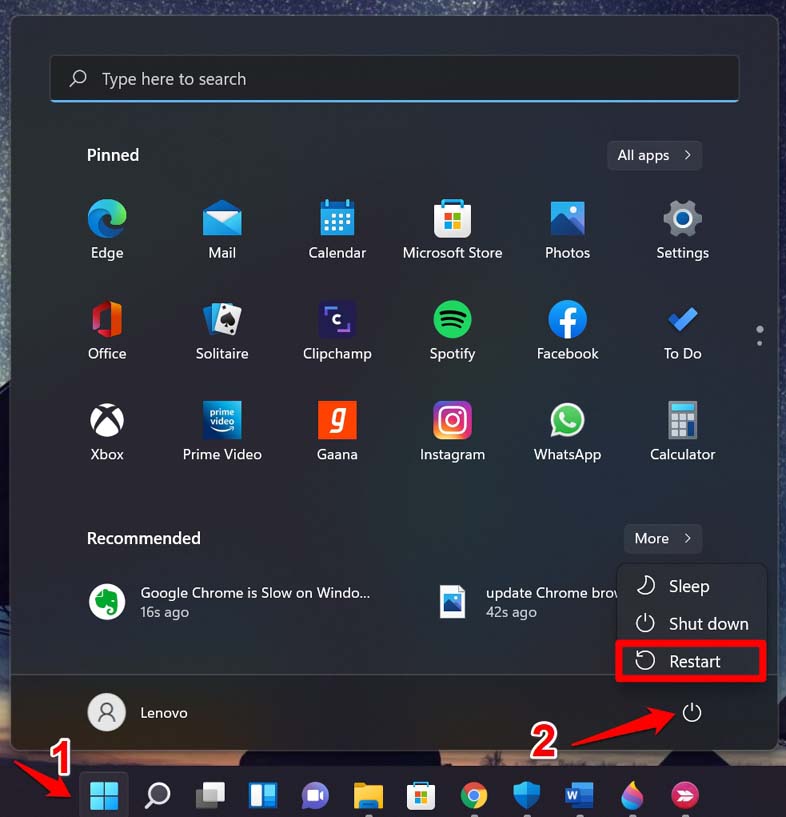 计算机重新启动后,访问您的图像所在的文件夹。检查图像文件的缩略图视图是否显示。
3.扫描损坏的系统文件
计算机重新启动后,访问您的图像所在的文件夹。检查图像文件的缩略图视图是否显示。
3.扫描损坏的系统文件
您可以使用命令提示符执行以下两个命令,以扫描损坏的系统文件并自动修复它们并执行清理。 使用 Windows 搜索打开命令提示符。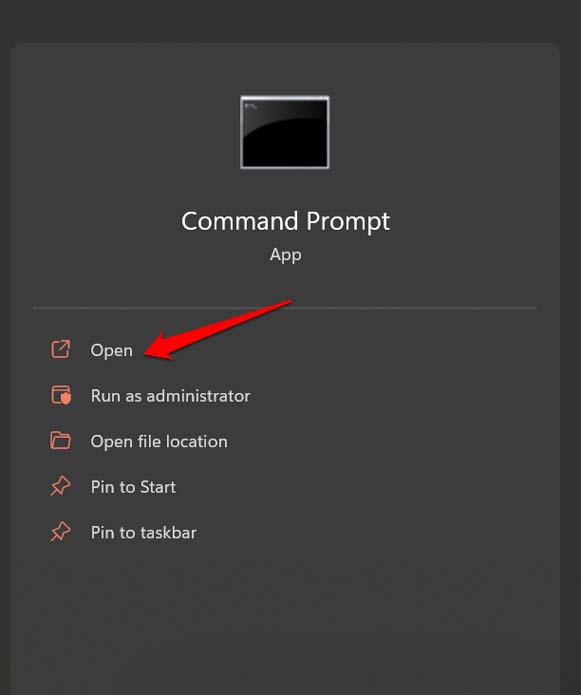 输入命令sfc/scannow。
输入命令sfc/scannow。
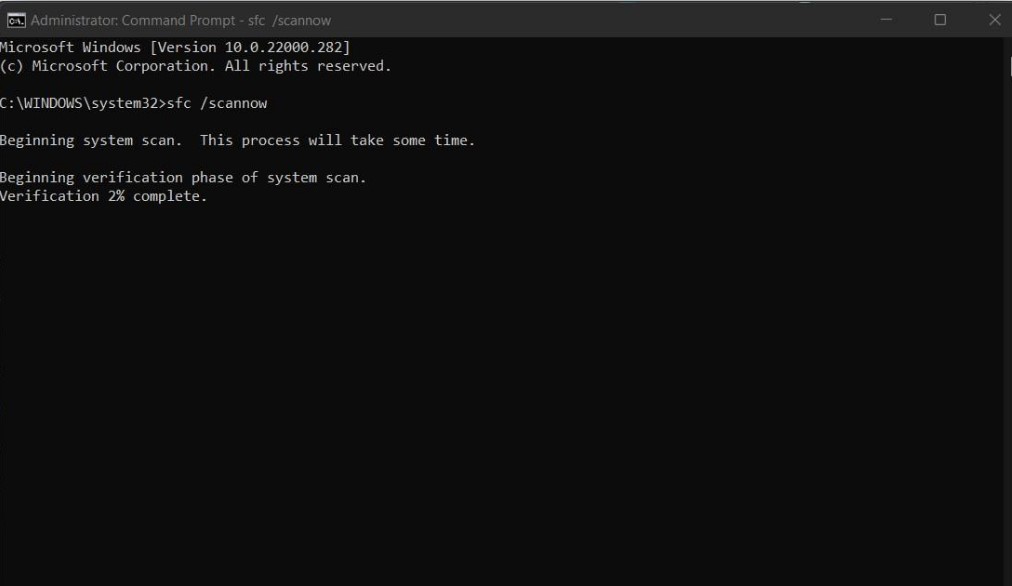 按 Enter 并等待该过程完成。系统将搜索可能损坏的文件并修复它们。
完成后,您可以再次调用命令提示符。
现在,输入命令
DISM /在线 /Cleanup-Image /RestoreHealth
按 Enter 并等待该过程完成。系统将搜索可能损坏的文件并修复它们。
完成后,您可以再次调用命令提示符。
现在,输入命令
DISM /在线 /Cleanup-Image /RestoreHealth
如前所述,有一个选项可以在您的计算机上启用图像的缩略图视图。这是您可以访问它的方法。 按Windows 键调出搜索控制台。 键入文件资源管理器选项,您应该会在搜索结果中看到它。 点击打开。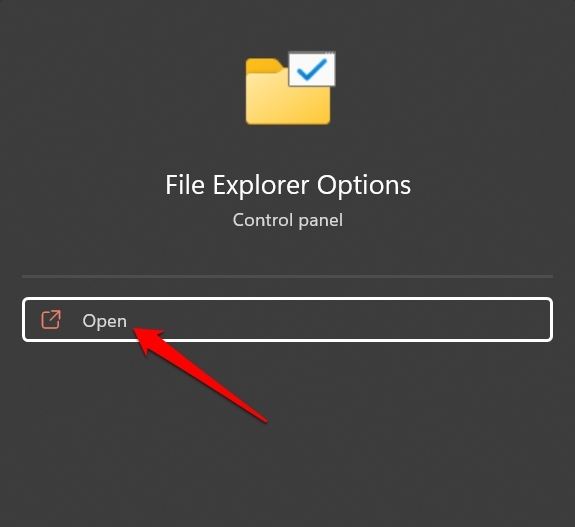 当文件资源管理器选项对话框打开时,单击查看选项卡。
查看选项Always Show Icon, Never Thumbnails。如果它已被选中,则单击并取消选中该选项,以便缩略图可见。
当文件资源管理器选项对话框打开时,单击查看选项卡。
查看选项Always Show Icon, Never Thumbnails。如果它已被选中,则单击并取消选中该选项,以便缩略图可见。
现在,图像缩略图肯定是可见的。 5. 在 Windows 11 上重置文件夹如果文件资源管理器有任何异常更改,则可能会影响计算机上所有类型的文件或某些类型的文件,例如图像文件。那么这将导致照片的缩略图不显示。因此,要解决此问题,您可以在文件资源管理器中重置文件夹。 按Windows 搜索按钮以调出搜索控制台。 键入文件资源管理器选项。 单击打开。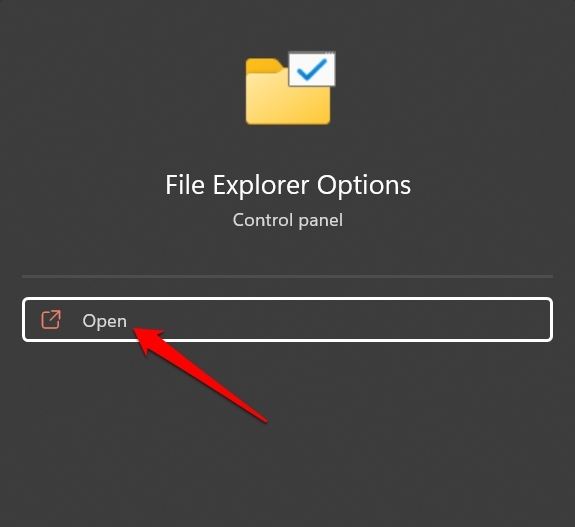 当文件资源管理器选项对话框打开时,单击查看选项卡。
然后单击重置文件夹。
当文件资源管理器选项对话框打开时,单击查看选项卡。
然后单击重置文件夹。
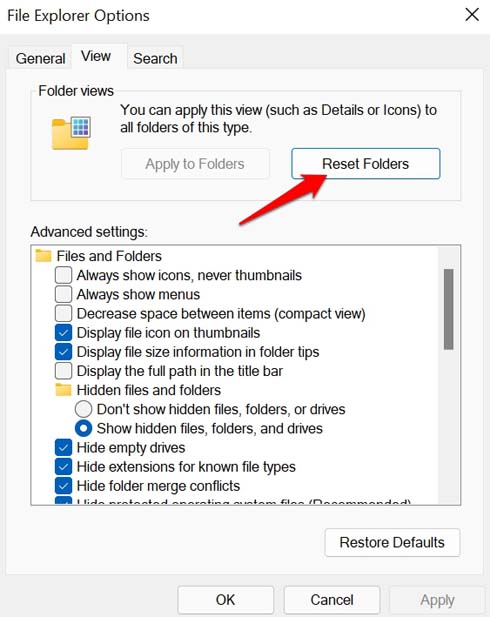 然后您必须单击Restore Defaults。
然后您必须单击Restore Defaults。
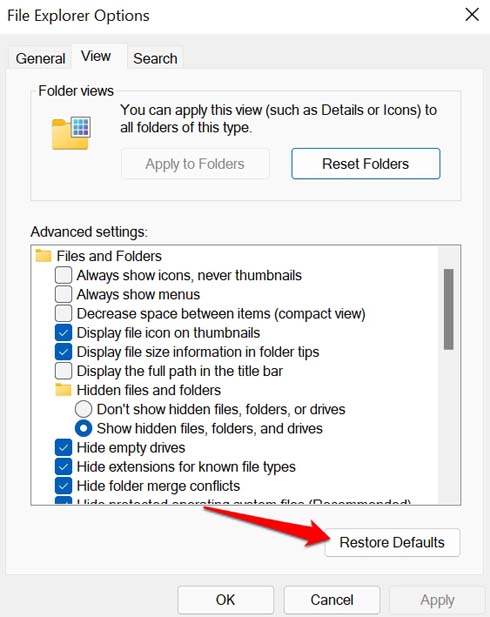 6.清除计算机上的缩略图缓存
6.清除计算机上的缩略图缓存
您可以清除缩略图缓存以删除随时间累积的临时数据。以下是执行此操作的步骤。 打开命令提示符。 键入下面的命令,然后按 Enter。 taskkill /f /im explorer.exe 接下来,键入下面提到的命令,然后按 Enter。 del /f /s /q /a %LocalAppData%\Microsoft\Windows\Explorer\thumbcache_*.db 上述命令将删除现有的缩略图和图标缓存。 现在,通过输入我在下面编写的命令重新启动文件资源管理器。 资源管理器.exe
现在,您应该能够看到照片的缩略图。 7.使用磁盘清理重新检索缩略图图像您可以使用磁盘清理工具删除现有的缩略图并重新创建缩略图图像。这很容易做到。 在 Windows 搜索类型Disk cleanup。 当磁盘清理出现在结果中时,单击打开。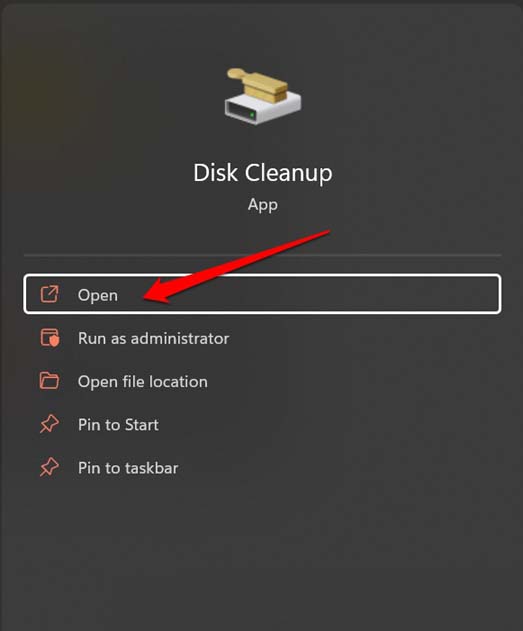 接下来,设置正确的驱动器。例如,就像我选择了 C: 驱动器。
接下来,设置正确的驱动器。例如,就像我选择了 C: 驱动器。
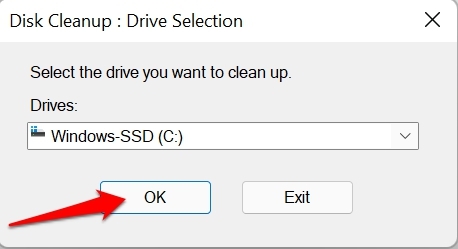 在要删除的文件部分下,选中缩略图旁边的框。
在要删除的文件部分下,选中缩略图旁边的框。
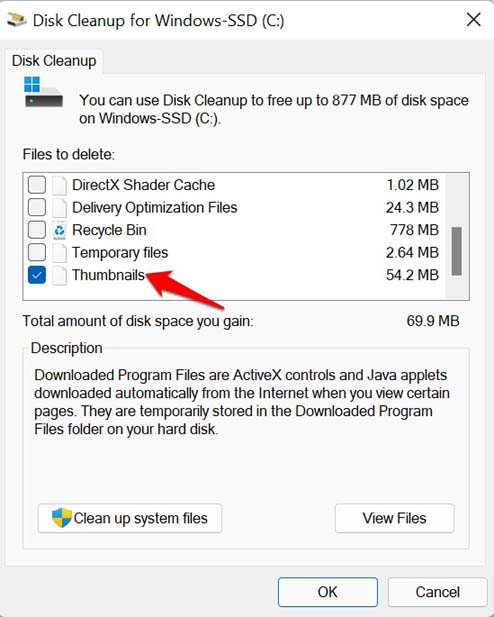 单击“确定”继续。
单击“确定”继续。
就是这样了。使用上述任何一种故障排除方法,您将能够查看计算机上所有照片的缩略图预览。 |
【本文地址】