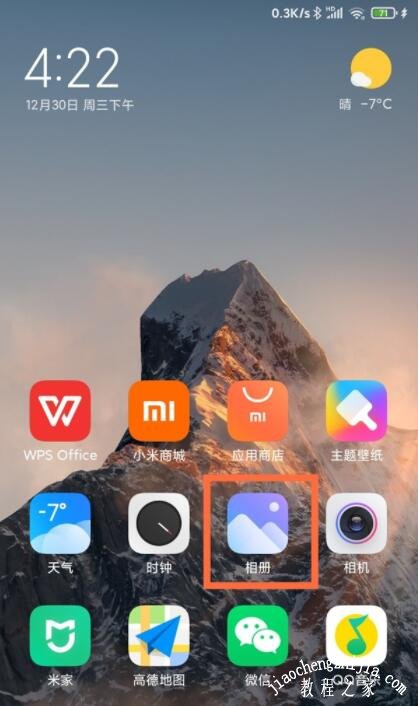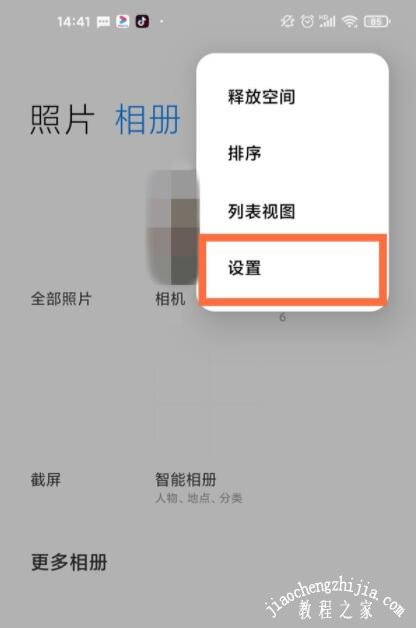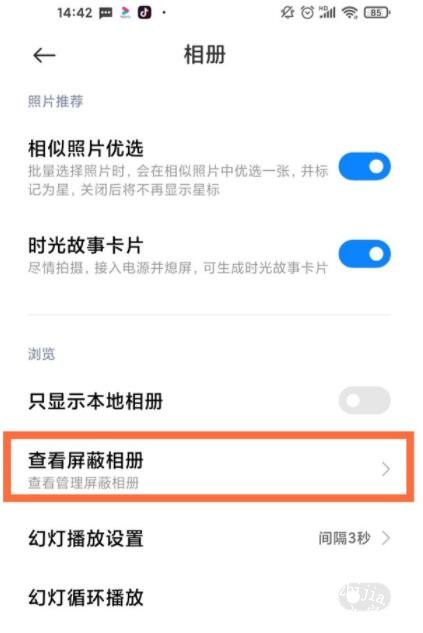| 小米11如何隐藏相册 小米11打开隐藏相册方法教程 | 您所在的位置:网站首页 › 怎么样打开小米手机私密相册 › 小米11如何隐藏相册 小米11打开隐藏相册方法教程 |
小米11如何隐藏相册 小米11打开隐藏相册方法教程
|
小米11如何隐藏相册?小米11怎么打开隐藏相册?对于全新的小米11手机,很多的用户对于这款手机都是不是熟悉,比如想要隐藏相册应该怎么操作?还有隐藏相册后又要如何打开呢?下面就和小编一起来看看吧。
1、打开手机桌面的相册,点击相册一栏。 
2、长按自己想要屏蔽的相册,点击下方的屏蔽。 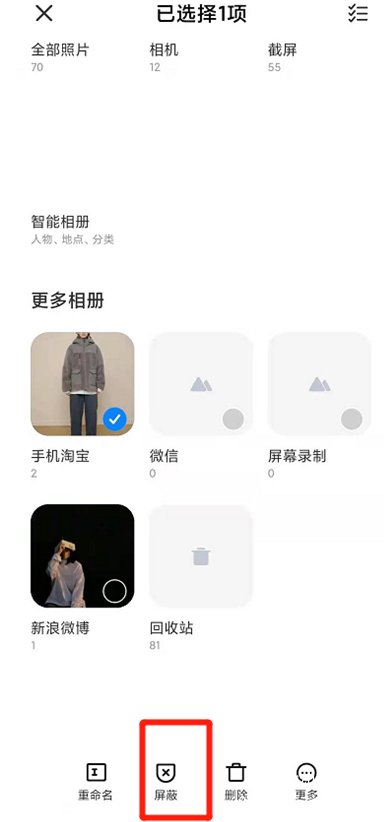
3、在弹出的选项中,点击确定即可。 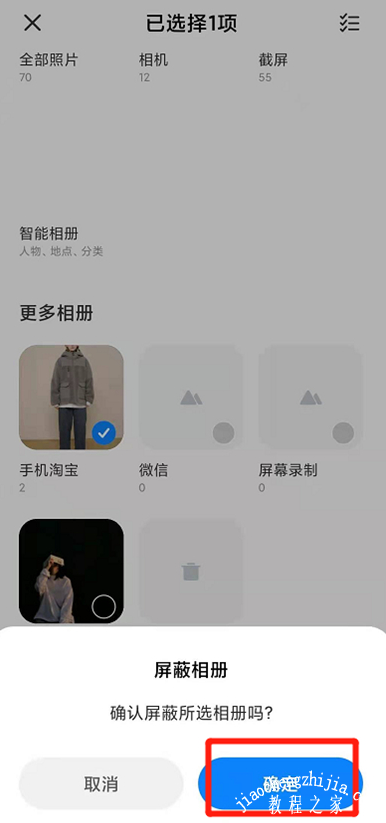 小米11怎么打开隐藏相册
小米11怎么打开隐藏相册
1、点击手机桌面上的【相册】图标。
2、进入“相册”页面,点击右上角三个点,选择【设置】。
3、点击【查看屏蔽相册】即可。
如果想增强隐私级别,我们还可以将照片设为私密,设置后进到手机相册,在“相册”页下拉并输入之前设置的密码才可进入私密相册。 以上就是本次小编为大家带来的小米11如何隐藏相册及如何打开隐藏相册的全部内容了,希望可以帮助到大家, |
【本文地址】
公司简介
联系我们