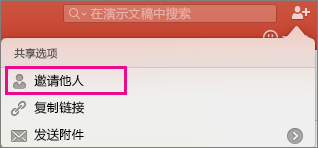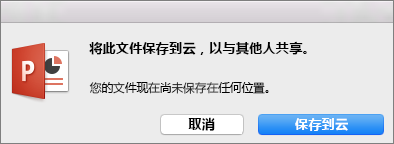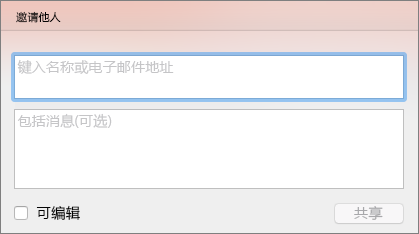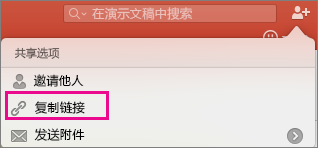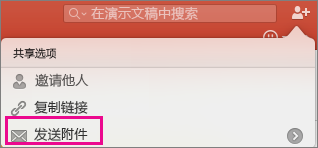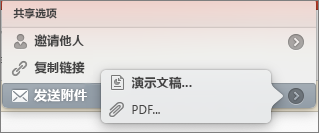| 与其他人共享 PowerPoint 演示文稿 | 您所在的位置:网站首页 › 怎么把PPT发邮件 › 与其他人共享 PowerPoint 演示文稿 |
与其他人共享 PowerPoint 演示文稿
|
你可以在 适用于 macOS 的 PowerPoint 中共享或共同创作演示文稿。 如果你允许其他人编辑你的演示文稿,他们所做的更改将合并到原始演示文稿中。 如果要共享演示文稿,你可以: 邀请其他人查看或编辑位于云(如你的 OneDrive)中的文件。 发送指向保存到云的文件的链接。 以电子邮件附件的形式发送文件的副本。 注意: 如果你要查找有关如何将演示文稿保存为 JPEG 或 PDF 格式的信息,请参阅PowerPoint 支持的文件格式。 重要: 您可以同时编辑位于 OneDrive 或至少安装了 Microsoft SharePoint Server 2010 的服务器上的 .pptx 或 .ppsx 文件格式的演示文稿。 要在 Office for Mac 中使用 SharePoint,您需要至少装有 Microsoft Office for Mac 家庭和企业版 2011、Microsoft Office for Mac Academic 2011 或 Microsoft Office for Mac 标准版 2011。 邀请其他人查看或编辑文件将文件保存到云,然后邀请别人查看或编辑它。 这样,每当你更新共享文件时,你与其共享的每个人都将获得最新版本。 在右上角,单击“共享”图标,然后单击“邀请他人”。
如果文件是在你的设备上,你需要首先将文件上载到云。
通过将用户的电子邮件地址添加到“邀请”字段来邀请他们。 第一次添加姓名时,PowerPoint 将提示访问你的联系人。 若要允许用户编辑该文件,请单击“编辑”复选框。 在备注字段中添加任何备注,然后单击“共享”。
收件人将收到一封电子邮件,其中包含指向共享文件的链接。 你可以复制指向你的演示文稿的链接并将其粘贴到另一个共享文件或发送给收件人的电子邮件中。 在右上角,单击“共享”图标,然后单击“复制链接”。
如果文件是在你的设备上,你需要首先将文件上载到云。
在所需的任意位置粘贴链接。 如果不想将文件保存到云,你可以采用电子邮件附件的形式共享它。 在右上角,单击“共享”图标,然后单击“发送附件”。
单击“演示文稿”或“PDF”。
PowerPoint 将打开你的电子邮件应用程序并将件附加到新邮件。 只需填写详细信息,例如电子邮件地址和短消息,然后单击“发送”。 另请参阅在 PowerPoint for Mac 中共享和共同创作演示文稿 PowerPoint 支持的文件格式 |
【本文地址】